本文介绍了win10系统电脑查看路由器无线wifi密码是多少的方法。在我们使用路由器时,难免会遇到忘记无线wifi密码是多少的问题,那么此时我们应该怎么办呢?如果大家的电脑是win10系统不妨参考本文介绍的方法来找回。
方法一、电脑保存的无线网络中查看wifi密码
前提条件:win10系统的电脑必须是支持无线功能的,并且可以自动成功连接到无线wifi上网。如果电脑已经不能连接上wifi了,那么该方法是没用的。
1、在桌面上右击“网络”图标,然后选择“属性”。
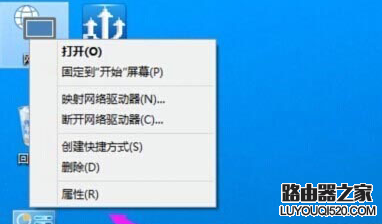
2、进入网络和共享中心点击你已连接的无线网络连接。

3、WLAN状态下点击无线属性的按钮。
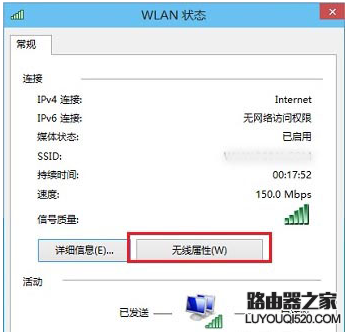
4、进入无线网络属性界面后点击安全。在网络安全密钥中下面勾选显示字符。这样就可以看到本机器上的无线网络密码。
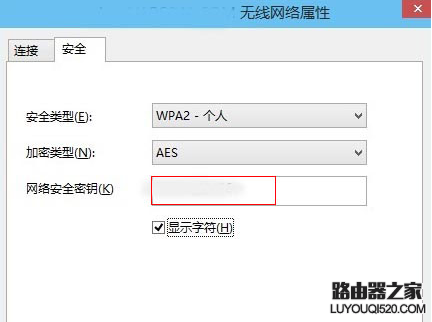
方法二、登录到路由器设置界面查看
1、电脑网线连接路由器LAN口(或笔记本电脑连接路由器无线wifi)后,打开win10系统电脑上的浏览器,在浏览器地址栏里(也就是最上面输入网址的位置)输入你那台路由器的登录地址。记住,路由器登录地址千万不要输入在像百度、360、搜狗等等搜索引擎的搜索框中(很多用户在输入上都出现过这样错误),如下图所示:
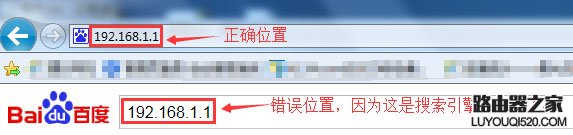
温馨提示:(1)、如果大家不知道你那台路由器的登录地址是多少,可以直接查看路由器背面的纸质标签,上面都有明确的标注,如下图所示;
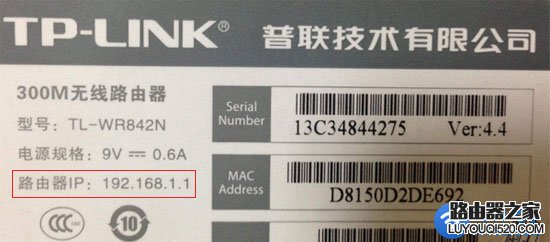

(2)、如果大家遇到输入路由器登录地址后打不开,请点击参考下面的教程:
电脑打不开(进不去)路由器设置网址怎么解决?
2、进入到路由器登录界面后,输入管理员登录密码进入路由器设置界面
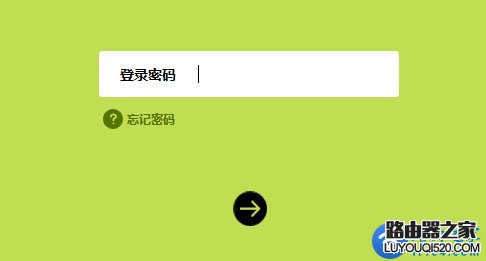
很多品牌的路由器,在我们打开路由器的登录地址时,会自动跳转到登录界面,这就要求我们正确输入你那台路由器的登录密码才能进入到路由器的设置界面。
如果大家忘记了自己路由器的登录密码是多少,请点击参考下面的教程:
路由器管理员登录密码忘记了怎么办?
3、查看wifi密码:成功登录到路由器设置界面后,找到“无线设置”、“无线管理”等字样,然后找到无线密码(有的也叫wifi密码、PSK密码)就可以了。
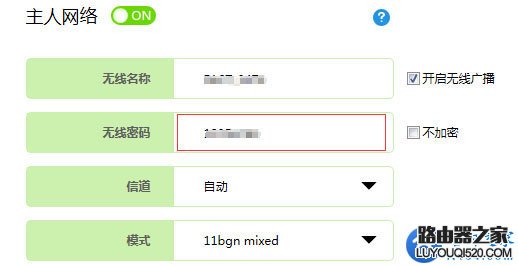
注意问题:(1)、该方法是在成功登录到路由器设置界面时才可以进行查看wifi密码是多少的。另外大家在进入设置界面查看时,可能与这里的查看方法不一样,但是思路是一样的,必须先成功登录到路由器设置界面,然后在界面下查看。
(2)、如果大家遇到无法登录的情况,那么我们可以参考方法一,或者通过手机来查看,手机查看路由器无线WiFi密码方法如下:
手机如何查看路由器无线wifi密码是多少?
(3)、如果以上方法均不能查看到路由器无线WiFi密码是多少,那么我们还可以将这台路由器恢复出厂设置,然后重新配置上网参数和无线网络。
新闻热点
疑难解答