在使用无线网络时,间歇性的自动断开无线网络,导致继续访问网络并使用,需要如何处理?如下图所示:
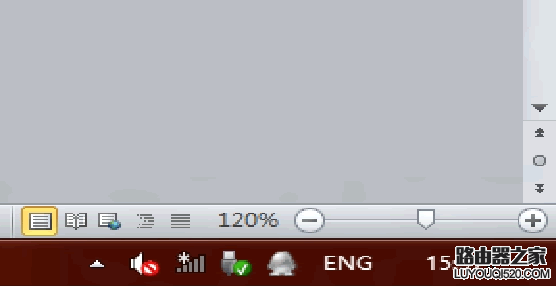
无线网络使用过程中出现掉线,一般情况下和网络信号稳定性有一定关系,其次无线网卡的驱动程序版本不合适也会产生此类现象。
对于网络环境不稳定导致的异常,需要确定计算机是否在信号覆盖范围内(根据不同规格的无线路由器覆盖范围不同,其中包括是否有障碍物因素导致,例如墙壁、玻璃、钢筋水泥等)。对于确定无线路由器本身是否有问题,在条件允许的情况下,可更换其他的无线网络环境进行测试。
按照以上原因分析,可以尝试一下方法测试,如:重启无线路由器或无线猫、更换无线网络环境、更新无线网卡驱动、调整工作信道、调整工作距离等。
1、调整计算机与无线接入点的距离
调整计算机与无线接入点的距离,确保计算机在无线接入点的最佳信号范围内,推荐距离在室内环境,且中途无玻璃、承重墙、金属等障碍物,保持距离在 20 米范围内进行测试。如果故障排除,建议检查原工作位置是否为无线接入点的信号盲点区域。
2、重新启动计算机与无线接入设备
保存当前正在进行的工作内容,按照常规方法关闭计算机,然后断开无线接入设备(如:无线路由)的电源。闲置 5 分钟后再开启全部设备进行开机测试,观察故障是否排除?
3、升级无线网卡驱动测试(我们以联想电脑为例来讲解)
3.1访问联想官方驱动支持频道,点击“驱动下载专区”。如下图所示:
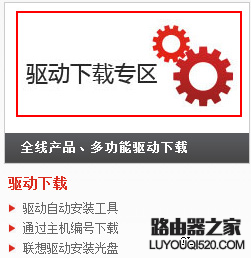
3.2 在通过主机编号或机型查询驱动中输入相关信息如:Y480,然后系统将会自动检索出对应的数据,可点击检索后的“[Idea 机型]IdeapadY480”。如下图所示:
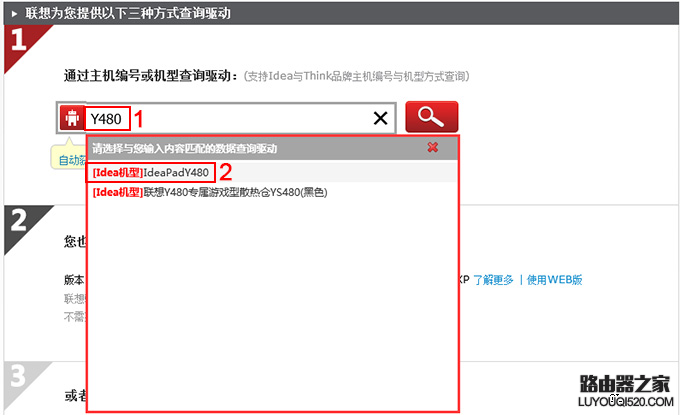
提醒:自动检索的呈现速度和网络速度有关系。
3.3 在操作系统后选择当前主机运行的操作系统版本,如:Windows 7 64-bit。如下图所示:
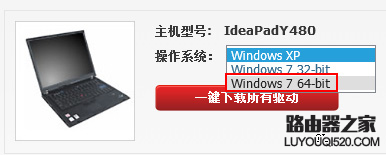
3.4 然后展开“无线网卡”,根据实际情况选择并点击如下图所示的“下载”链接。如下图所示:
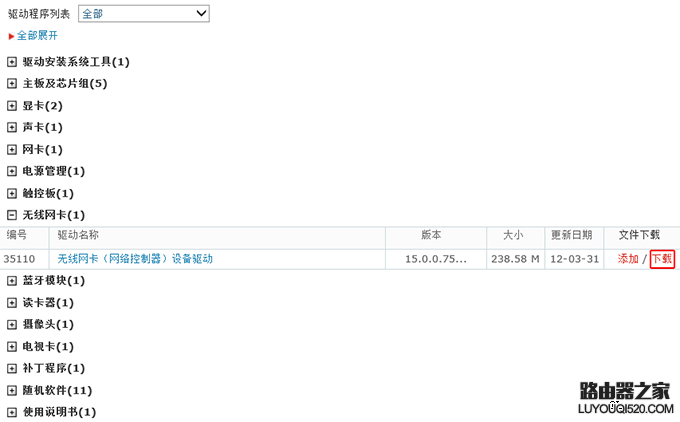
3.5 然后根据实际情况,将下载回来的无线网卡驱动解压并安装,安装后需要重新启动计算机观察故障是否排除?
提醒:如果您不清楚需要下载什么无线网卡,可使用联想驱动自动安装工具进行智能安装。
4、更改无线设备工作信道
4.1 根据无线路由器背面提供的管理地址、管理员账号和密码,通过 IE 浏览器登陆无线路由器配置界面后调整无线网络信道,如下图所示:
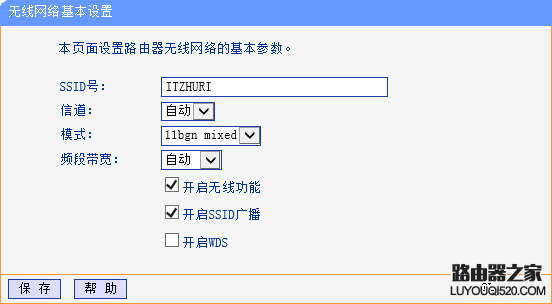
提醒:不同路由器设置界面有细微差异,推荐阅读:无线路由器信道怎么设置?无线路由器信道选择哪个好?
4.2 可根据上图所示,将信道设置为一个固定值如信道 6。然后还可以根据实际情况,选择模式为 802.11n Only、频段带宽为40MHz等进行测试。对于部分无线路由器,如果有发射功率设置,可以尝试更改为最高功率进行使用。
4.3 此外,调整无线路由器的工作信道后,还需要手动设置无线网卡的工作信道。可使用组合热键“Win+R”调出运行对话框,键入“devmgmt.msc”后回车。如下图所示:
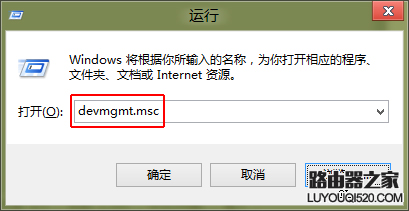
4.4 在弹出的设备管理器窗口,展开“网络适配器”并使用鼠标左键双击无线网卡。如下图所示:
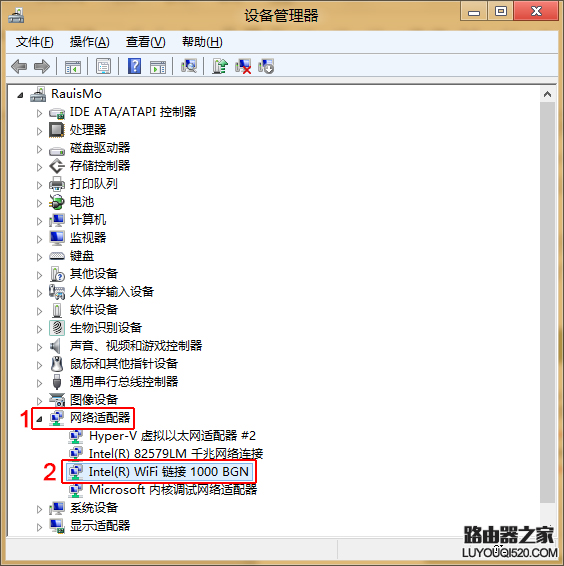
4.5 在弹出的无线网卡属性设置对话框,点击“高级”选项卡下的“临时通道 802.11b/g”,然后将值更改为“6”后点击“确定”按钮。如下图所示:
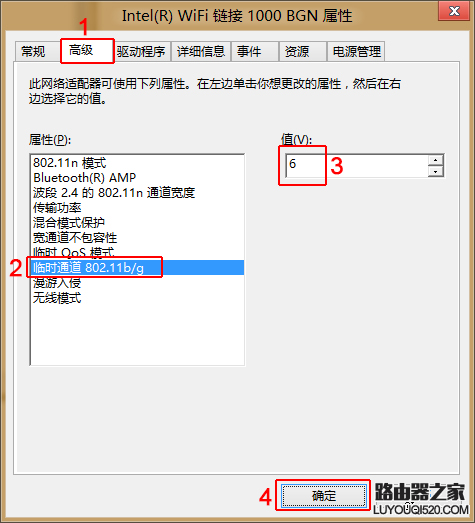
提醒:不同无线网卡属性的设置界面有细微差异,如:工作信道、工作通道、临时通道等。
4.6 必要时,还可以尝试强行设置为 802.11n 模式,以及将传输功率设置为“最高”,或者禁用漫游模式等进行测试,观察是否有所改善。
5、联系服务站
如果上述操作仍然无法解决或改善问题,我们建议您将带上购机发票、主机送至就近的联想服务站进行进一步检测,是否存在天线问题或无线网卡硬件故障等。
新闻热点
疑难解答