外接显示器已经成为现在笔记本用户中很流行的使用方式了,双屏扩展使用可以增大使用面积,还可以提高工作效率哦,下面与大家分享下笔记本电脑如何连接外接显示器。
笔记本一般带有的视频输出接口为VGA、HDMI、MiniHDMI、DP或者MiniDP。
具体接口图片如下:
HDMI接口:

使用HDMI线与显示器相连。

MiniHDMI接口:

使用MiniHDMI接头的视频线连接。

VGA接口及连接线:

DP接口:

使用DP接口的数据线连接:

MiniDP接口:

使用MiniDP数据线连接:

以上接口均可以通过对应的数据线将笔记本与显示器相连。
屏幕设置:
设置使用快捷键最方便,有两种方法。
第一种方法是同时按按笔记本键盘上的功能键FN键+投影键。不同笔记本的投影键不同,我的是在F4键上,但是大概图标都差不多。

第二种方法是同时按住Windows键+字母P键。

这时屏幕上会出现四个选择按钮。它们的功能含义分别只在笔记本屏幕显示、两个屏幕都显示同样内容、扩展屏幕就是两个屏幕内容合二为一、只在外接屏幕上显示笔记本屏幕关闭。我们经常使用的功能就是最后一个了。点击一下需要的按钮就设置OK啦!
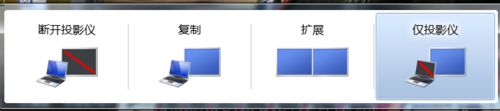
如何实现多屏显示?
以小新V3000笔记本为例:

1、该电脑可以通过左侧的VGA和HDMI接口同时输出视频信号,分别使用VGA线和HDMI线连接两个显示器。
2、确保完整安装了显卡驱动的条件下,从显卡控制台中进行多屏显示设置模式。
(1)桌面右键选择“图形属性”;
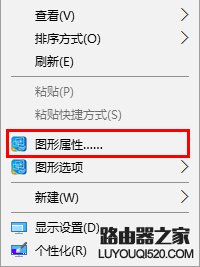
(2)在弹出的设置主页中选择“显示器”;

(3)在“显示器”属性设置左侧列表中选择“多屏设置”,选择显示模式即可。
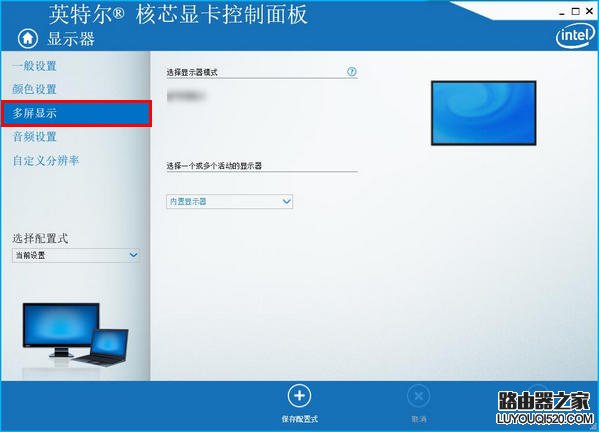
注意:多屏显示时,最多只能有一个屏幕与主屏以复制模式显示,另一个屏幕以扩展模式显示。
较早期的电脑因显卡技术限制,不能支持多屏显示,若有需要,请以实际测试为准。
新闻热点
疑难解答