1、首先,请大家打开Windows操作系统中的控制面板菜单,无论你是使用Win7还是Win8操作系统,直接进入计算机界面中,点击如下图所示的位置选择控制面板。
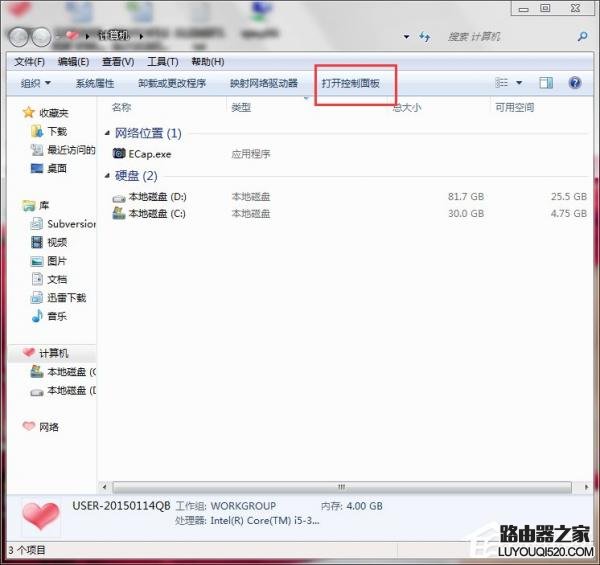
2、打开控制面板以后,点击“电源管理”菜单选项,进入笔记本电脑电源管理主界面。
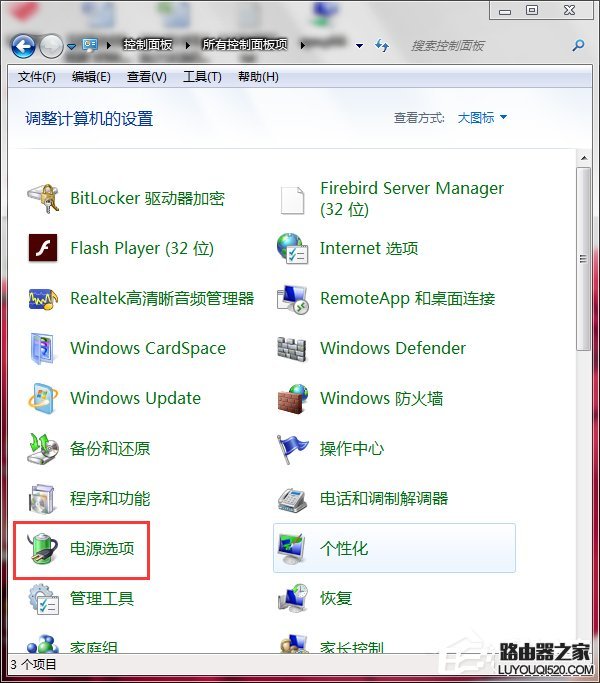
3、进入电源管理界面以后,点击界面最左侧的“选择关闭显示器的时间”选项,进入该选项设置。
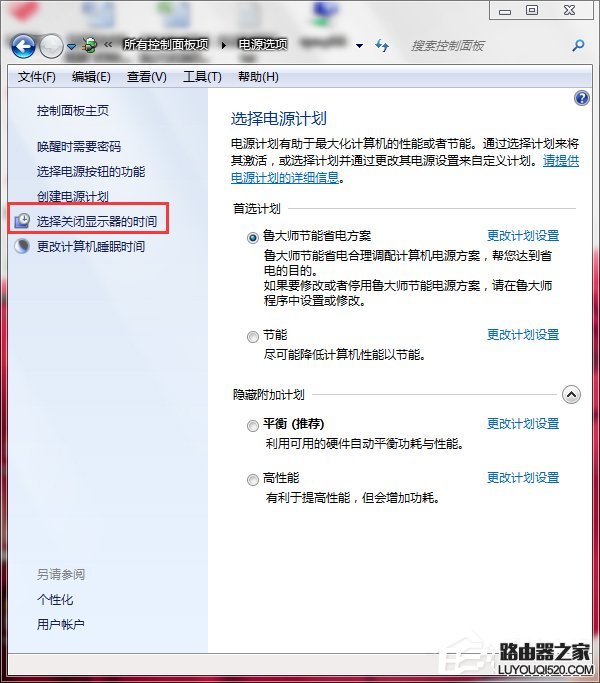
4、接下来,在弹出的界面中点击“更改电源高级设置”选项,进入高级电源设置选项,在Windows8系统中可能操作略有改变。
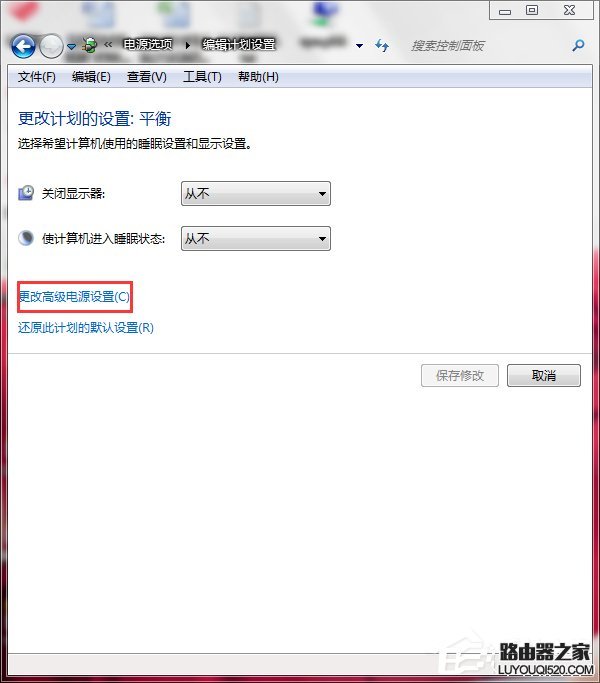
5、在接下来弹出的界面中,我们的直接点击右侧的“Lenovo电源管理”选项,当然前提是你安装了联想电源管理软件,但是如果你不安装该软件的话是不会实现亮度随光线的改变而改变这个功能的。
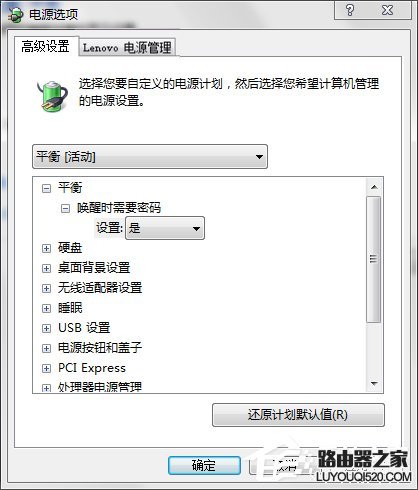
6、在接下来弹出的界面中,我们点击“启动联想电源管理软件”,如果你的电脑系统中联想电源管理软件默认在系统托盘中有图标显示,可以直接点击进入联想电源管理软件。
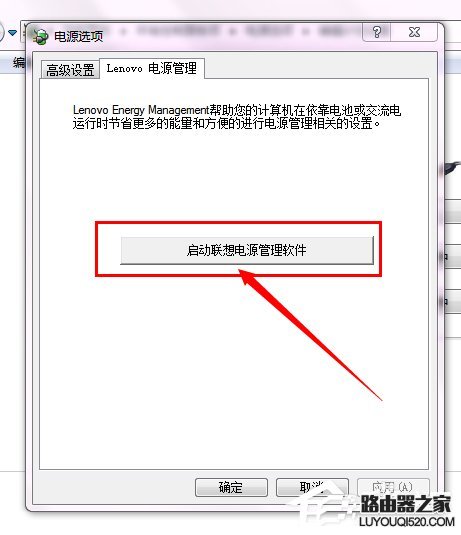
7、接下来,在打开的联想电源管理软件中点击如下图所示位置的设置按钮,打开设置。可能有的同学的电脑系统中的联想电源管理软件和下图所示的不一样,但是原理基本上是一致的。
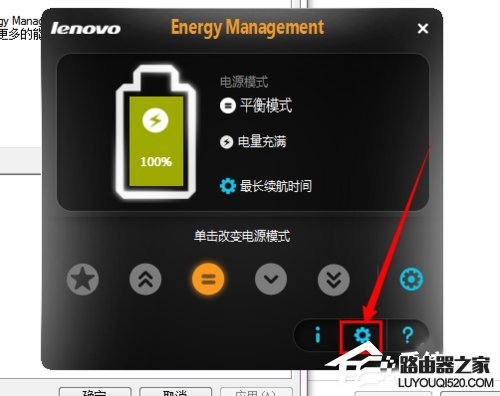
8、打开设置界面以后,点击选择“智能控制”按钮,进入智能控制选项开始调节屏幕亮度的设置啦。
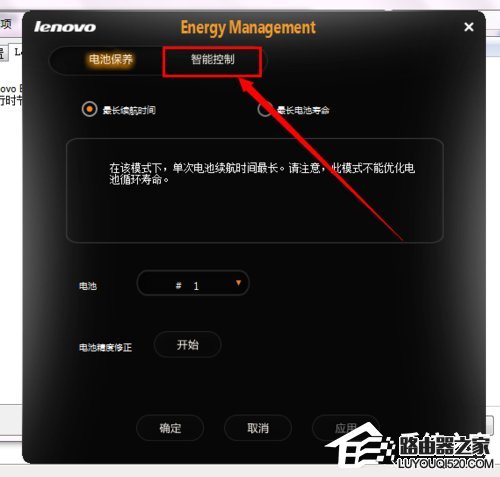
9、在接下来的界面中,我们可以看到有一个关于根据光线亮度控制屏幕亮度的选项,然后默认是处于开启状态的,所以我们就会感觉屏幕经常自己就变暗了,当然这并不是所有的同学的电脑都有这个功能,看你的电脑支不支持这个功能啦,需要电脑屏幕中装有光敏元件。

10、最后,我们将这个选项取消掉,然后点击设置界面最下方的“确定”按钮,保存设置以后,然后我们便不用再担心屏幕会自动变暗这个问题啦,小伙伴们要是遇到这个问题的话,赶快试试吧。
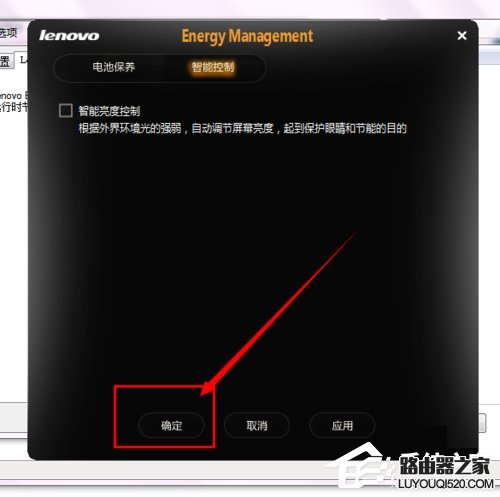
新闻热点
疑难解答