在Win7任务栏右侧通知区域,是显示网络图标的,但是清理了一次通知区域的图标后,这个网络图标就不显示了,下面是小编给大家整理的一些有关Win7任务栏不显示网络图标的解决方法,希望对大家有帮助!
Win7任务栏不显示网络图标的解决方法:
这种情况,大多为图标被隐藏起来了,要如何将它显示出来呢?在任务栏通知区域,有一个小三角,点击一下,会打开一个小窗口,选择“自定义”这一项。
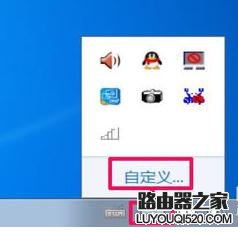
会进入通知区域图标窗口,在列表中,找到“网络”这一项,发现其设置是“隐藏图标和通知”,被隐藏了,当然不能显示在任务栏上。
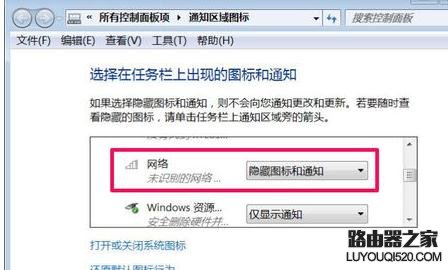
点击右侧的倒三角,打开下拉框,从中选择“显示图标和通知”这一项。
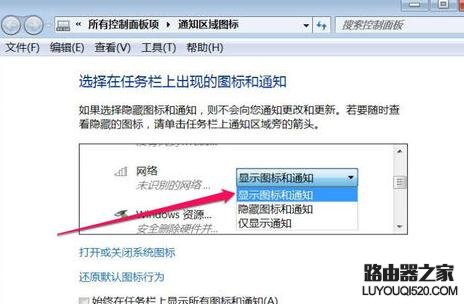
设置完成后,一定要按一下“确定”按钮,保存其设置。
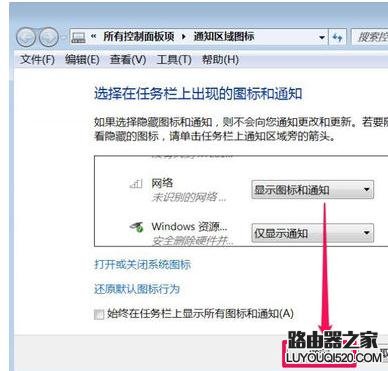
再看看任务栏通知区域,就显示出网络图标了,问题解决。

有时候,图标很正常,但某次却不显示,打开自定义的通知区域窗口后,发现并没有隐藏网络图标,这该怎么办呢?
试试下面这个方法:任务栏右键,打开任务管理器,在进程选项中,找到“Explorer.exe”这一项,右键,结束进程。
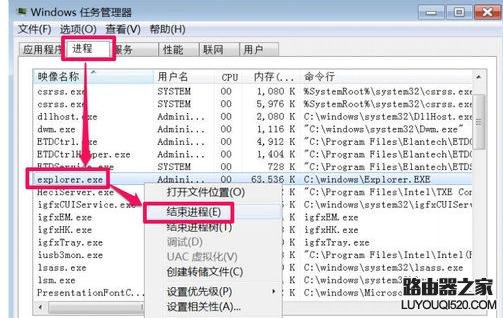
不要关闭任务管理器窗口,接着在窗口“文件”菜单下,运行“新建任务”这一项。
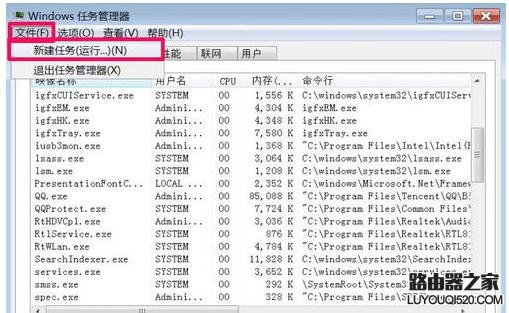
在新建任务窗口,输入Explorer命令,确定,其意思就是重启一次资源管理器,有时图标不显示,是因为资源管理器错误引起的,这样的情况也有很多。
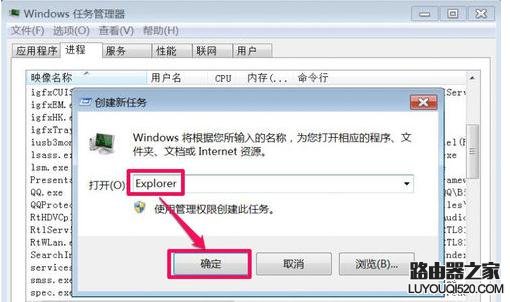
新闻热点
疑难解答