在昨天的文章中我给大家分享了如何共享打印机,今天给大家分享下无法共享的解决方法。共享设置完成以后,在开始-运行里面输入了连打印机电脑的IP,点回车后可能会出现以下情况,看下图:

也就是无法访问对方的共享资源,那怎么解决呢?这个问题主要是由于连接打印机的电脑的设置问题,连打印机电脑设置下就可以了,同时第一种用帐户限制是最最常见的问题。下面的操作都是在连接打印机电脑上进行操作的。
第一步:首先确认电脑的Guest帐户开启,右键单击桌面“我的电脑”,单击“管理”,打开“计算机管理”窗口,依次展开“计算机管理(本地)— 系统工具 — 本地用户和组 — 用户”,找到Guest账户。右键单击Guest账号,单击“属性”打开Guest属性窗口。在Guest属性对话框中,去除“账户已停用”的勾选标记,然后单击“确定”,即可启用Guest账户。看下图:
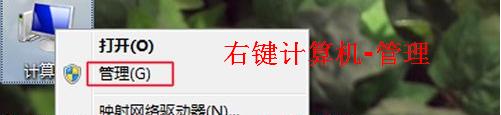



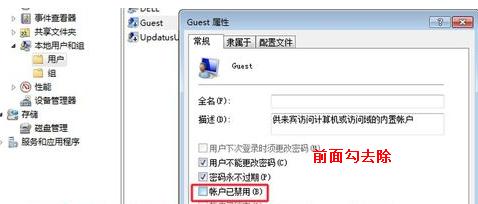
第二步: 单击“开始”—“运行”,在“打开”中输入“gpedit.msc”并点击“确定”,打开组策略窗口。看下图:

第四步:在组策略窗口中依次展开“本地计算机策略 — 计算机配置 — Windows设置→安全设置 — 本地策略 — 用户权利指派”,在右栏中找到“拒绝从网络访问这台计算机”项,打开后删除其中的Guest账号,接着打开“从网络访问此计算机”项,在属性窗口中添加Guest账号:




第五步:本地安全策略-用户权限指派里,”使用空密码的本地账户只允许进行控制台登陆“,把这个选项禁用:


这样整个就设置完成了,这样就可以正常共享打印机了。
新闻热点
疑难解答