在浏览别人的文档时,有时觉得某些样式很优秀,想要复制到自己的文档中,观察格式后手动添加的方法吃力不讨好,如何快速在文档之间复制样式呢?
解决方案
通过样式管理,将文档1中的样式导入到文档2中。
操作方法
※文档间复制样式※
步骤1 如图4-17所示,单击“开始”选项卡→“样式”组的对话框启动按钮,打开“管理样式”对话框→单击“编辑”选项卡→“导入/导出”按钮,打开“管理器”对话框,如图所示。
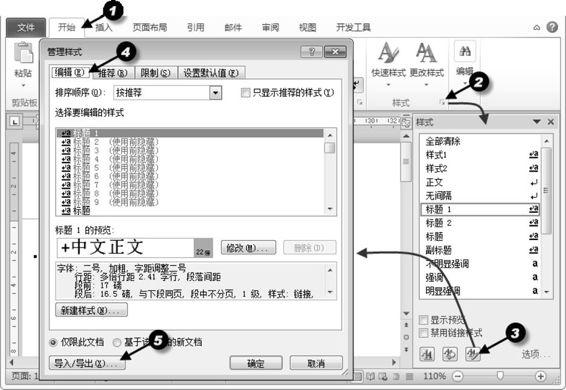
步骤2 如图所示,单击“样式”选项卡→单击两边的“关闭文件”按钮,关闭复制样式的文档。

步骤3 如图所示,单击“打开文件”按钮,打开“打开”对话框,如图所示。

步骤5 如图所示,选择“文档1.docx”→单击“打开”,打开“文档1.docx”。

步骤6 同理,右侧文档,打开“文档2.docx”后,如图所示。

步骤7 如图所示,选择需要复制的样式(可以使用<Shift>和<Ctrl>键进行选取)→单击“复制”按钮,将文档1中的样式,复制到文档2中→单击“关闭”按钮,弹出如图4-24所示对话框→单击“保存”按钮,保存“文档2”。


新闻热点
疑难解答