今天看到有朋友在问c盘空间小了,在不重装系统的情况下可以把其他盘的空间分给c盘一些吗?答案当然是yes!不过前提是要保证其他盘与c盘同属一块硬盘!如果是,那么恭喜你,今天我就来教给大家来操作,不要着急一步一步来,总会成功的!
我在网上也看过类似的文章,不过我感觉不完善,他们增加c盘的前提就是需要格式化掉另外一个盘!
但我今天要说的就是在不伤害所有盘的文件的前提下来操作的!
好了!不�嗦!进入正题!
首先我们先来看一下!图片中有三个箭头分别指向cde盘!我是用的双硬盘,前面的CDE就是我的固态硬盘,第一个C盘就是我们的系统盘,可以看到我的可用空间还有很多,差不多快20G了,一共是33G。现在我们把E盘40G分给C盘10G的空间!

当然,首先我们需要一个工具,装过系统的朋友都认识他,我们都叫他(DG),它确实是挺棒的,反正我是一直都在用它
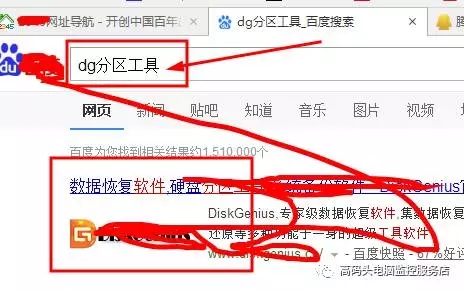
我已经有它了,并且解压完成可以使用了(只需要解压不需要安装)
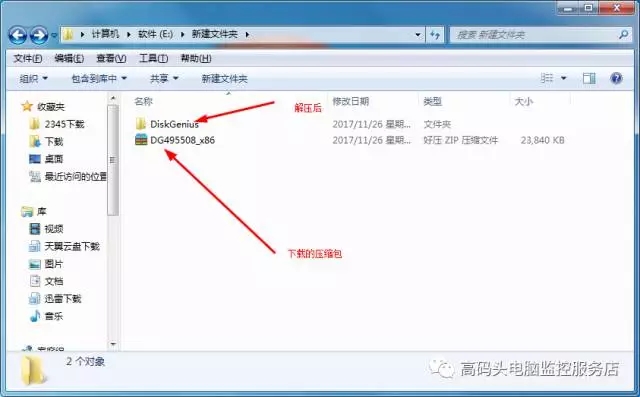
进入软件后我们可以在左侧栏看到我们的硬盘及分区!上面可以看到硬盘的整体数据分布!
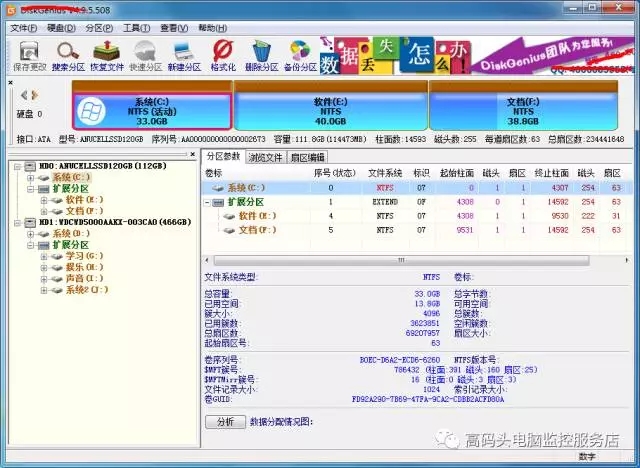
这时候我们可以按快捷键“Ctrl+f12”或者右击上面的“系统(c:)”选择“扩容分区”
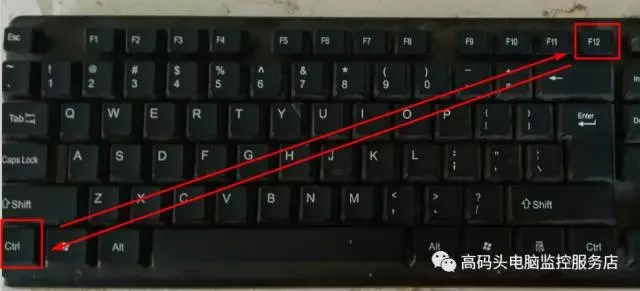
现在就跳出了此选框请看下图箭头上面的那行字(请一定仔细看一下是不是扩容C盘,如果不是,点击“取消”重新选择c盘后再次按“Ctrl+f12”)。
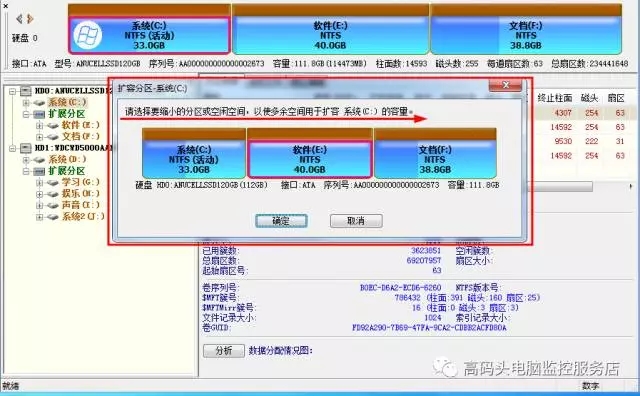
看图,点击确定后会出现此对话框,看上下箭头处,鼠标按住不放开左右移动可调整大小,左侧为需要送给C盘的空间,右边为需要留下的空间。
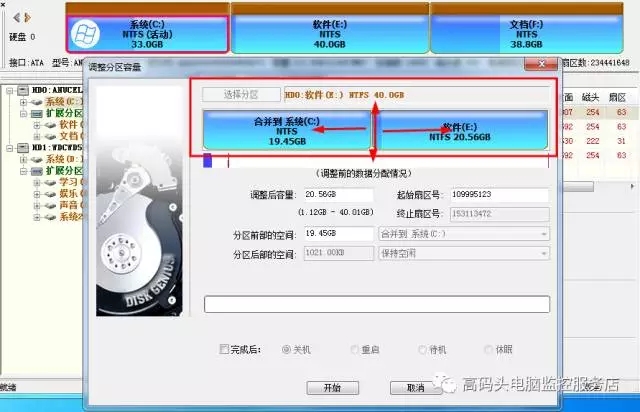
现在我已经调整好了!我需要给C盘加上10G的空间,调整后点击下面箭头处的开始即可!
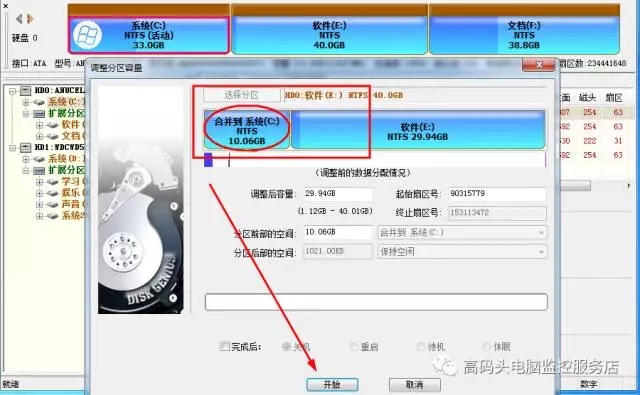
这时候它会给我们个提示,意思大概是“如果你这两个盘中有重要数据的话最好做好备份,万一操作过程中出现什么问题导致数据丢失,他们是不负责的,;当然我这里也要提醒大家一下“数据无价,且删且珍惜!”重要的数据要备份!重要的数据要备份!重要的数据要备份!

点击是以后又有一个提示:大概意思是需要更改的地方有系统还有此软件(我这两样全占了)需要在“DOS”下才能完成,点击确定就可以!没关系的!
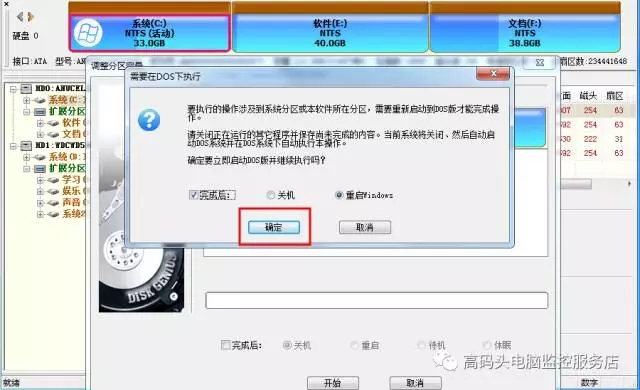
你看他是有多么的�嗦,比我都�嗦!想想其实挺好的,免得你想反悔的时候来不及,不过这是最后一步了,点击确定后就会关机重启自动驾驶模式了。
想好了吗?点击“确定吧!”
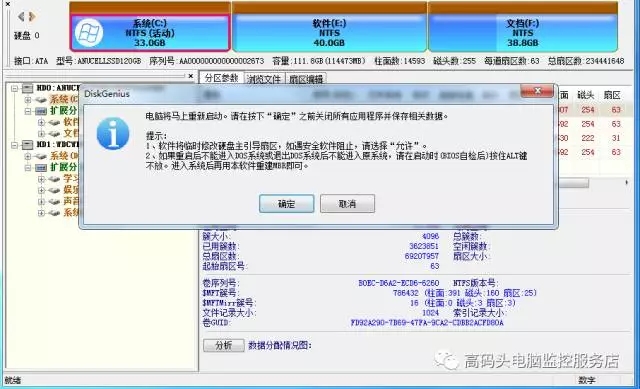
好了!电脑重启进入DOS自动执行命令,我也没办法截图,好在很快就重新进入了系统了!下面是截图,我想这是我们最期待的时候了吧!赶快打开我的电脑看看C盘变大了没有!哇哈哈哈!搞定了,是不是很兴奋!恭喜你!成功了!
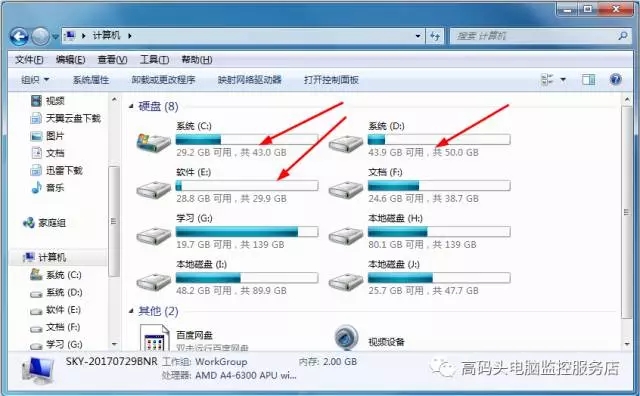
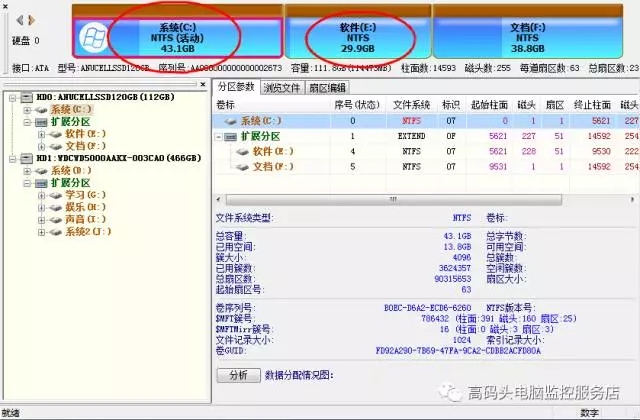
新闻热点
疑难解答