如何在Word中批量给红色字体加上括号?可能很多人都不知道,下面小编就为大家带来《Word文字中批量添加括号方法教程》,希望对大家有帮助,一起来看看吧!
按Ctrl+H打开Word的替换窗口,然后点击“更多”按钮打开替换高级选项,然后再“格式”中,选择“字体”。(如下图2处)
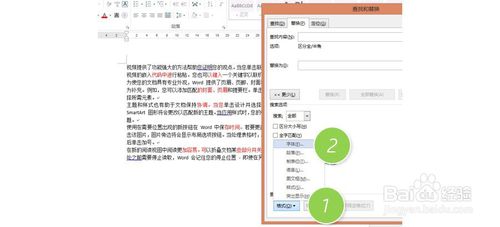
然后新弹窗口中,把自己颜色设置为红色。如下图3处。
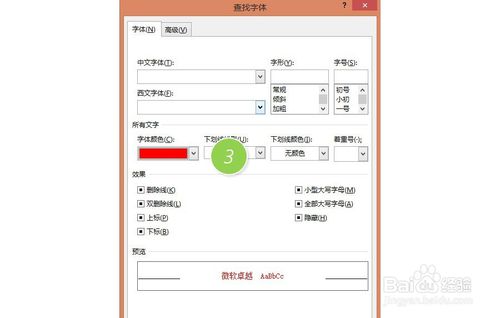
确定后,替换中的查找内容设置为红色。效果如下图4处
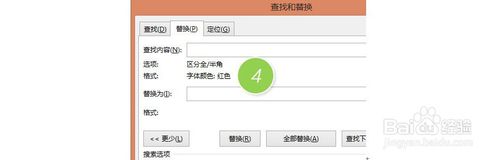
紧接着,将光标放置于“替换为”填写框处,并输入 括号,并把光标放入括号中。下图5处。

然后在“特殊格式”处,单击“查找内容”按钮。(下图6处)
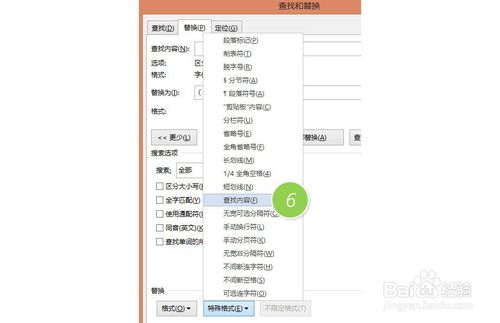
所有的替换设置完毕后,效果如下:
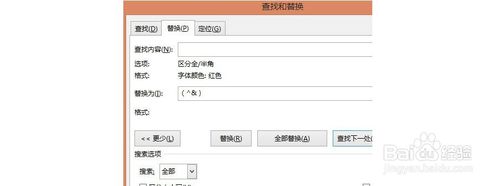
就是将红色的部分替换成红色加括号的设置。注意^&表示代替查好内容的设置。本例查找内容为红色字体。
最后一步,单击“全部替换”,完成操作。效果如下:

新闻热点
疑难解答