平时帮朋友们配置过一些PHP环境的服务器,但是一直使用的都是Apache HTTP+PHP,今天呢,我吧IIS+PHP配置方式给大家发一下下~呵呵。
在这里,我使用的是FastCGI模块映射的方式配置的,当然还有ISAPI处理程序映射,不过ISAPI的方式在PHP5.5之后就没有了,FastCGI是推荐的方式,效率相对比较高也稳定。
系统我用的是自己的笔记本,Windows 8.1,IIS是8的,当然Windows Server也是一样的,照着弄就行。
演示环境:
Windows 8.1IIS 8PHP 5.6.4过程:开启系统的IIS平台选择下载PHP环境配置PHP环境启用IIS的PHP支持测试PHP环境1. 开启系统的IIS平台
貌似除了Windows Server的系统,其他的系统里面IIS都是默认关闭的,需要手动开启。
打开卸载程序面板,点击左侧的“打开或关闭Windows功能”,然后打开了“Windows功能”窗口:

然后,找到“Internet Information Service”(IIS)并展开,勾选所有项(实际上很多选项使我们用不到的,用什么勾选什么就OK了):
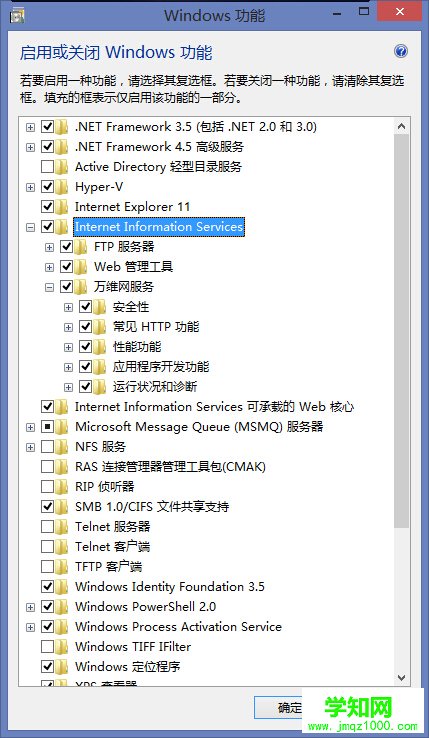
等待启用,完成后,运行CMD命令“inetmgr”,打开IIS管理面板:
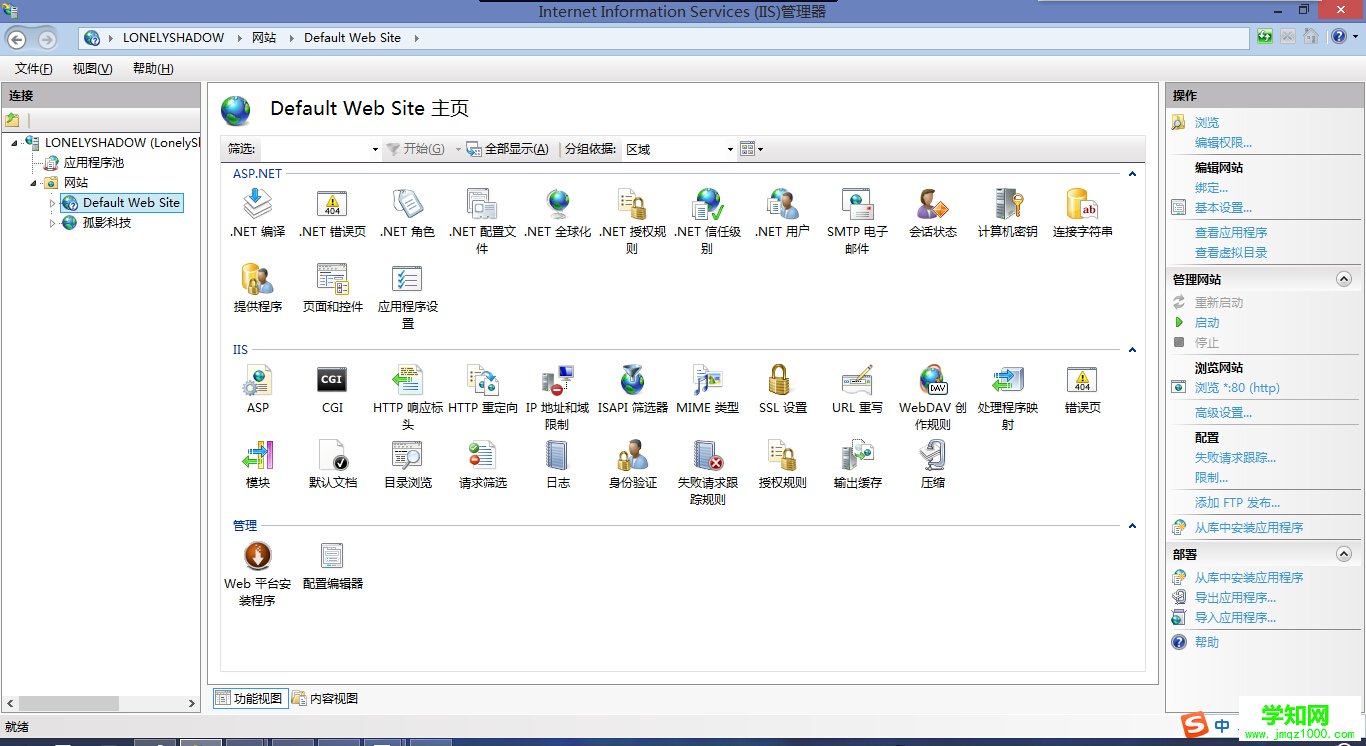
左侧网站中会有一个默认站点“Default Web Site”,默认自动启动的,我们访问"http://localhost",会显示IIS 8的欢迎界面,表示IIS启用成功:
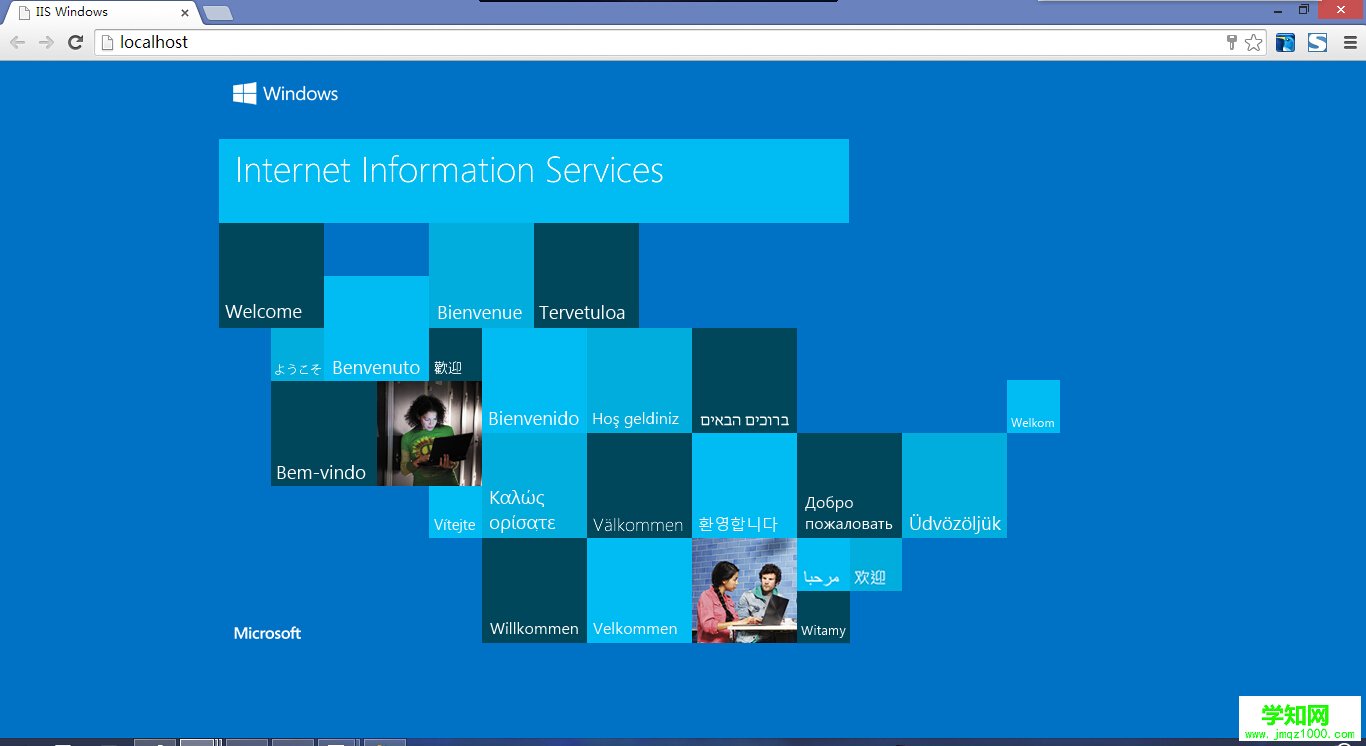
去PHP官网下载Windows环境的PHP环境,目前最新版本是“PHP 5.6 (5.6.4)”,也是我的演示环境。
但是官网下面有四个选项:
“Non Thread Safe”就是非线程安全版本,“Thread Safe”就是线程安全版本。
FastCGI的执行方式是单一线程来执行操作,所以不需要进行线程的安全检查,除去线程安全检查方面的防护反而可以提高执行的效率。我们这次是通过FastCGI方式配置的,所以选择“Non Thread Safe”版本的环境,x86则是32位,x64则是64位,这个就不用多说了。
我的系统是Windows 8.1 x64的,所以在这里我就选择“VC11 x64 Non Thread Safe (2014-Dec-18 00:02:02)”,点击下载,在这里下载后我就解压到“C:/PHP5”这个目录了。
3. 配置PHP环境转到刚刚解压的PHP目录,我的是“C:/PHP5”,将“php.ini-development”文件复制一份,重命名为“php.ini”,这个作为php环境的配置文件。
用记事本打开编辑,搜索“date.timezone”,找到“;date.timezone =”并编辑为:"date.timezone = Asia/Shanghai,如下:

还有以下这些设置项,和上面一样搜索设置即可:
register_globals = On # 开启GET数据调用short_open_tag = On # PHP支持短标签cgi.force_redirect = 0 # 开启以CGI方式执行PHPfastcgi.impersonate = 1cgi.rfc2616_headers = 1然后,找到以下扩展选项,去掉前面的分号(启用):
;extension=php_gd2.dll;extension=php_curl.dll;extension=php_mbstring.dll;extension=php_exif.dll;extension=php_mysql.dll;extension=php_mysqli.dll;extension=php_scokets.dll;extension=php_pdo_mysql.dll去掉后如下:
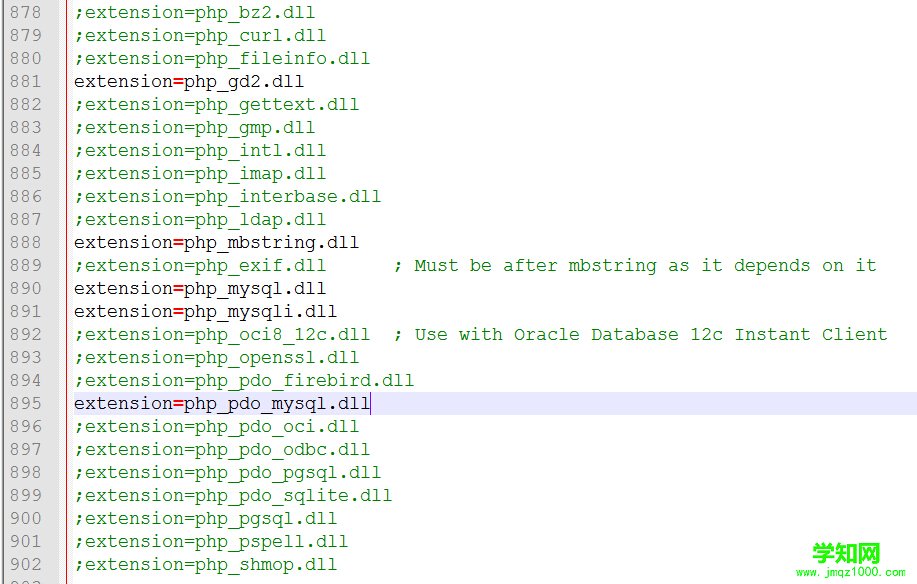
然后搜索“extension_dir”,去掉前面的分号,并且指定PHP环境扩展文件所在目录,也就是下载PHP中的ext文件夹,例如我的:
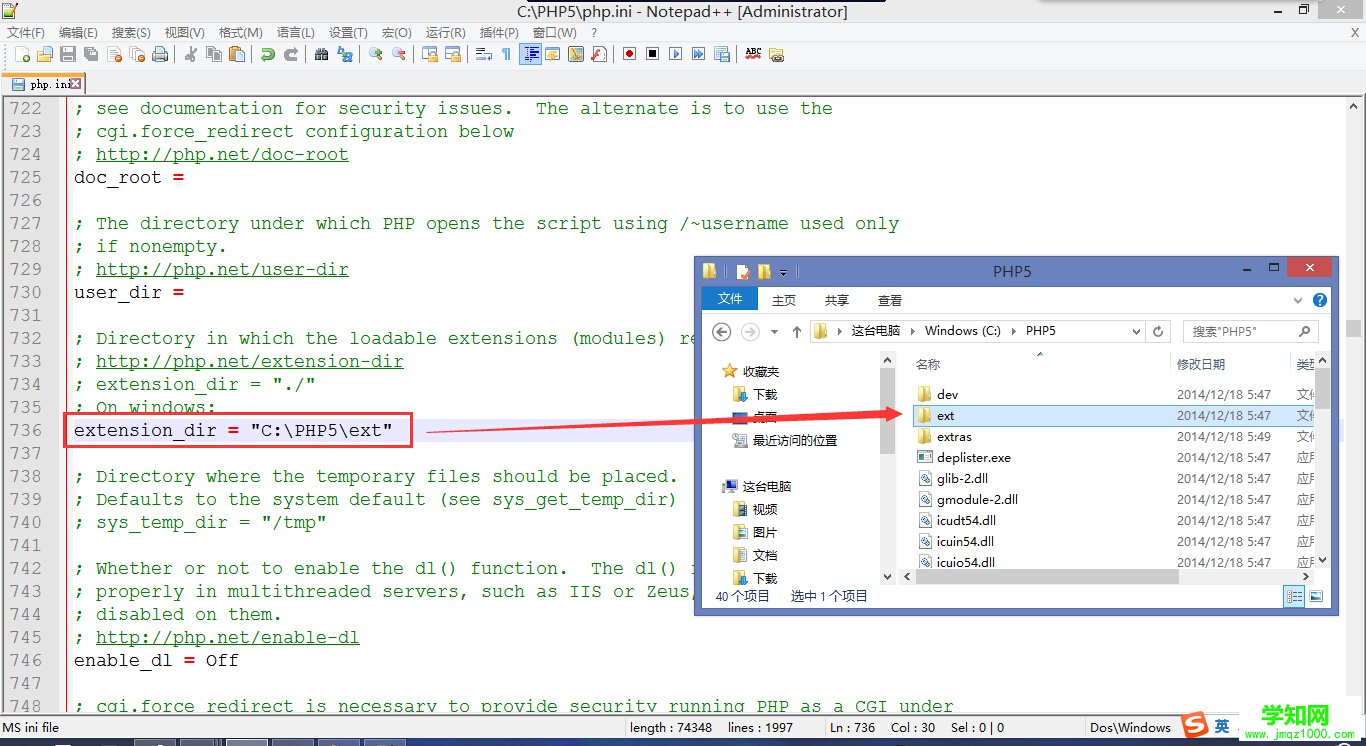
最后,保存,复制一份这个“php.ini”到“C:/Windows”中即可。
4. 启用IIS的PHP支持回到IIS管理中心,点击目标网站,在右侧找到“处理程序映射”:
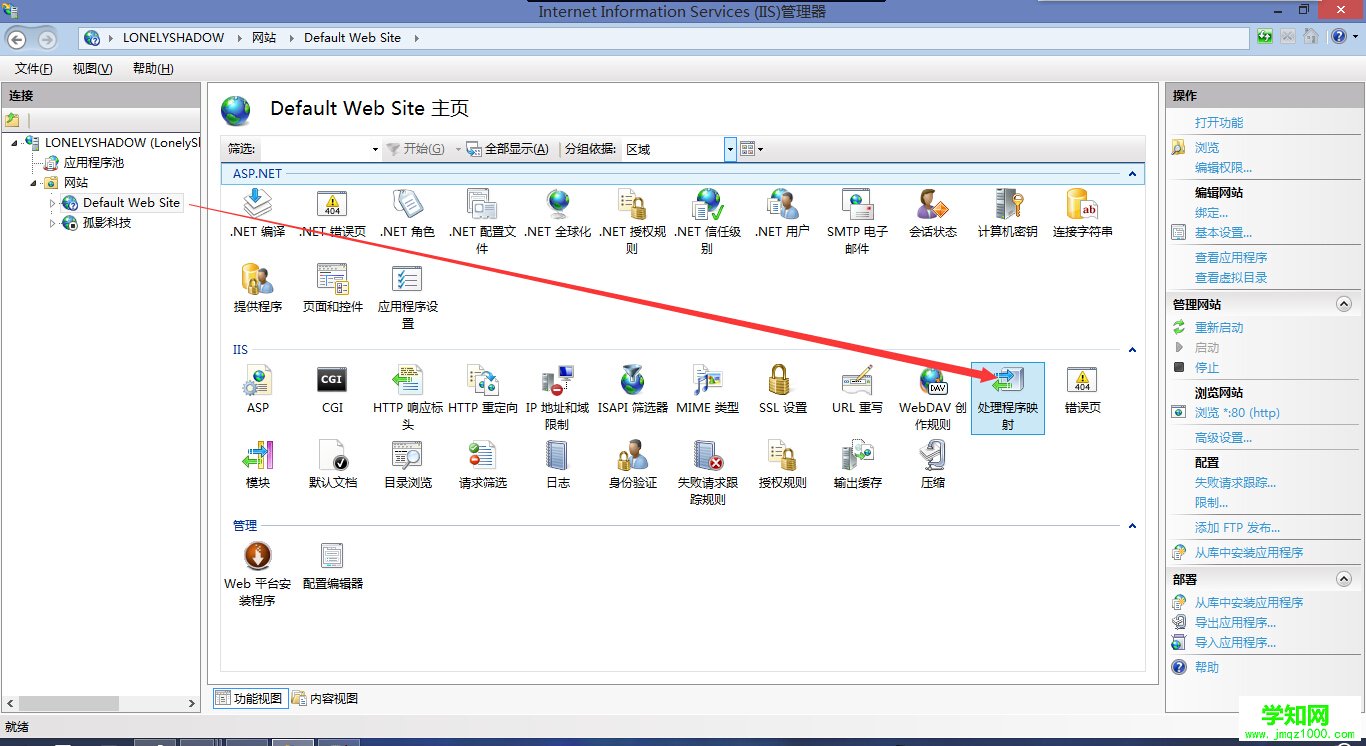
打开“处理程序映射”,点击右侧的“添加模块映射”,弹出模块映射设置窗口,名称输入“*.php”,模块选择“FastCgiModule”,执行程序选择你刚刚下载配置的PHP目录中的“php-cgi.exe”,最后确定:
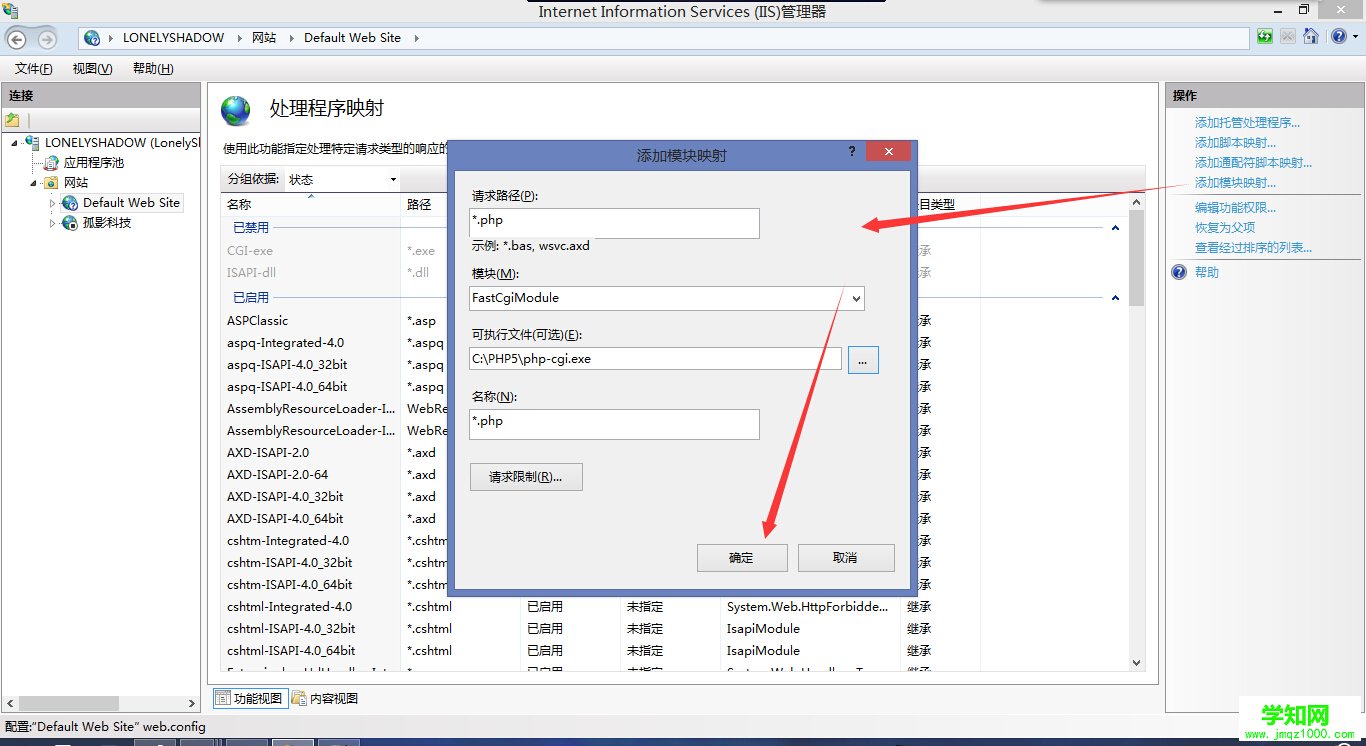
然后,点击网站,右侧的“默认文档”中,添加php的默认页面“index.php”项:
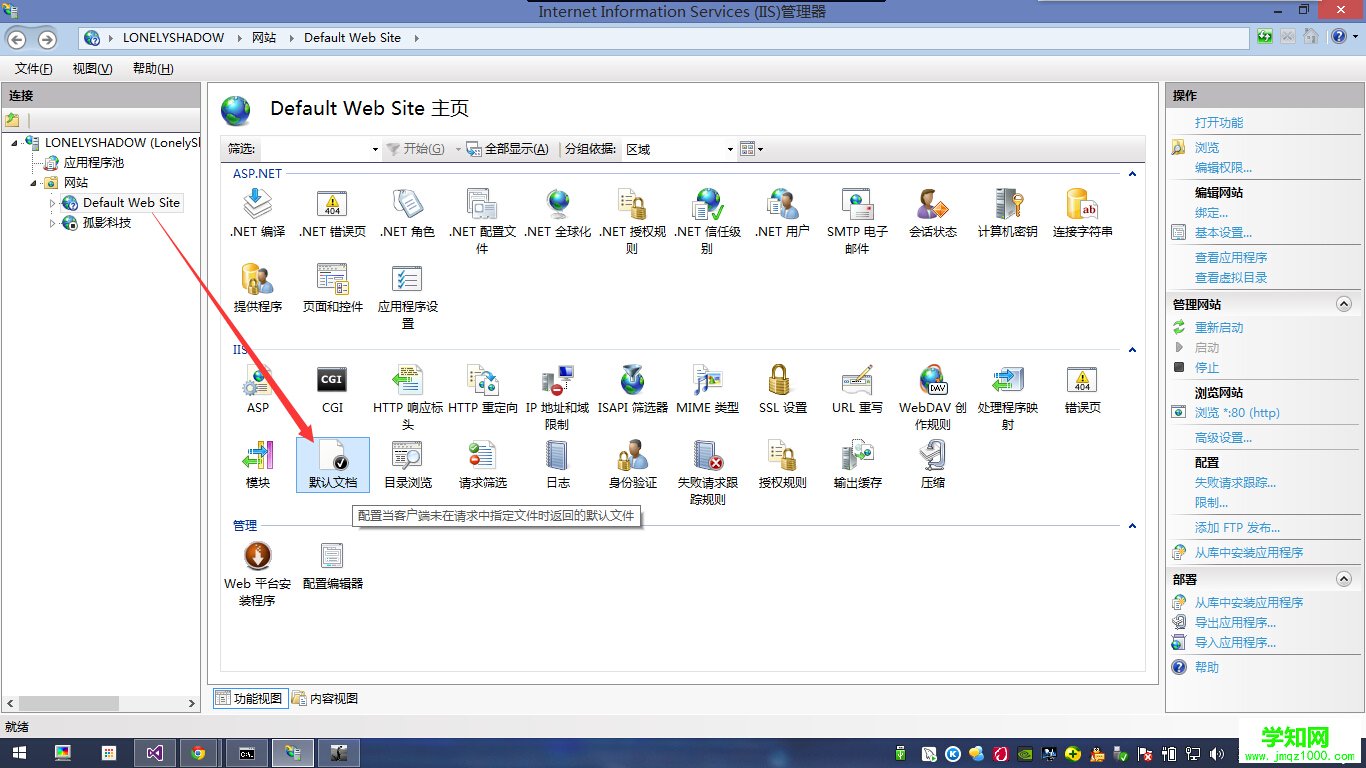
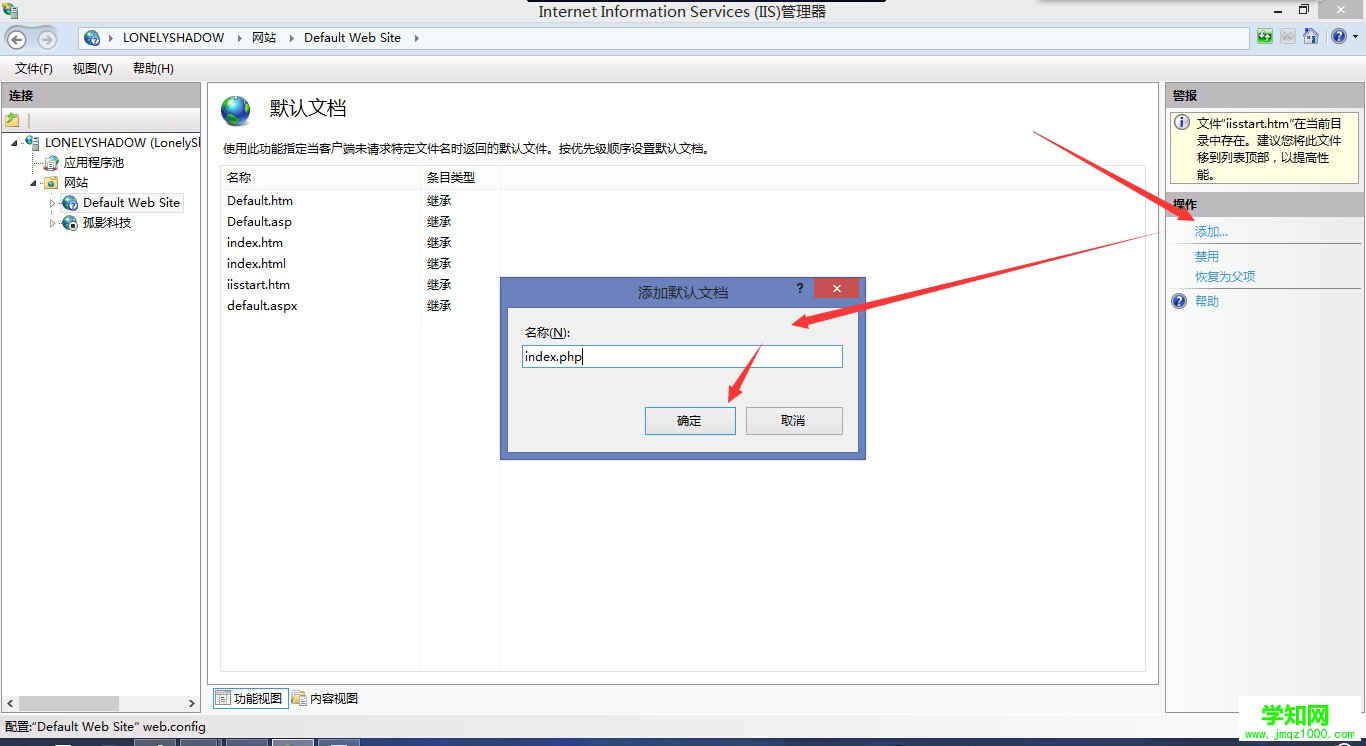
打开IIS管理平台,右键左侧刚刚配置好的站点,浏览文件夹,新建一个“index.php”,输入以下代码:
1 <?php2 phpinfo();3 ?>
然后,访问“http://localhost/index.php”,便可以看到PHP的信息页面:
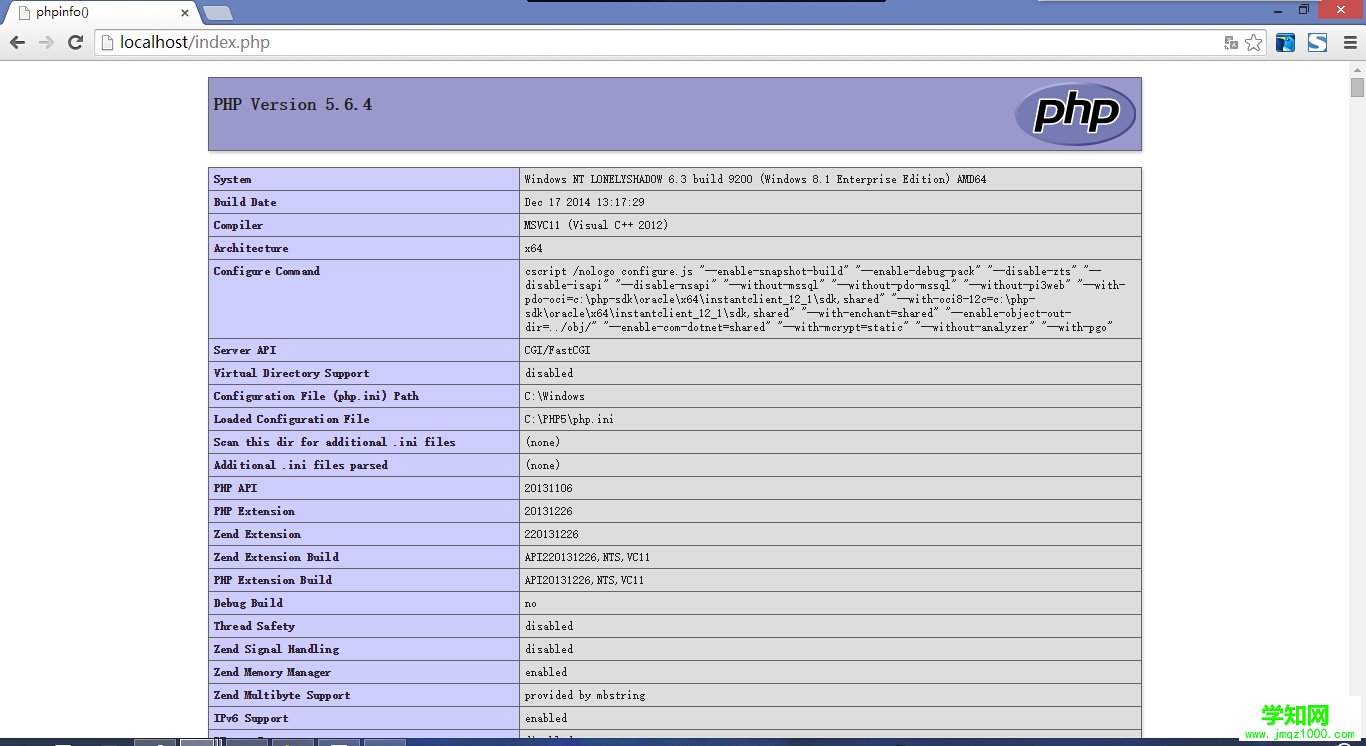
到此,全部配置完毕!呵呵。
因为以前的PHP环境是msi安装版本的,系统环境缺少东西的话会自动在线安装,也可以手动界面化配置,但是现在都是解压版的了,所以,有时候可能会出现一些问题,但都是小问题,百度上有很多。
比如常见的一个问题:php.exe无法运行或者无权限访问什么的,就是系统需要安装“Visual C++ Redistributable for Visual Studio 2012 Update 4(x64)”和“Visual C++ Redistributable for Visual Studio 2012 Update 4(x86)”。
上面演示如果有什么漏掉了忘写了,请留言说明,如果需要什么软件找不到,可以留言,软件我都已经上传网盘了。
好了,码字不容易,觉得还不错记得点个赞哦~呵呵。
PHP编程郑重声明:本文版权归原作者所有,转载文章仅为传播更多信息之目的,如作者信息标记有误,请第一时间联系我们修改或删除,多谢。
新闻热点
疑难解答
图片精选