如今U盘容量动辄16GB,如果咱们将它打造成Windows系统的安装盘实在浪费。当然,你也能做完启动盘后继续拿它当U盘使用,只是一旦沾惹病毒木马,或是删错了启动文件,当需要用它装机器时可就悲剧了。
那么,有什么办法能将U盘一分为二,让启动分区和存储分区两不耽误?小编今天就教大家如何实现。
我们需要提前准备好1台电脑、1个容量足够大的U盘、Windows镜像文件、DiskGenius和UltraISO。下面就是具体的操作环节了。
第一步
将U盘和电脑相连,将U盘里的数据备份好,然后再运行UltraISO。
第二步
先用UltraISO加载Windows镜像文件,然后在通过“启动→写入硬盘镜像”命令,将U盘制作成启动盘。关闭UltraISO,后面的操作都是在DiskGenius软件中进行。
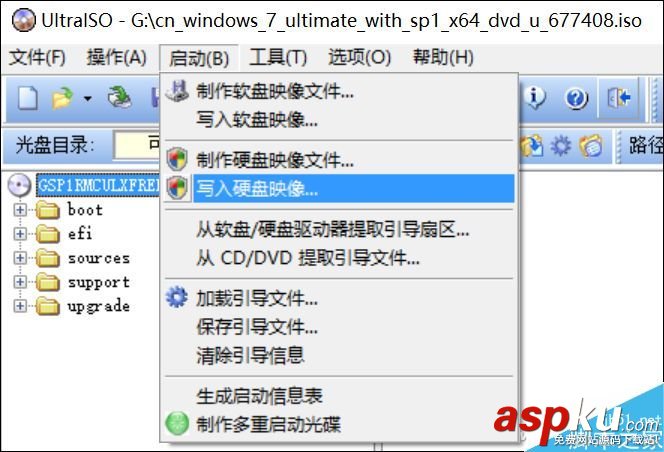
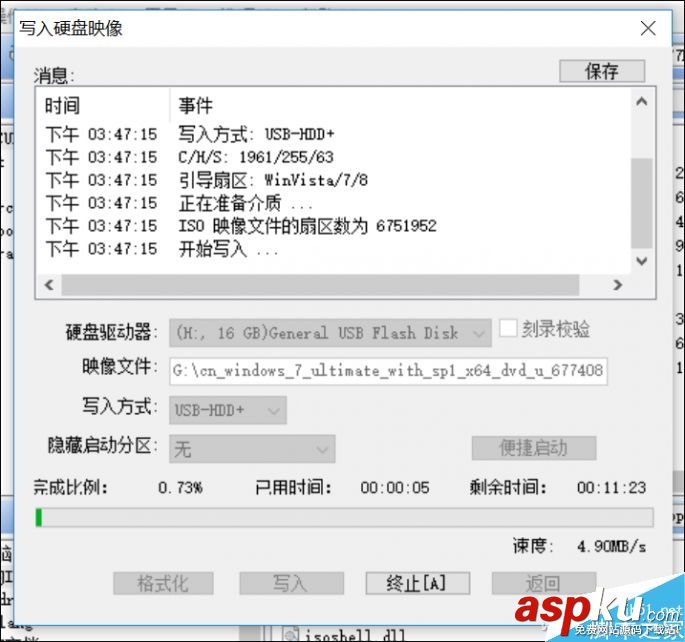
第三步
运行DiskGenius软件,点击U盘对应的盘符或图标,通过“工具→备份分区到镜像文件”命令,将U盘分区备份到任意盘符里,镜像文件可以随意起名,只要后缀是.pmf即可。
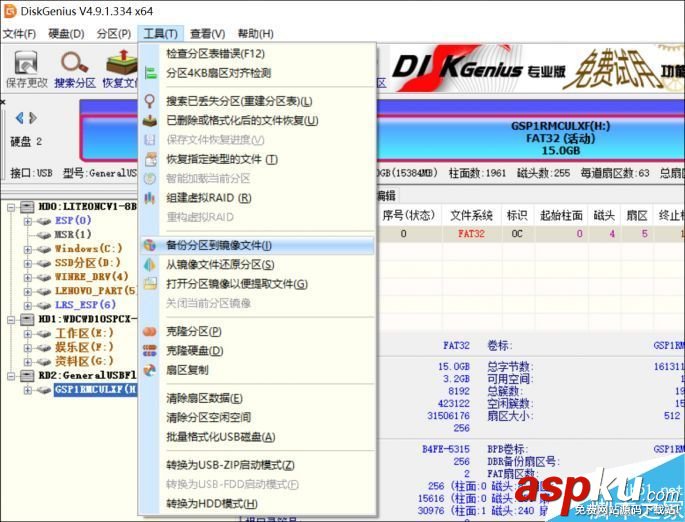
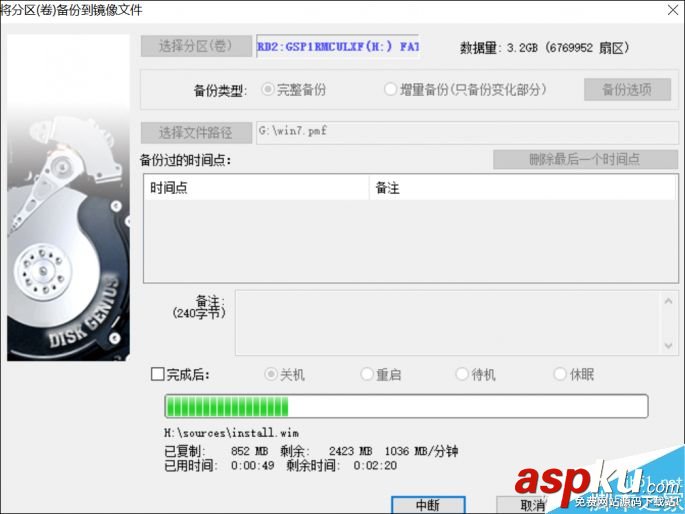
第四步
用DiskGenius删除U盘对应的分区(千万别选错了,把硬盘分区删了就悲剧了)。

第五步
用DiskGenius给U盘重新新建2个分区。其中,第1个分区就是存储分区,所以容量要留大一些。第2个分区为启动分区,只要容量比镜像分区大即可,然后再将它们格式化。比如小编用的U盘为16GB(实际可用为15GB),所以就需要给Windows 7镜像预留出4GB作为第2个启动分区之用。
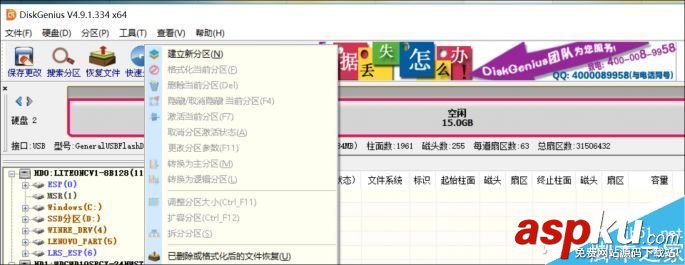

第六步
选中第2个分区,然后执行“工具→从镜像文件还原分区”,将之前备份的.pmf重新写入第2分区即可。
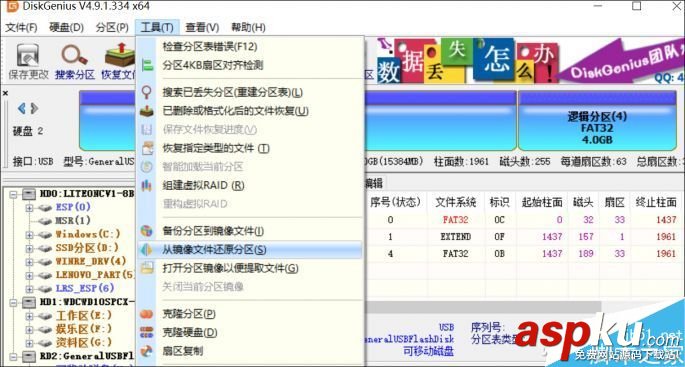
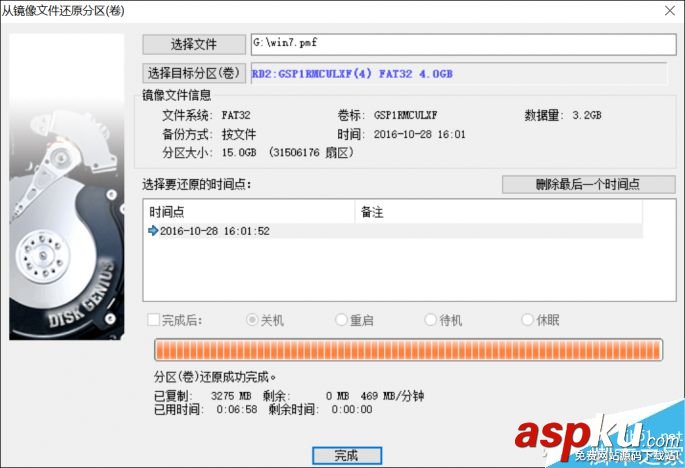
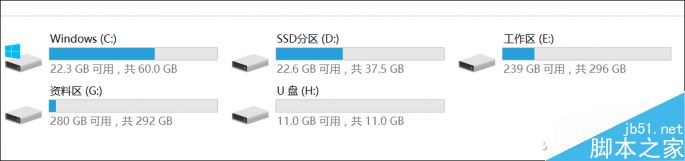
OK,现在你的U盘就变成二合一了,在Windows系统下只能看到第1分区,而第2分区为隐藏状态,所以不用担心中毒之类的,同时也不影响启动盘的功能。
新闻热点
疑难解答