对于需要进行大量数据移动传输的用户,移动硬盘就是最好的选择,同时现在的移动硬盘容量起步都是500GB,如此大的容量要对其进行分区操作,以方便我们更加有条理的管理硬盘中的文件,本文就介绍新移动硬盘的分区方法,希望对刚刚购买移动硬盘的朋友有所帮助。

方法一:使用系统管理工具分区
【提示:在对移动硬盘分区前,首先对硬盘数据做好备份,否则数据全部丢失】
这里小编在Win10系统下介绍,咋此电脑上我们单击鼠标右键,打开管理。
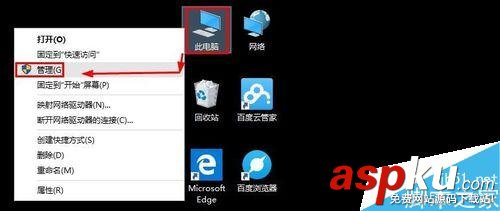
在磁盘管理中我们找到自己的移动硬盘,千万不要选错磁盘。
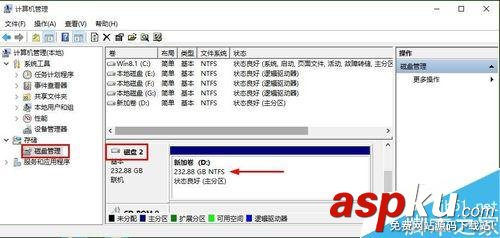
首先在移动硬盘上单击鼠标右键,然后菜单中选择删除卷。
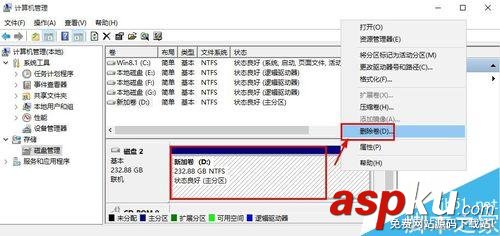
当移动硬盘变为未分配空间以后,我们再次单击鼠标右键,选择新建简单卷。
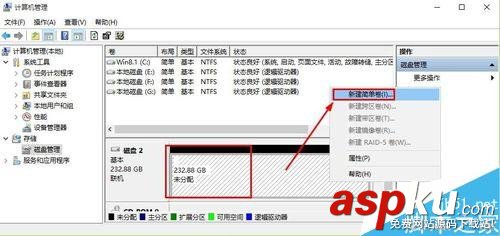
这里小编将移动硬盘分为三个分区,这里大家可以看到可以划分的硬盘总大小,这里小编输入第一个分区大小,50000,也就是第一个分区50G的大小,1G大约是1024MB,点击下一步。后面默认下一步下一步直到完成。
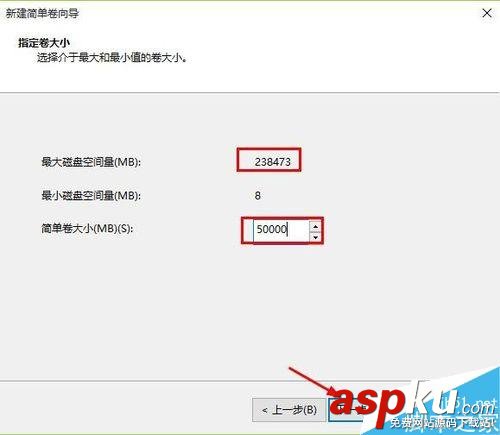
划分出一个硬盘分区以后,我们在剩下的未分配空间继续单击鼠标右键,新建简单卷、继续上面的操作,这样我们就可以继续划分出一个磁盘分区。
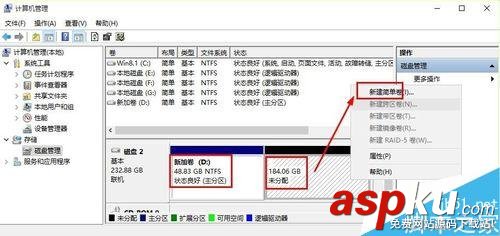
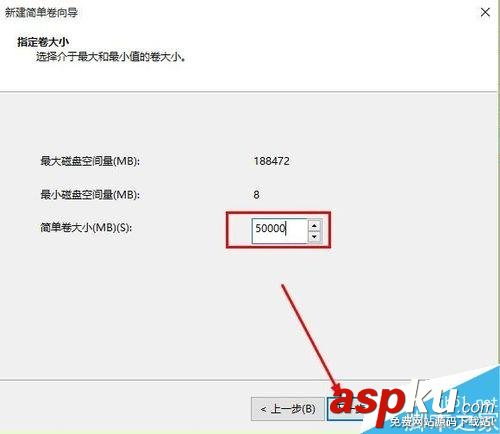
大家用类似的方法可以将磁盘根据自己需要设置为多个磁盘分区。最后我们在此电脑中可以看到自己划分的多个磁盘分区。
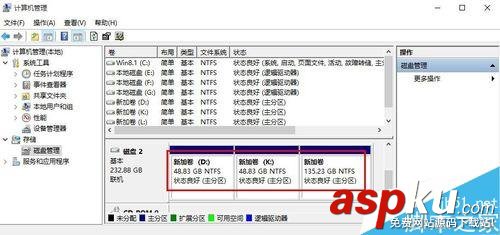
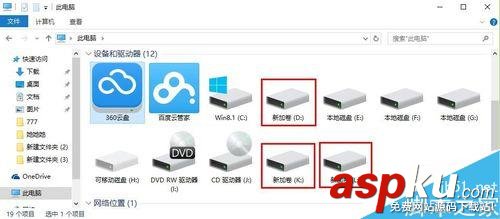
方法二:使用分区助手划分磁盘分区
当然我们除了可以使用系统自带的分区工具分区外,我们可以使用第三方软件对移动硬盘进行分区,这里我们可以下载安装分区助手到自己电脑,打开运行。
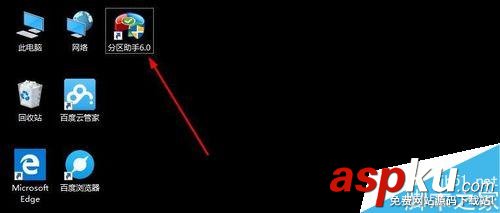
打开以后点击自己的移动硬盘,然后点击左侧调整移动分区按钮。
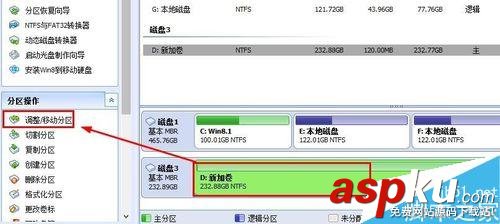
这里首先调整好第一个分区的大小然后点击确定按钮。
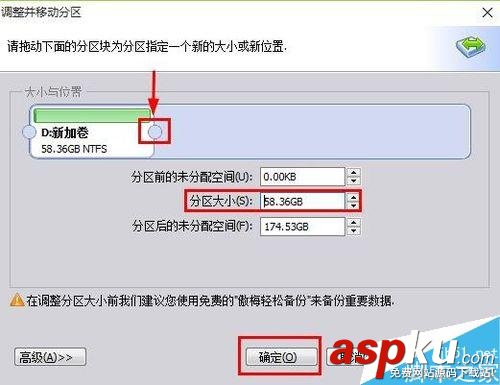
然后我们选择未分配空间,然后继续点击创建分区按钮。
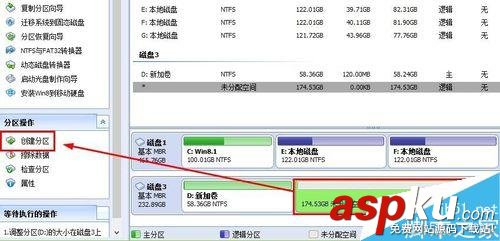
调整好当前分区的大小以后,我们继续点击确定按钮。
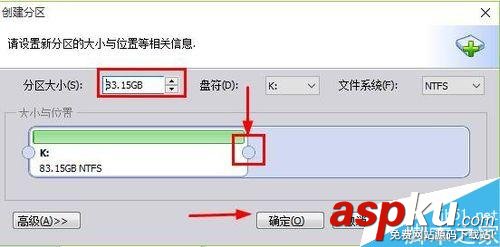
我们用类似的方法将移动硬盘分为了三个分区,最后点击界面上的提交按钮。
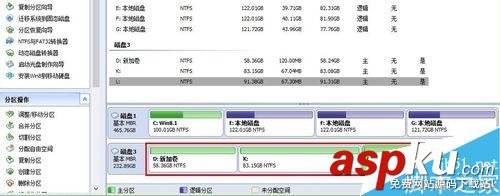
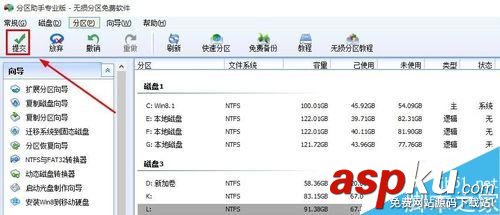
我们现在等待执行处理完毕,然后打开此电脑可以看到划分后的磁盘分区。

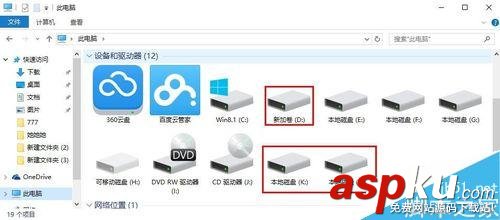
以上就是移动硬盘分区方法图解,大家了解了吗?希望这篇文章能对大家有所帮助!
新闻热点
疑难解答