貌似现在很多人在购买电脑的时候磁盘上只有一个C盘,一个盘就几百个G,用系统自带的磁盘管理器无法达到预期的效果;用软件通常要先压缩出未分配空间之后,才能在未分配空间的基础上创建新分区。而切割分区功能节省了你重复做以上操作的麻烦,简单快捷,对于一般用户来说,不需要太多的理解就能够实现你想要达到的目标何乐而不为呢!
切割分区操作步骤
1、 下载免费的分区助手,安装并运行。磁盘情况如图1所示,从图上可以看到磁盘1上只有一个分区C,约80GB,没有更多的分区。下面就在C盘的基础上快速的创建三个新的分区为例:

图1
2、 选中C盘,点击鼠标右键,选择“切割分区”,如图2所示:
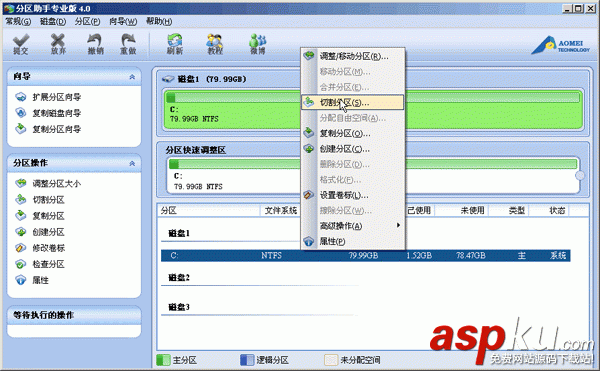
图2
3、 如图3,在切割过程中你可以调整切割分区的大小,直到你满意为止,如果不作调整的话,默认的是对分区的未使用空间进行等分切割。
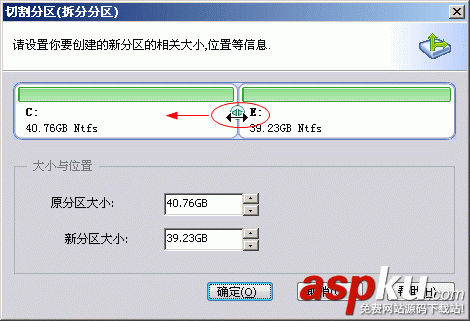
电脑常识图3
4、 如图4红色框内,三次连续切割以后磁盘1上已经建立了E、F、H三个新的分区:
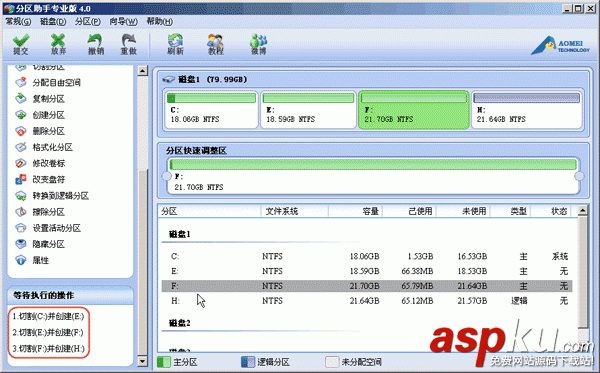
图4
5、 提交以上操作,点击工具栏的“提交”按钮,在弹出的窗口点击“执行”,操作过程中可能要重启电脑,点击“是” 以让程序在重启模式下完成这些等待执行的操作,如图5:
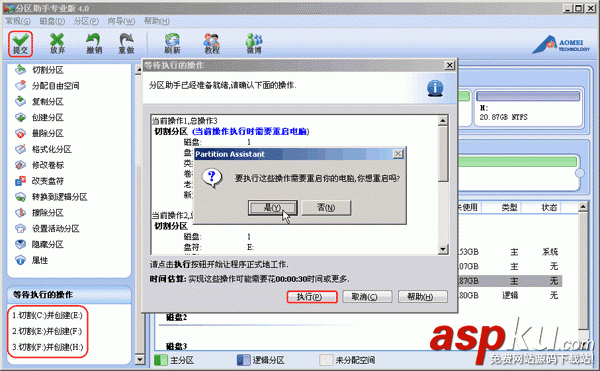
图5
6、 当拆分非系统分区时,不是必须要重启,但是当前被拆分的分区上有程序正在运行,点击“执行”后会弹出,如图6所示的提示对话框,提示关闭正在这个分区上运行的程序,点击“重试”,可以关闭当前正在运行的程序,避免重启:
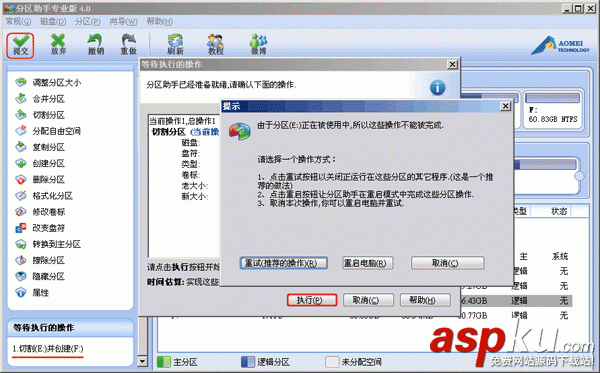
图6
分区助手提供了人性化的操作功能,不需要你有很深的软件知识就能实现复杂的操作,让分区操作更简单,如“合并分区”、“分配自由空间” ……,更多分区教程,请移步分区助手官方网站。
新闻热点
疑难解答