一般出现磁盘被写保护导致无法复制文件会弹出如下提示:

出现以上磁盘被写保护导致不能正常拷贝资料到磁盘,根据提示可以知道多半是磁盘(如U盘或可移动硬盘)等设置具有保护开关。首先我们可以简单观察下移动硬盘上是否有写保护开关,若有的话把他关闭任务栏是否有移动硬盘专有图标可以点右键看一下是否有写保护项,如果有,关闭即可。如果未找到,我们首先进行一下简单检查。包括对电脑进行全盘扫描,查看是否是病毒破坏导致,之后再检查与磁盘相连的数据线或U盘口是否存在接触不良。排除以上问题还不可以解决问题,可以尝试一下方法解决。
一:首先进入开始运行,输入 regedit 命令进入注册表,如下图:

进入注册表编辑器
二:进入注册表编辑器后我们依次找到:HKEY_LOCAL_MACHINE/SYSTEM/CurrentControlSet/Control/StorageDevicePolicies 项目,如下图:

三:如上图,找到StorageDevicePolicies项之后,我们可以在右侧窗口中找到“ WriteProtect ”表,我们将鼠标放在WriteProtect上单击鼠标左键选种,然后点击鼠标右键选择“修改”将值改为0 即可,如下图:

注意:这里部分用户反馈,以上位置找不到WriteProtect注册表项目,如果找不到,可以在以上空白位置新建 WriteProtect注册表项,数值设置为0即可。
以上操作完成之后,保存注册表,退出即可。建议重新启动下电脑,之后就可以去看看从电脑中往可移动硬盘中拷贝资料是否会还会出现磁盘被写保护的错误提示。如果还有问题,再按照以下设置方法尝试:
四:首先进入“我的电脑”找到可移动磁盘,在其盘符上右键选择属性,然后切换到“硬件”选项卡,如下图:

五:然后在所有磁盘驱动器列表中选择名称含有“USB的磁盘驱动器”,单击右下方的“属性”按钮,如下图:

六:在弹出的USB的磁盘驱动器属性对话框中我们切换到“策略”选项卡,然后如何是windows7系统再选择“更好的性能”,如果是windows xp系统则选择的是“为提高性能而优化”选择之后确定即可,如下图:
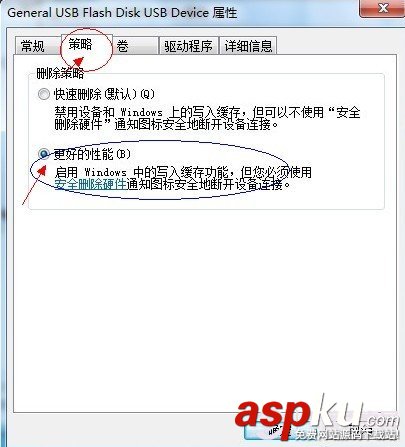
到这里,系统的设置就全部结束了,之后你可以再去看下从电脑中拷贝资料到可移动磁盘中是否还会有磁盘被写保护,一般情况问题都可以得到解决,其实很多时候导致磁盘被写保护都是由于U盘有保护开关,只要开启了就只能读取资料,如可以从U盘上拷贝文件到电脑,但反过来就不行,这种情况我们在可移动磁盘上右键去选择打开即可,这个大家需要注意下。如果以上方法都不可用,或许是U盘本身或系统故障导致,可以换到别的电脑试下,再不行,对U盘进行重新格式话与分区试试。写到这里,相信大家对磁盘被写保护怎么办?应该有个大概的解决办法思路了,采用排除法去解决即可。
新闻热点
疑难解答