什么U盘启动盘制作工具可以安装双系统,双系统就是在一台计算中装两个不同的操作系统,使用双系统可以帮助我们解决部分软件兼容性问题,可以更加方便的使用所需要的软件,并且在安装双系统的计算机中,当一个系统崩溃了的情况下还能使用另外一个系统,今天分享一下U盘启动盘如何安装Win7+Win8双系统史上最详细教程。
1、首先在计算机中安装win7系统,我的计划是把win 7系统安装在系统盘,也就是C盘,详细的安装操作步骤参考“百度经验链接”,等待Win 7系统安装完成后,开始Win 8系统的安装。
此时电脑进入到了Win 7系统的桌面,把制作好的U极速U盘启动盘重新连接上电脑,然后重启电脑,在显示器中出现电脑机型LOGO的时候按下一键U盘启动快捷键,在出现的启动项选择窗口中选择U


2、在U极速主菜单中,利用键盘上的上下方向键选择【02】运行U极速Win8PE装机维护版,按下回车键执行,如下图所示:

3、系统进入到Win8PE系统后,会自动弹出U极速PE装机工具, U极速装机工具会自动加载Ghost文件,此时需要选择一个除C盘以外的磁盘来安装(C盘已经安装了Win 7系统,两个系统不能安装在同一个磁盘),U极速小编选择D盘来安装,最后点击“确定”按钮,如下图所示:
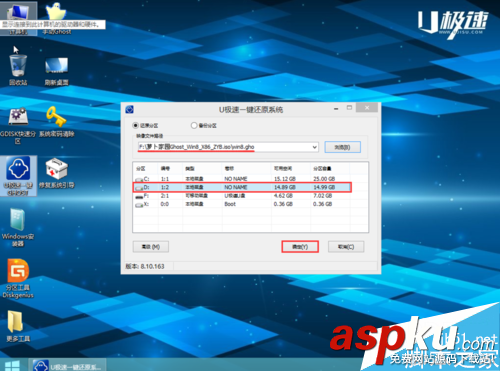
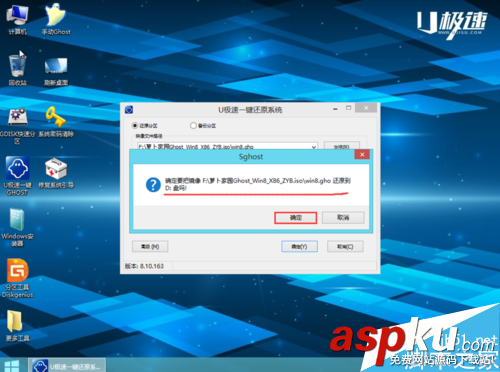
4、到这步,只需等到Win 8系统释放完成,如下图所示:
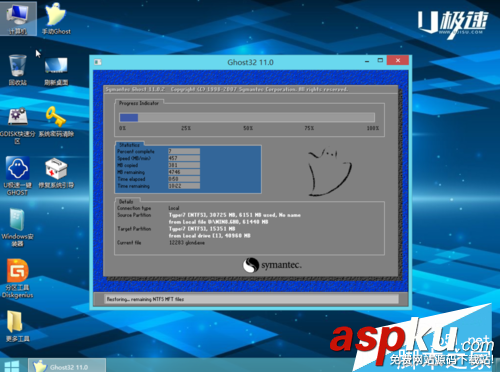

5、等待几分钟后,Win 8系统全部完成后又会弹出一个信息提示框,不重启计算机,点击“取消”按钮,如下图所示:
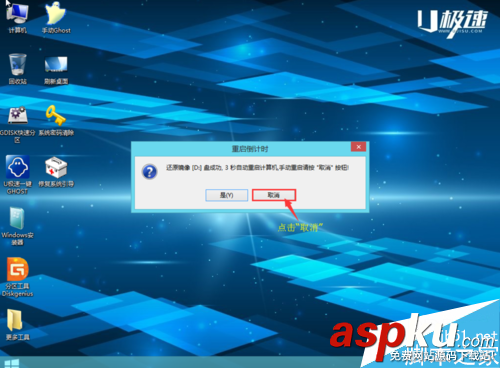
6、随后,打开u极速PE系统桌面上的“修复系统引导”工具,在修复工具界面中,点击“【C:】”进行修复,C盘即为Win 7系统所安装的磁盘分区,如下图所示:


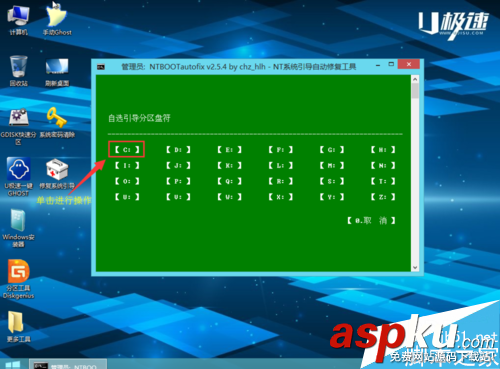
7、这时对引导分区C:进行修复,点击“【1.开始修复】”,如下图所示:
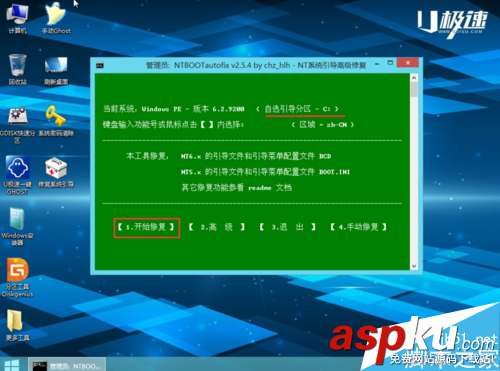
8、在修复过程中,工具会自动修复Win 7系统和Win 8系统之间的启动引导,等待修复完成后工具会生成修复报告,可以看到C盘和D盘都修复成功,如下图所示:
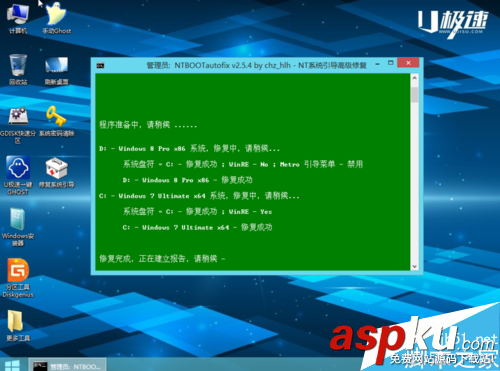
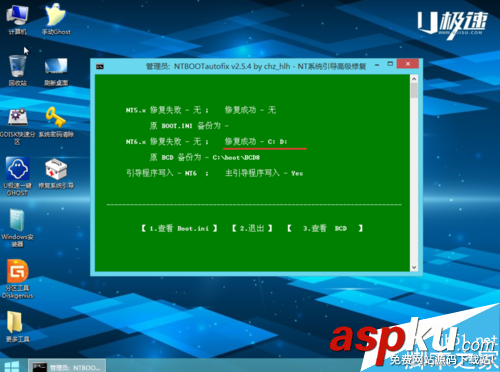
10、引导修复完成后,重启计算机,当开机界面进入到系统选择界面的时候,选择Win8系统启动,让它自动进行后续安装,如下图所示:完成了这一步就算成功了!
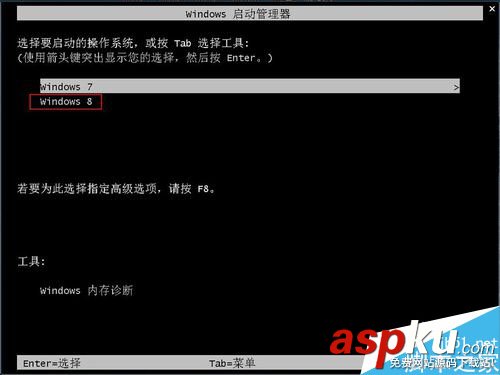
新闻热点
疑难解答