苹果Mac虚拟机怎么安装Win7?我身边有一个朋友现在是mac最新10.8的系统,家里也有正版的win7系统盘,就是觉得转换系统很麻烦;所以就想到了装虚拟机了,但是又不清楚这个流程。所以就来问我。想到大家也会遇到同样的问题,所以今天小编就给大家带来苹果mac安装win7图文教程,希望对大家有所帮助!
使用 Mac 系统的用户,因为一些软件或是应用的原因,可能需要 Windows 系统才能完成。那如果不想在自己的 Mac 电脑上安装双启动系统的话,我们还可以在 Mac 上安装虚拟机。在虚拟机上安装 Windows 系统,一样可以达到同样的效果。
工具/原料
Mac
第一步、创建虚拟机
1、我们这里以免费的虚拟机 Virtual Box 为例,关于如何下载并安装的操作教程,请参考另一篇经验,经验的地址为:http://jingyan.baidu.com/article/3c48dd3474527ce10ae35879.html
2、启动 Virtual Box 以后,点击窗口左上角的“新建”按钮,如图所示
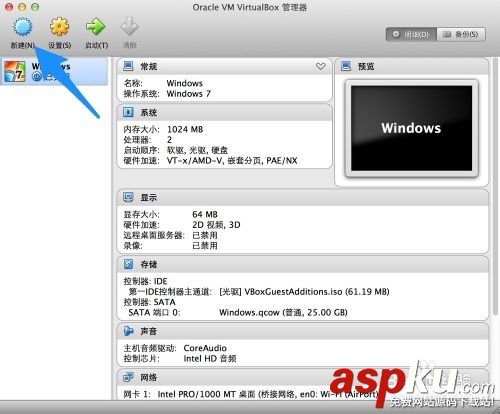
3、接下来为虚拟取一个名称,可随意取。系统类型保持不变,版本在下拉列表中选择 Windows 7。点击“继续”按钮,如图所示
注:如果你安装的是 Windows 64 系统的话,在下拉列表中选择时,请选择 Windows 7 (64 bit)。
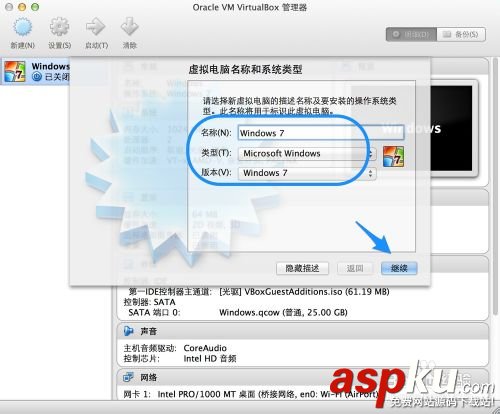
4、然后为虚拟机分配内存,由于 Windows 7 系统消耗的内存比较大,建议分配 2G 内存(即2048MB)。点击“继续”按钮,如图所示
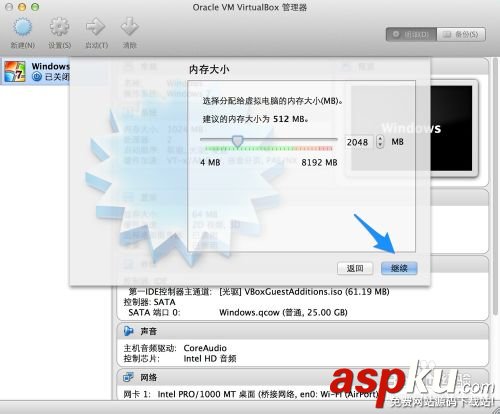
5、随后选择“现在创建硬盘”选项,由于是虚拟机系统,只会在上面处理一些简单的事务,默认25G储存容量就行了。点击“创建”按钮就可以了,如图所示
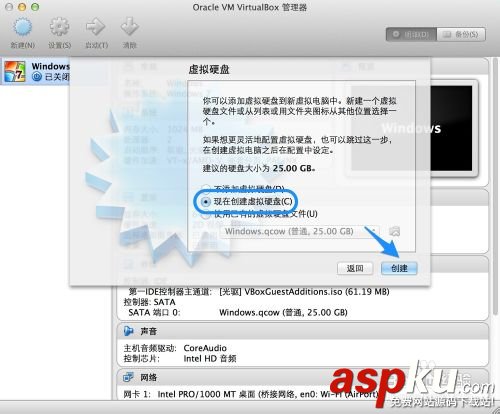
6、接下来选择虚拟机硬盘文件的类型,保持默认即可,即 VDI磁盘映像。
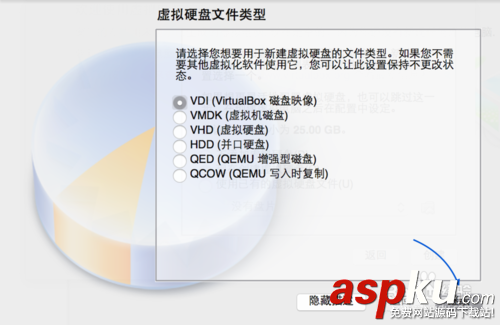
7、这里是虚拟机磁盘的类型,建议是选择“动态分配”类型,这样可以为你节约不少磁盘空间。
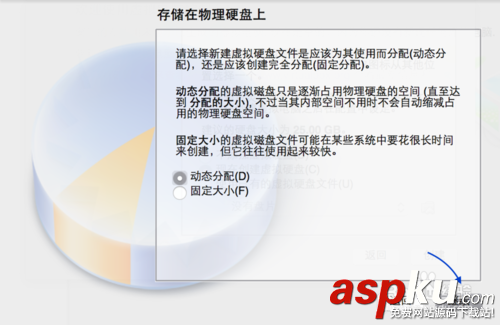
8、然后是虚拟机文件的停在位置和大小,建议虚拟机文件位置保持默认就好。如果你觉得虚拟机硬盘容量太小的话,在这里可以根据自己的实际需要来修改。最后点击“创建”按钮,如图所示
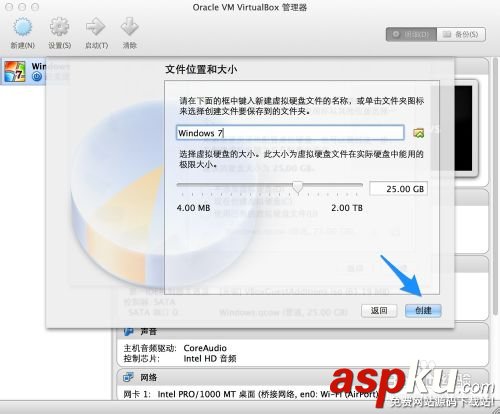
9、新的虚拟机创建好以后,选中左侧新建的虚拟机,再点击窗口顶部的“启动”按钮,如图所示
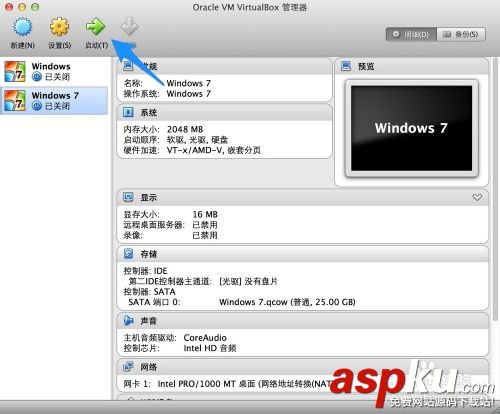
10、由于新的虚拟机中没有安装系统,所以虚拟机中的屏幕上提示我们没有可用启动系统。此时还会弹出一个让我们加载安装系统光盘映像的窗口,请接着往下看下载
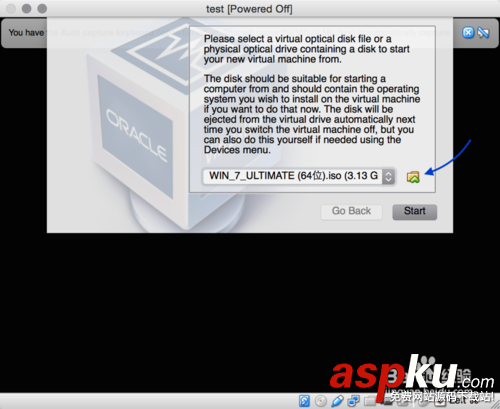
END
第二步、准备虚拟机系统镜像
1、相信大家都知道,要在真实物理上安装一个操作系统,需要操作系统的镜像光盘文件。在虚拟机上安装操作系统也是一样,不过只需要操作系统的镜像文件就可以了,可以不要光盘。 Windows 7 系统的安装镜像可以去网上下载,如微软的官网上下载。下载好以后,我们会得到一个操作系统的 iSO 光盘镜像文件,如图所示
注:这里为大家提供一个 Windows7 32位系统的安装映像,可以打开百度网盘下载:http://pan.baidu.com/s/1mgyXNIw
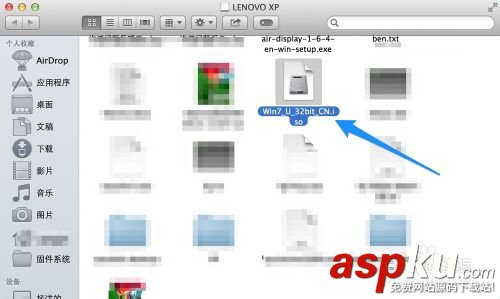
2、这个文件一会儿我们会在虚拟机上安装 Windows 7 时要用到。在虚拟机窗口中,点击底部的“光盘”图标,如图所示
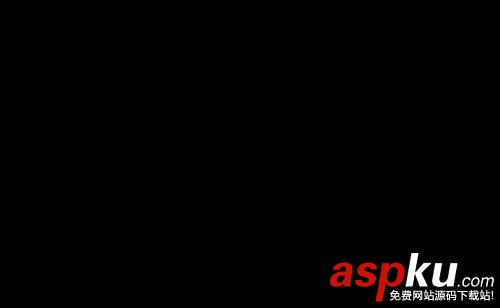
3、随后在弹出的选项中,点击“Choose a virtual CD/DVD disk file...”选项,如图所示
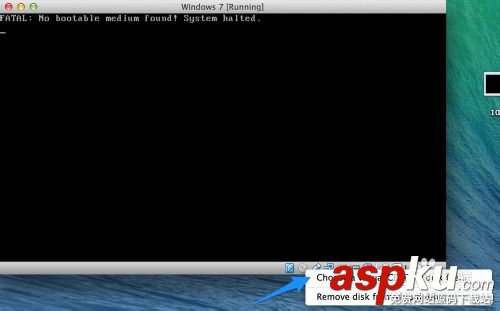
4、在弹出的选择镜像文件窗口中,选择我们之前准备好的 Windows 7 镜像 iSO 文件,点击“打开”按钮,如图所示
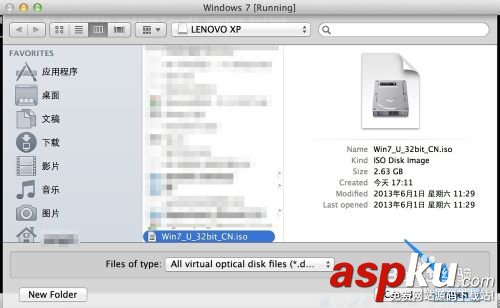
5、接下来我们在 Mac 系统的顶部 Virtual Box 的 “Machine” 菜单中,点击“Reset”选项(也可按键盘上的 command+R 键),重新启动虚拟机。
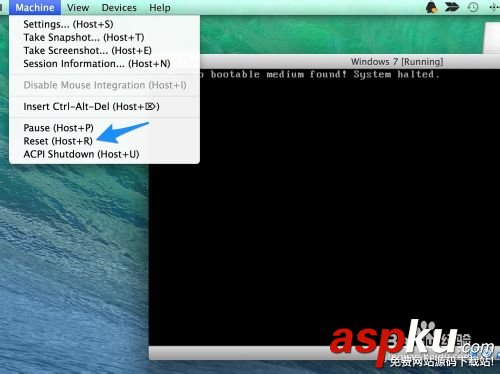
6、随后会提示我们是否确定要重新启动当前虚拟机,点击“Reset”按钮继教,如图所示
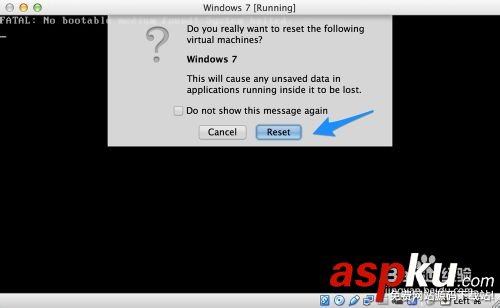
7、等待虚拟机重新启动以后,就可以看到已经从光盘镜像上启动 Windows 7 的安装程序了,如图所示
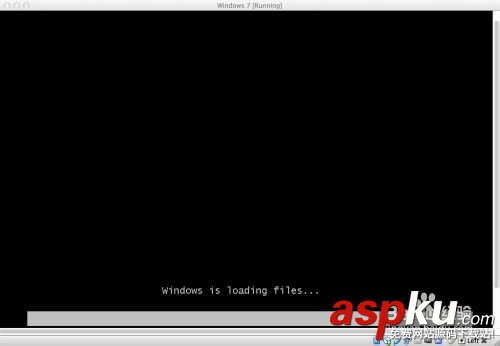
END
第三步、在虚拟机上安装 Windows 7
1、等待虚拟机进入 Windows 7 的安装界面以后,在语言,货币,键盘输入法这一面,建议保持默认设置,直接点击“下一步”按钮,如图所示

2、接下来点击“现在安装”按钮,如图所示

3、在协议条款中,勾选我同意,点击“下一步”按钮,如图所示
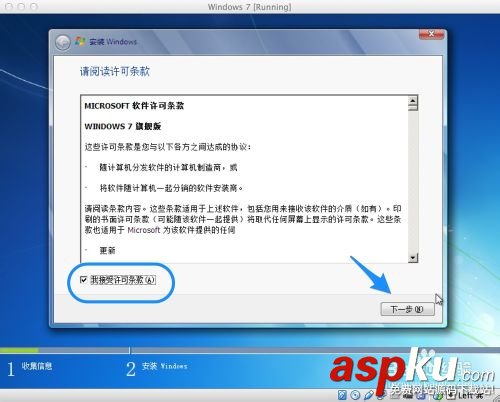
4、在安装系统的类型中,选择“自定义”一项,如图所示
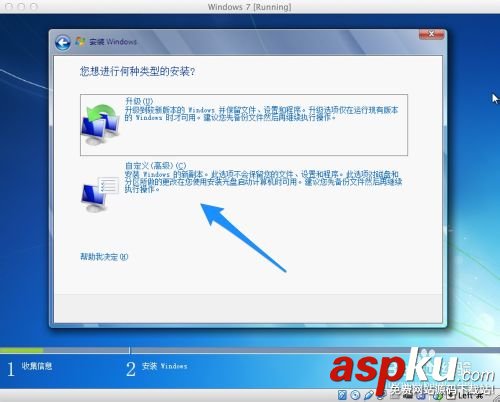
5、在安装系统的磁盘选项中,直接点击“下一步”按钮就好,如图所示
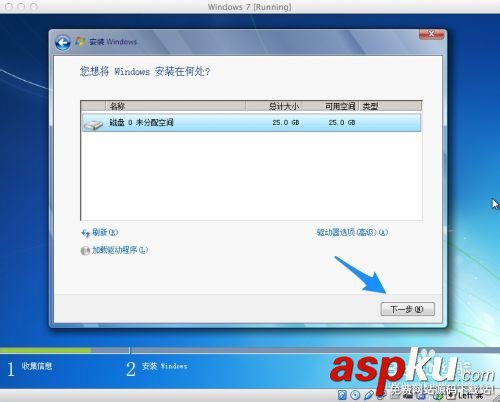
6、随后系统会自动在虚拟机上安装了,后面按提示选择操作就可以了。
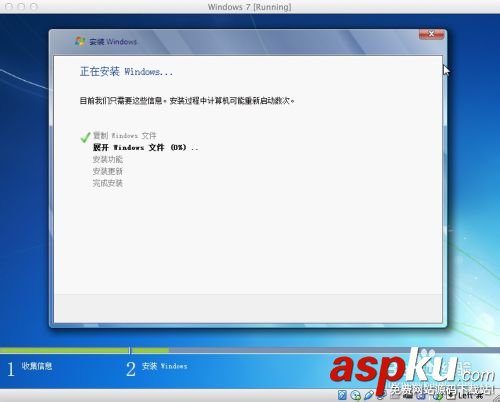
7、由于使用的 Windows 安装镜像文件的不同,可能会在安装界面中有一些不同,不过大致方法差不多。最后安装完成以后,就可以在 Mac 上的虚拟机中使用 Windows 7 了。当然 Windows 7 需要激活才能永久使用,这个只有靠自己了。
END
其它
1、另外在使用虚拟时,介绍二个快捷键的使用。
Command+F,切换到虚拟的全屏状态,方便在虚拟中操作。
Command+C,切换到窗口模式,回到 Mac 系统中。
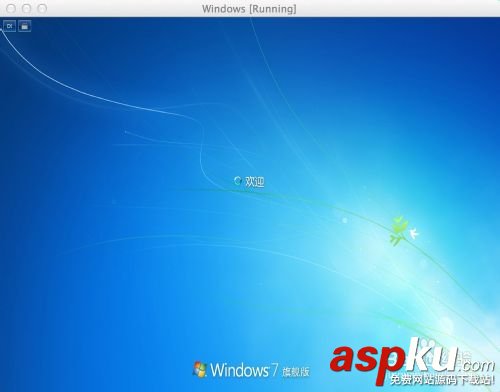
2、当我们首次进入到虚拟时,Virtual Box 会自动加载一个硬件支持的安装光盘。安装以后,可以有效提升虚拟机的运行性能。打开光盘以后,根据在虚拟机上安装的系统位数,选择相应的安装包,分为32位和64位。
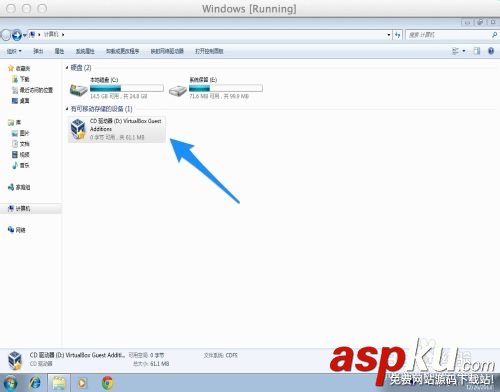
END
以上就是苹果Mac虚拟机怎么安装Win7 的操作过程,大家看明白了吗?希望这篇文章对大家有所帮助,谢谢大家阅读本篇教程!
新闻热点
疑难解答