教你在XP或win7下用硬盘安装64位WIN8.1系统 32位的直接安装. 64位win7或win8都一样。
工具/原料
首先下载 一个 NT6工具
一个64位的win8.1原版镜像,一个30G左右的NTFS的空白分区。
方法/步骤
1、首先找到你的win8.1镜像文件地址在哪个盘,我是放在F盘,然后解压到硬盘的根目录下



2、下载NT6工具 打开NT6用鼠标或键盘任意点击以下,进入安装界面 选择1或2都可以 ,提示安装完后点击重启。
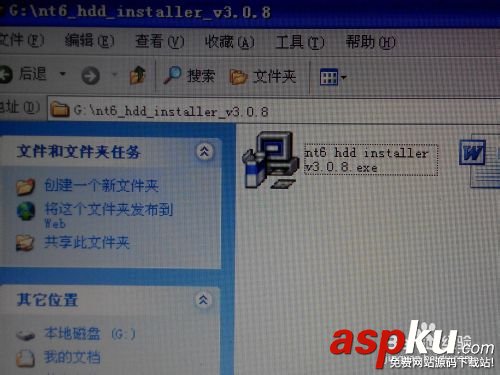
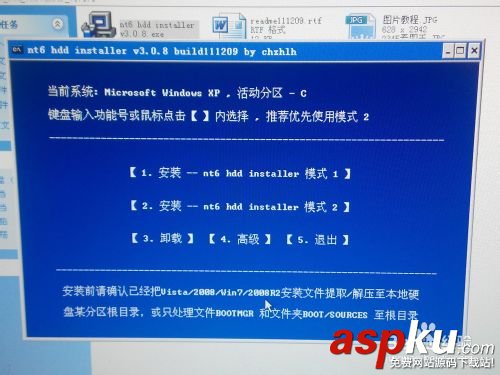




3、开机按F8选择NT6模式进入安装界面


END
开始安装win8.1
1、进入安装界面后,按提示点击下一步,进入安装状态 ,如入产品密钥,同意win8.1的条款后 点击下一步 就开始安装了
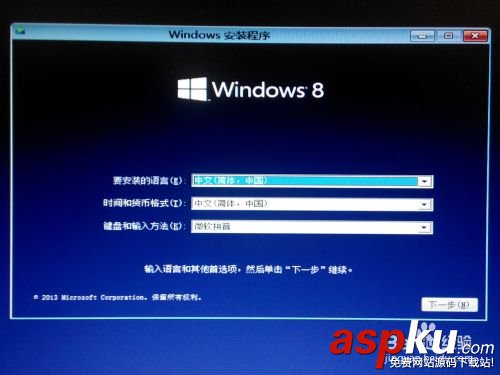
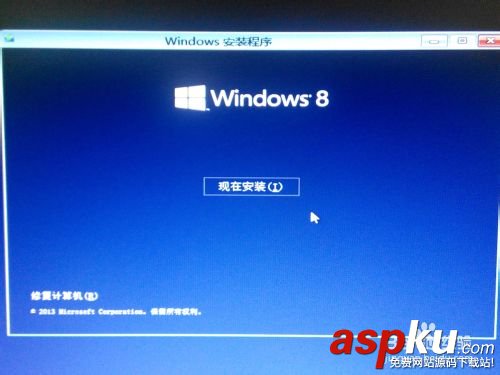
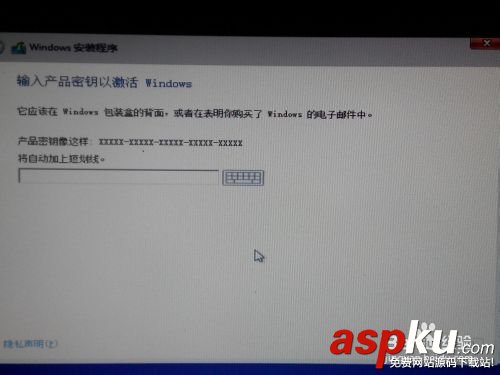
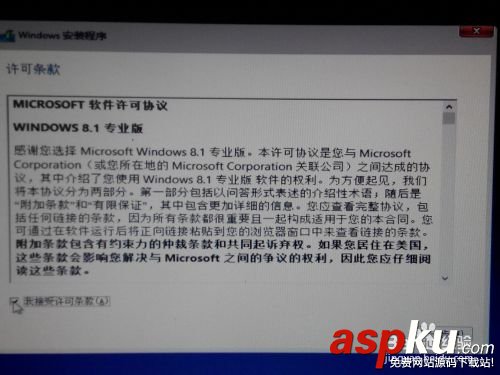
2、安装位置和磁盘选择 首先选择自定义安装 ,再次点击你先前准备好的空白磁盘,格式化后安装 ,安装完后等待系统自动重启 。

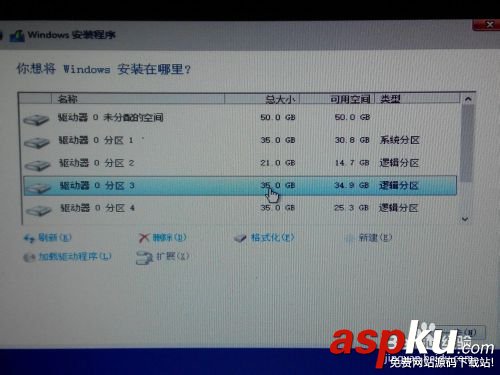
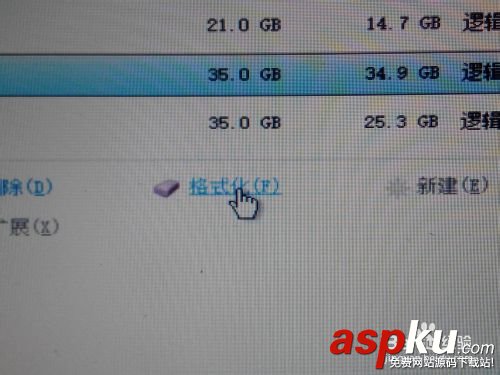
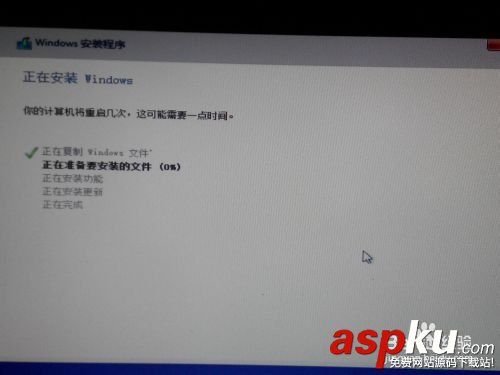
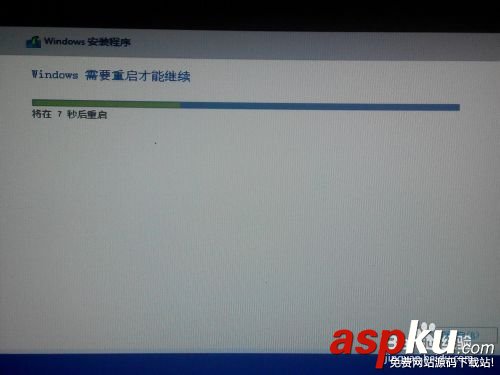

3、重启后在开机后用鼠标或键盘选择自己所安装的WIN8.1系统 进入系统设置界面


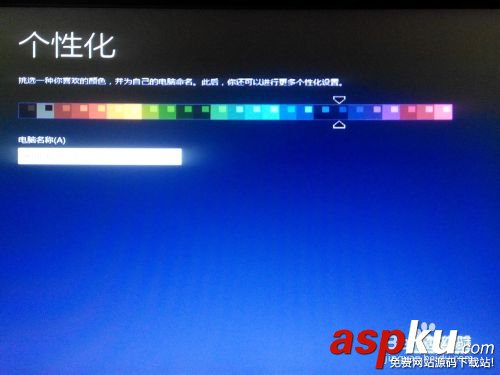
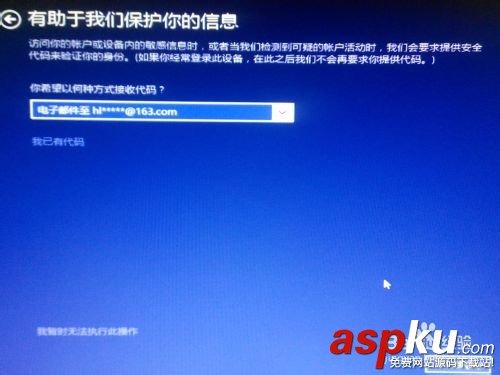




4、进入桌面后找到你之前下载的NT6工具 以管理员身份运行,打开后我们选择卸载,卸载后点击退出。


5、下载一个驱动精灵或驱动人生,检测下载所需驱动 ,在这里我用的是驱动精灵


6、安装完成后看一下 系统属性 win8.1系统64位
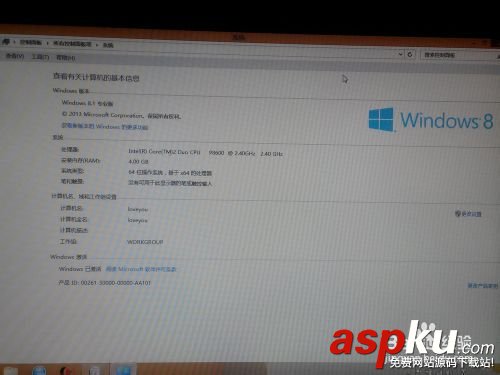
7、这是win8.1的安装过程 ,64位的win8和64位win7都是同样的方法。32位系统直接解压安装
以上就是硬盘安装64位win8.1/win8或win7操作系统图文教程,希望对大家有所帮助,谢谢大家观看本篇教程!
新闻热点
疑难解答