
图1
一般我们所使用的Windows系统内定的sRGB(Standard RGB)色温设定在6500K;而以印刷为目的的影像美工处理,所使用的色温则是定在5000K。 由于我们人眼对于颜色的判定,受到当时背景光源相当严重的影响,所以除了显示器色温的调整有着相当的重要性。
一般显示器在“颜色管理”中都提供了亮度、对比度以及清晰度的调节功能(如图2),对于亮度,建议一般设置在60-80之间。如果设置过亮(比如100)易造成眼睛疲劳,也使用荧光粉过早老化。而对比度一般可设置在80-100之间,设置太小的话,颜色对比太单一,导致图象画面严重变色。同样,对于普通上网和办公用户,建议清晰度设置在70左右比较合理,游戏用户可以设置在90以上。
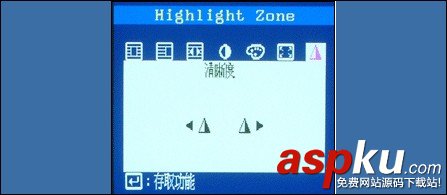
图2
2.调节画面显示效果
你一定遇到过,当显示器买回来时,打开电脑后发现,显示器的显示区域不完成,不是左边多,就是右边少,有的甚至出现变形等情况。我们可以进入到“画面调整”中通过调节“Picture(图形)”和“Geometry(几何)”两大项目即可解决这些问题(如图3)。
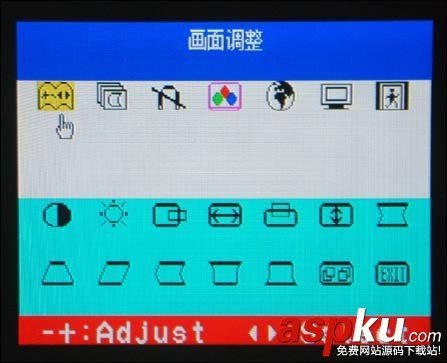
图3
进入“Picture(图形)”区域,这里一般都包括了调整显示器影像的水平、垂直位置,以及显示器所显示影像水平、垂直的显示区域大小(如图4)。一般在使用者第一次使用显示器时,都会有屏幕显示的位置不正确,或是垂直方向画面过大,水平方向画面过小等等类似的情形发生。而这个选项就是要让使用者能够经由调整之后,让显示器的屏幕位置正确的显示。
动手为先——调节显示器菜单【下】
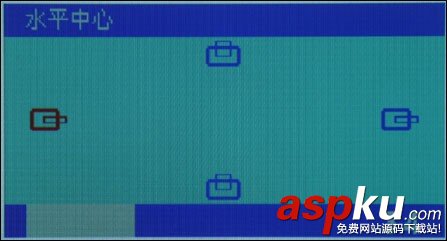
图4
进入到“Geometry(几何)” 区域,几何的调整选项主要是供使用者用来调整一个显示器在显示时所产生的几何失真的情形。这里一般提供有例如针垫失真、矩形失真、梯形失真及桶型失真等选项(如图5)。例如梯形失真是指屏幕中的影像某一边比另一边大的状况,桶型失真则是指显示的影像的侧边以及上下方会有不规则扭曲且不均的现象。针垫失真则是影像的两边会有往同一侧弯曲的现象。通过这些调整选项即可调节到正常状态。

图5
3.水波纹效果调节
一些高档显示器具有水波纹调节功能,因为显示器水波纹的状况可能会随图案形状、显示器大小、对比、亮度以及其它输入讯号的特性而有所不同。这个选项主要就是提供使用者若是遇到有类似水波纹的状况时做调整之用的。遇到这类情况时,进入“水平波纹”选项(如图6),然后按实际情况进行调节水波纹参数,直到显示器画面显示正常为止。

图6
4.显示模式设置
此外,还具有“消磁”、“恢复原厂模式”等功能选项。针对不同用户需要,有的显示器具有多个显示器模式供我们选择,比如文本模式、互联网模式、娱乐模式以及游戏模式等(如图7)。这大发方便了不同用户的应用需要。

软硬结合——调校显示属性效果【上】
尽管显示器提供了不少功能,但对于一些用户,这些设置还是显得比较麻烦,何况,有的低档显示器提供的功能太少(比如没有RGB调节功能),不过,我们结合系统中的显示属性,不仅可直观方便的调节显示器效果,还具备第三方优化显示器功能。
1.设置分辨率
无论是nVIDIA、ATI显卡,还是集成显卡,首先必须安装好显卡的最新驱动程序,如果有必要的话,最好能在显示器官方网站下载显示器驱动进行安装,因为一般默认情况下,系统将显示器识别为“即插即用监视器”,尽管这不影响任何使用,但安装显示器驱动有希望将让其支持更高的分辨率和刷新频率。
在系统桌面点鼠标右键,选择“属性”进入“显示属性”菜单,选择“设置”,在这里可以设置分辨率大小和颜色质量。一般而言,对于15″显示器。推荐使用800×600分辨率,由于15″显示器的屏幕较小,点距较大,如果把分辨率设成1024×768,则显示的字体非常模糊,极伤视力。17″显示器推荐使用1024×768分辨率,这是目前大家使用的主流分辨率(如图8)。

图8
对于颜色质量,如果大家平时只为了上网或简单游戏,建议设置在“中16位”,除非是为了进行精确的图形设计或3D游戏才设置在“最高32位”,因为据笔者了解,如果长期将显示器设置在最高质量,会让显示器功耗大,从而减少显示器的寿命。
2.设置刷新率
在图8中点“高级”按钮进入显卡驱动属性设置,点“监视器”选项,然后在“屏幕刷新频率”的下拉菜单下选择合适的刷新率(如图9)。一般要保证刷新率在75Hz以上,刷新频率的大小要参考显示器的说明设置,千万不要盲目设置,如果设置的刷新率大于显示器所支持的大小,那么显示器将会黑屏无法显示。
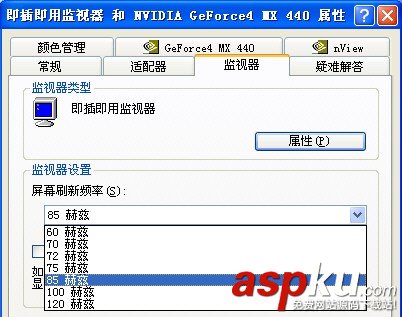
图9
刷新频率的设置并不是任意的,分辨率越高,最高刷新频率越低。现在的显卡一般支持较高的分辨率和刷新频率,而显示器不一定能达到显卡的设置。比如说,显卡设置为1024×768,85Hz,而显示器只能支持1024×768,72Hz,则显示器不能正常显示。
软硬结合——调校显示属性效果【下】
3.用驱动调节显示器颜色
部分旧显示器或杂牌显示器,由于在游戏中无法设置为游戏亮度模式,导致游戏画面灰蒙蒙的,但显示器又没有亮度调节旋钮(即便是有亮度调节旋钮,对于大部分初级用户,调节显示器菜单是很麻烦的)。
鉴于以上情况,在显卡驱动属性里,我们可以对显示器亮度和对比度等进行调节,以笔者的集成显卡为例(nVIDIA和ATI显卡方法类似),进入驱动属性设置的“颜色”选项卡,在“灰度校正”中,点选“桌面”,然后通过鼠标拖动滑块可自己设置显示器的灰度、亮度和对比度(如图10)。然后进入CS或自己喜欢的游戏反复调整,设置后好另存为“color1”。这样调节后,在玩CS时躲藏在阴暗角落里的敌人也被看得一清二楚。

图10
如果在播放VCD、DVD、MPEG和RM格式的影片时,播放窗口还是一样暗。先打开一段视频文件,再次进入“色彩校正” 选项卡,点择“视频叠加”,适当调节亮度和对比度,直到自己满意为止,另存为“color2”。这样播放视频电影时,就能达到我们设置的满意效果了。
事实上,对于显示器,大部分用户买回来就可直接使用,无需再进行设置,但遇到一些情况,比如颜色偏暗、画面显示不对称等情况,通过我们介绍的方法,就能一一得到解决,当然,对于显示器的OSD调节,不同的显示器设置方法可能不一样,大家可以参考显示器说明书,做到万无一失。
新闻热点
疑难解答