我们使用电脑的时候,有时候电脑屏幕亮度过高或者过低,看起来都是不舒服的,所以需要调节下自己电脑的屏幕亮度,但是有些朋友不清楚怎么调节台式电脑屏幕亮度,所以有必要给大家介绍下台式电脑调节屏幕亮度的方法,调节电脑屏幕亮度通常有2类方法,第一类可以在电脑显示器上找到有关按键操作,第二类可以在系统中进行亮度的调整,这里小编就给大家大体介绍一下有关操作方法,希望帮助到不了解的朋友们需要的时候参考!


2、在出现的菜单中,通过显示器下方的按键进行亮度的调整!首先MENU打开功能调整菜单,然后通过显示器上的有关按键进行操作。调整亮度符合自己需要!
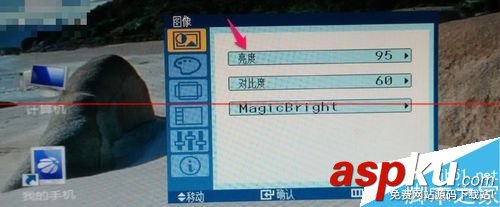
3、当然我们在系统中也可以对亮度进行调整,现在用WIN7朋友很多,这里小编就用WIN7系统来介绍下对亮度的调整方法,当然其它操作系统的朋友也可以参考小编经验进行学习了解,首先打开电脑控制面板!
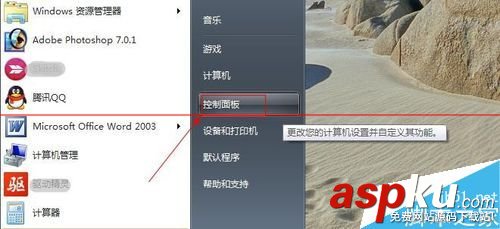
4、在控制面板中将这里的查看方式改为大图标,然后这里找到图形控制器打开!比如小编这里显示的是Intel (R) GMA drive【Intel集成显卡驱动】如果你是独立显卡的话,这里显示和小编电脑肯定是不一样的。
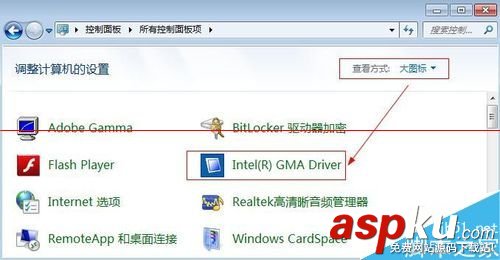
5、出现的窗口中点击显示设置,然后点击右边的高级设置打开!
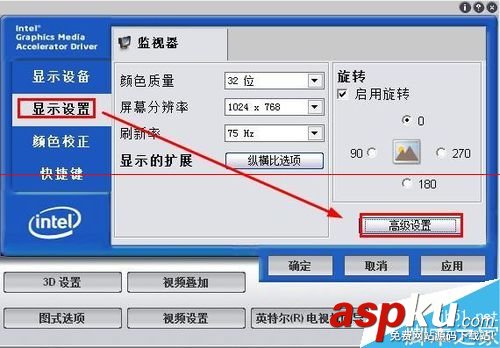
6、高级设置的基本设置中我们可以拖动亮度或者对比度这里的滑动按钮,调整屏幕的亮度或者对比度,这样操作是非常方便的!调整结束后点击下方确定,并且在调整的时候,可以实时查看电脑显示器的亮度对比度变化!
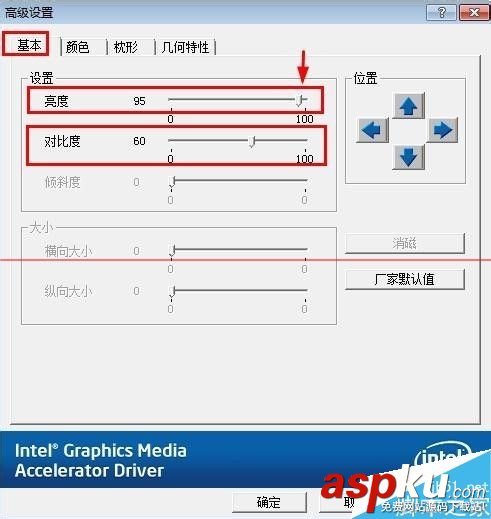
7、当然我们也可以在WIN7电脑桌面上单击鼠标右键,然后选择屏幕分辨率!
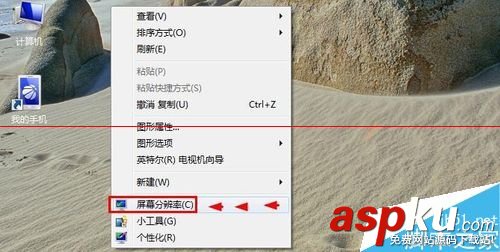
8、打开的屏幕分辨率窗口中,下方找到高级设置打开。
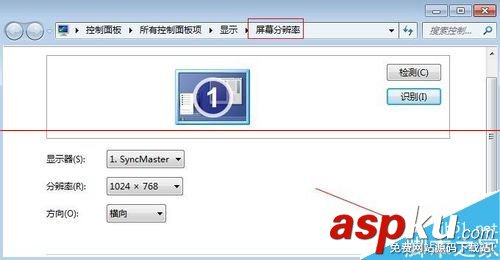
9、弹出窗口中点击你的显卡图像控制,然后打开这里的图形属性。后面的操作就和上面的修改屏幕亮度的方法是一样的!

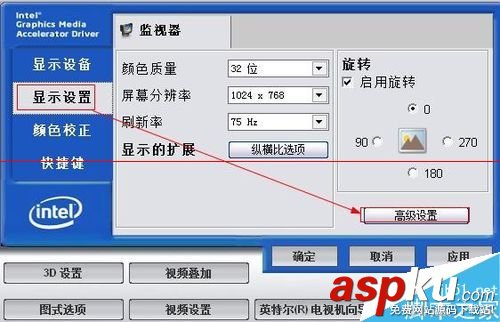
10、当然还有方法就是,打开控制面板以后,在这里面找到显示打开!
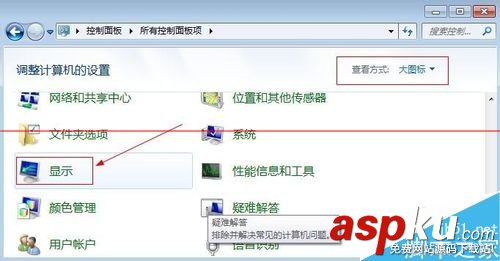
11、显示对话框中在左侧找到更改显示器设置,然后点击更改显示器设置!
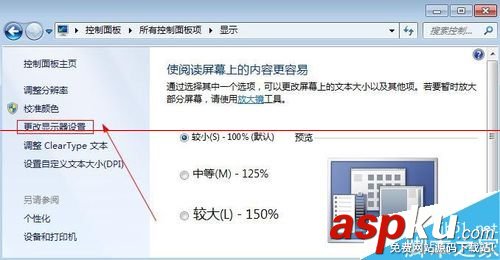
12、显示设置的屏幕分辨率中后面的操作和上面小编介绍的方法也一样了!总之修改屏幕亮度可以使用上面小编介绍的方法进行操作,要注意不同系统稍有区别哦!
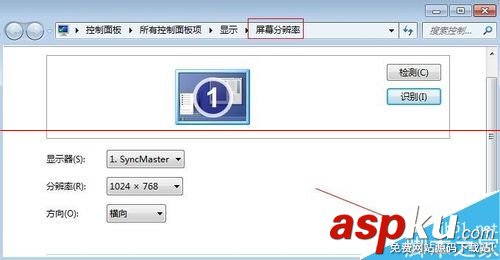
新闻热点
疑难解答