大家知道,不同品牌笔记本电脑开机进BIOS的快捷键都各不相同,甚至,同一品牌不同系列的笔记本电脑,开机进BIOS的方法都会有所不同,今天就为大家带来神舟HASEE笔记本电脑的开机进BIOS的方法。
神舟HASEE笔记本电脑开机进入BIOS的方法
在开机出现神舟HASEE标志界面时,显示屏左下角有提示“[F2]:BIOS SETUP”,此时,按键盘上的F2键就可以进入BIOS。
图解BIOS设置轻松用A本
笔记本电脑和台式机不同,BIOS设置项目很少,一般不需要做任何改变。但是,在安装系统和个别情况下,还是需要用到BIOS设置。尤其是刚刚接触笔记本电脑的朋友,对于BIOS更是心有余悸,不敢触动。其实,笔记本电脑的BIOS十分简单,也就是重点设定、高级设定、密码设定、引导设定、参数显示、退出设置六大项目。只要熟悉各个项目作用,设置也很简单。如果设置错误还可以载入优化设置或者出厂设置来恢复原貌,所以即使小白也可以大胆的改变设置,而不会有损电脑。
神舟A560-i7 D1四核本开机自检后按F2键即可进入BIOS:

一、重点项目设定
BIOS第一个设置项目是重点项目设定,其中有时间设置、日期设置、硬盘参数和光驱参数四个子项目。时间和日期设置直接输入即可,硬盘和光驱参数只能显示不能改变:

硬盘参数:
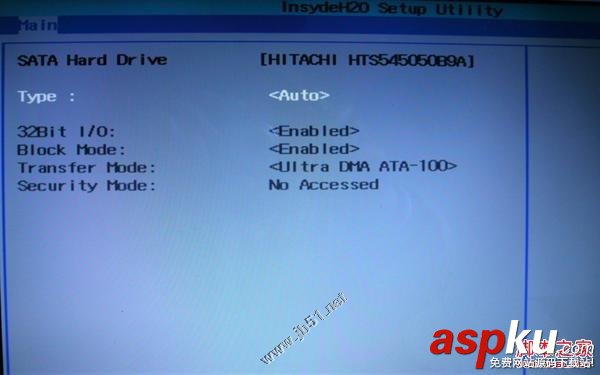
光驱参数:
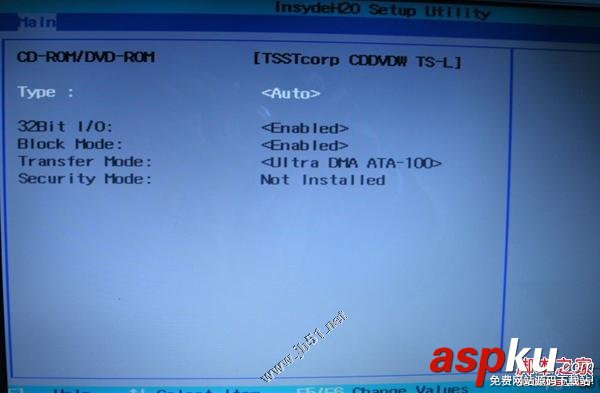
二、高级项目设定
BIOS中第二个设置项目是高级项目设置。包括DOS下USB设备、硬盘工作模式、外接电源和电池风扇模式、CMP、DEP以及内部驱动设置七个子项。
DOS下USB设备开启,就可以在DOS系统下应用USB鼠标键盘等设备,如果关闭,就只能进入WINDOWS系统后才能使用。因此,最好开启。

这里最关键的是硬盘工作模式设置,也是很多朋友询问最多的。用方向键移动到该项目后,回车确认,就可以选择。同样用方向键移动到需要的模式,回车确认即可:
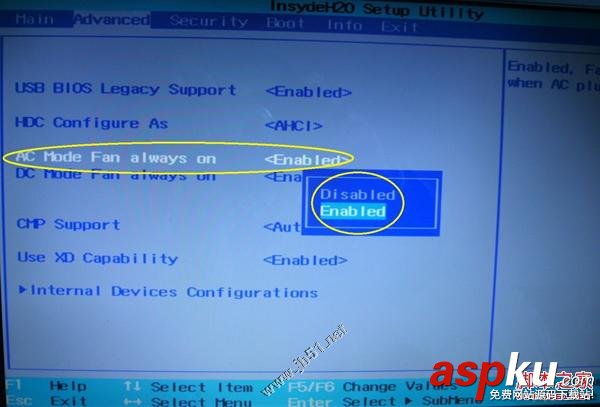
风扇模式和其他项目一样,可以开启也可以关闭。个别网友遇到风扇没有自动变速,有可能是这里关闭了自动调节模式。
最后一个项目是内部驱动设置,在这里可以开启或者关闭任何一个硬件驱动,默认都是开启的:
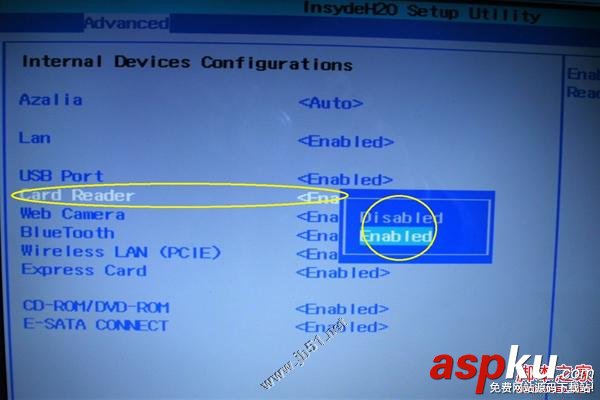
三、密码与安全设定
BIOS中第三个设置项目是密码与安全设置。这个项目一般不用。特殊需要的,可以在这里设置:
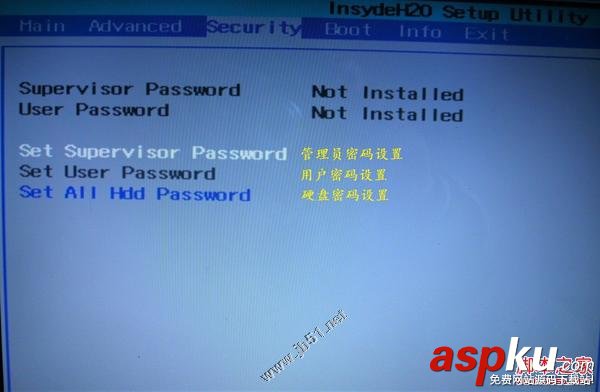
四、引导设定
BIOS中的第四个项目,是启动设置。其中的启动菜单是为在电脑启动自检后按F12键选择启动盘服务的。如果在这里设置为关闭,就没有了启动盘选择。(特别需要说明的是,按F12键选择启动盘,不会改变设置,只是本次启动按选择的启动盘启动,下次启动依然按默认启动盘启动。)
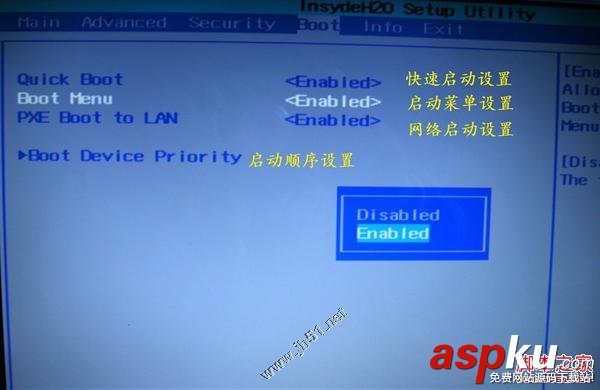
在这个大的项目中,重点是第四个项目启动顺序设置。可以用F5和F6键调整启动顺序,在这里选择启动顺序后,就会作为默认启动顺序,以后每次启动都会按照这个启动顺序启动。

五、系统参数查看
BIOS中的第五个项目是系统参数查看。这个项目和其他项目都不相同,只能查看,不能改变:
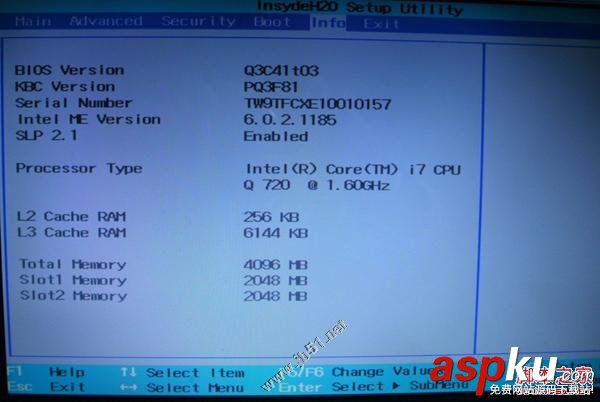
六、设置保存和退出
BIOS中的第六个项目是保存设置和退出选择,同样,这里只能根据需要选择,而不能设置。不过,如果您改变了BIOS,系统不正常时,您可以载入优化设置或者出厂设置,保存退出,就可以恢复系统:
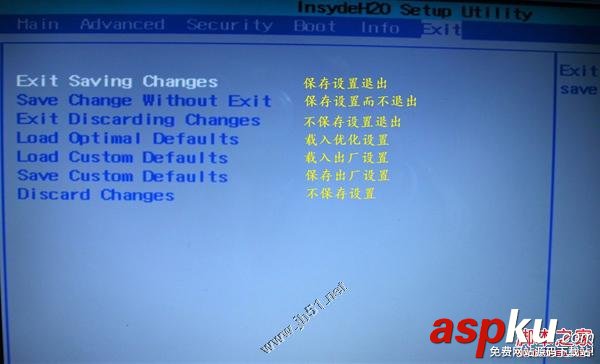
综上所述,神舟A560-i7 D1四核本的BIOS,熟悉以后并不难。更何况需要设置的无非是几个子项目而已。尤其是系统引导顺序和硬盘模式改变用的较多,更需要熟练操作。
需要指出,其他大小A本,BIOS大同小异,也可以参照应用
新闻热点
疑难解答