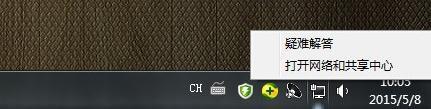 2、进入“网络和共享中心”后,点击左侧的“更改高级共享设置”;
2、进入“网络和共享中心”后,点击左侧的“更改高级共享设置”;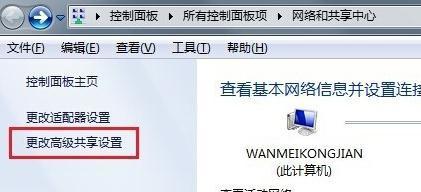 3、进入“高级共享设置”后,点击展开“家庭或工作”,找到“密码保护的共享”,选择“关闭密码保护”,点击“保存修改”;
3、进入“高级共享设置”后,点击展开“家庭或工作”,找到“密码保护的共享”,选择“关闭密码保护”,点击“保存修改”;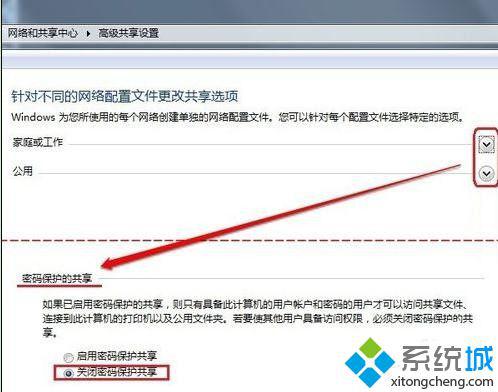 4、之后会回到“网络和共享中心”,然后点击左侧“windows防火墙”;
4、之后会回到“网络和共享中心”,然后点击左侧“windows防火墙”;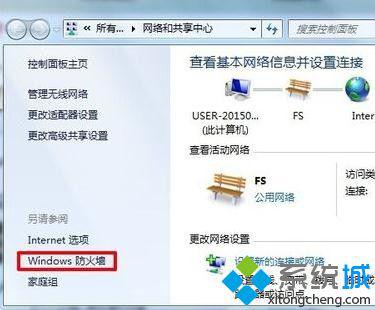 5、进入防火墙后,点击左侧的“打开或关闭windows防火墙”;
5、进入防火墙后,点击左侧的“打开或关闭windows防火墙”;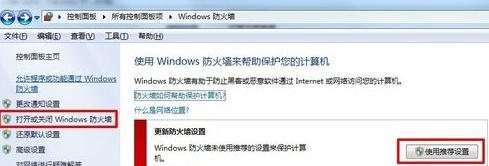 6、在自定义设置中,2项都选择“关闭防火墙”,点击确定,让局域网内其他电脑对本电脑的访问不受限制;
6、在自定义设置中,2项都选择“关闭防火墙”,点击确定,让局域网内其他电脑对本电脑的访问不受限制;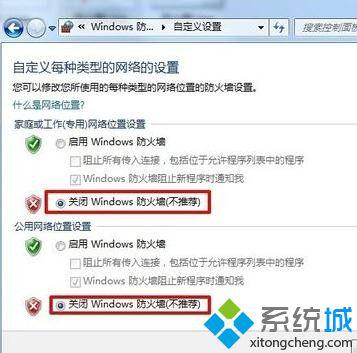 7、右键需要共享的文件夹打开菜单,选择“属性”,切换到“共享”选项卡,点击“共享”;
7、右键需要共享的文件夹打开菜单,选择“属性”,切换到“共享”选项卡,点击“共享”;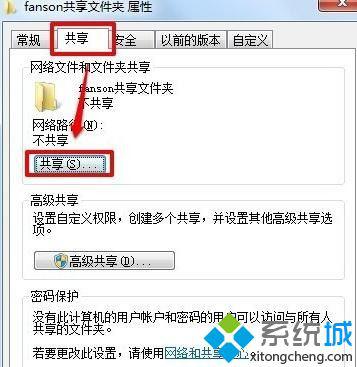 8、在下拉框中选择“Everyone”,点击添加,然后点击共享。
8、在下拉框中选择“Everyone”,点击添加,然后点击共享。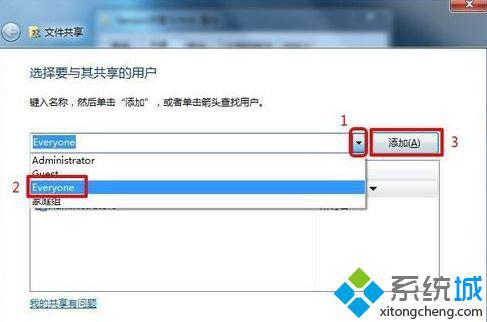 访问端设置:1、打开“网络”,根据共享端的计算机名称找到共享电脑;
访问端设置:1、打开“网络”,根据共享端的计算机名称找到共享电脑;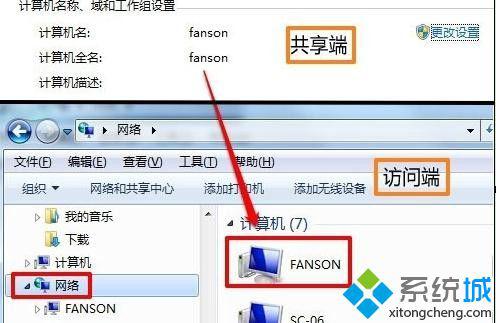 2、双击共享电脑后名称的电脑图标就可以看到共享的文件夹了。
2、双击共享电脑后名称的电脑图标就可以看到共享的文件夹了。 以上就是win7局域网共享设置方法的所有内容了,步骤虽然麻烦,但是只要按照上述方法一步一步来就可以在局域网共享文件夹了。?? 相关教程:win7旗舰版共享文件夹win8设置共享文件夹win8如何共享文件夹xp共享文件夹权限设置win8共享文件夹系统操作技巧
以上就是win7局域网共享设置方法的所有内容了,步骤虽然麻烦,但是只要按照上述方法一步一步来就可以在局域网共享文件夹了。?? 相关教程:win7旗舰版共享文件夹win8设置共享文件夹win8如何共享文件夹xp共享文件夹权限设置win8共享文件夹系统操作技巧 郑重声明:本文版权归原作者所有,转载文章仅为传播更多信息之目的,如作者信息标记有误,请第一时间联系我们修改或删除,多谢。
新闻热点
疑难解答