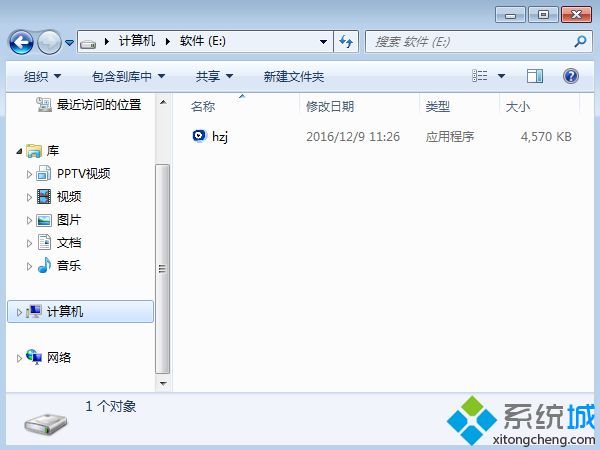 2、双击hzj.exe打开主界面,在“备份还原”中可以备份当前系统和资料;
2、双击hzj.exe打开主界面,在“备份还原”中可以备份当前系统和资料;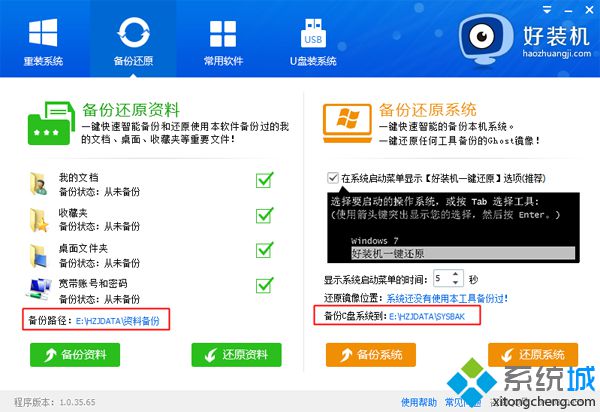 3、在“重装系统”页面,选择【Ghost系统】,点击【立即重装系统】,如果本地有xp系统iso镜像,选择【本地系统】;
3、在“重装系统”页面,选择【Ghost系统】,点击【立即重装系统】,如果本地有xp系统iso镜像,选择【本地系统】;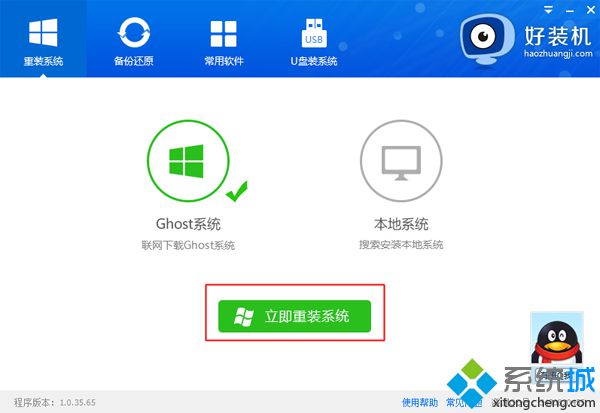 4、首先进行安装环境检测,如果检测不通过,就不能用此方法安装,检测完成后,点击下一步;
4、首先进行安装环境检测,如果检测不通过,就不能用此方法安装,检测完成后,点击下一步;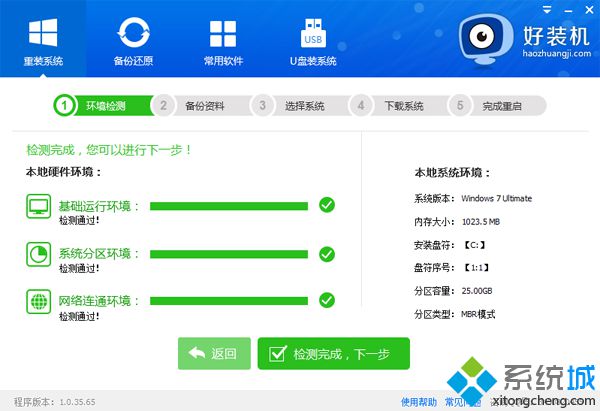 5、勾选需要备份的项目,尤其是桌面文件,点击【备份资料进行下一步】;
5、勾选需要备份的项目,尤其是桌面文件,点击【备份资料进行下一步】;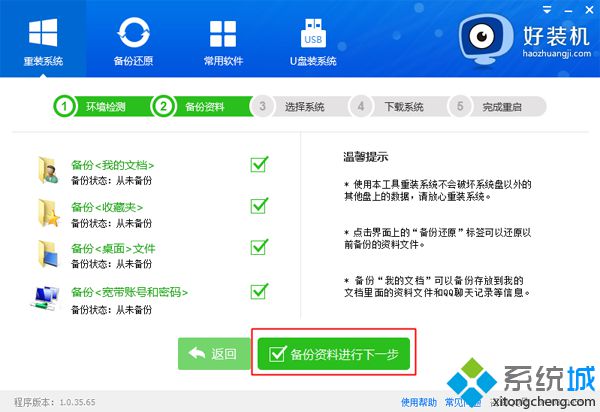 6、接着选择要安装的操作系统,一般情况下单核处理器选择XP,小于1G内存选择xp,4G内存以上建议选择安装win7 64位;
6、接着选择要安装的操作系统,一般情况下单核处理器选择XP,小于1G内存选择xp,4G内存以上建议选择安装win7 64位;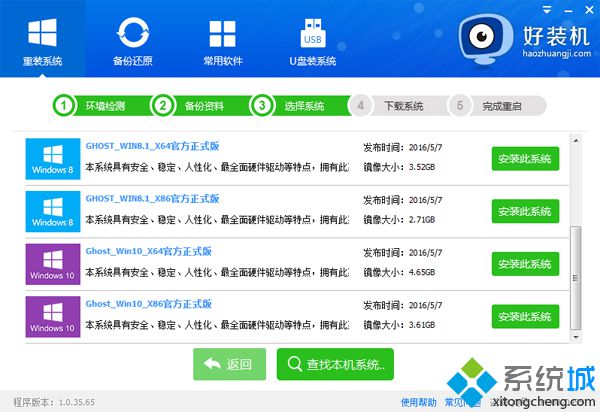 7、往下拉找到ghost xp sp3系统,点击【安装此系统】;
7、往下拉找到ghost xp sp3系统,点击【安装此系统】;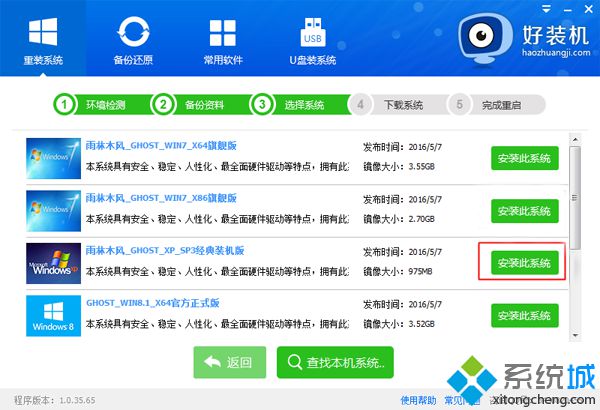 8、接下来就是在线下载最新xp系统镜像的过程,下载时间根据网速的不同而有所不同;
8、接下来就是在线下载最新xp系统镜像的过程,下载时间根据网速的不同而有所不同;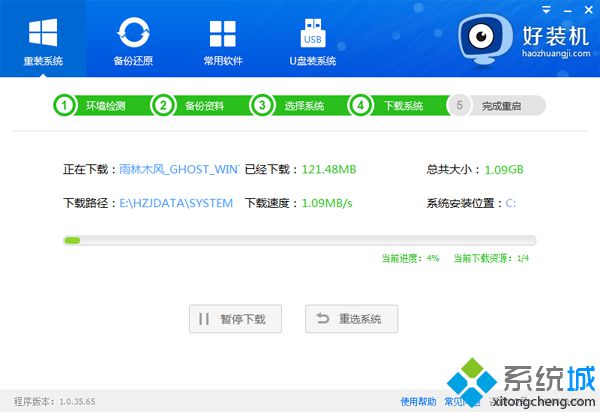 9、最新xp镜像下载完成后,安装工具会自动给电脑安装引导项;
9、最新xp镜像下载完成后,安装工具会自动给电脑安装引导项;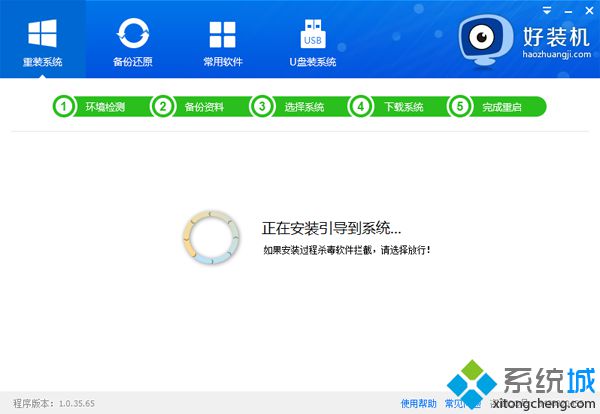 10、引导文件安装好后,提示系统准备就绪,10秒后会自动重启;
10、引导文件安装好后,提示系统准备就绪,10秒后会自动重启;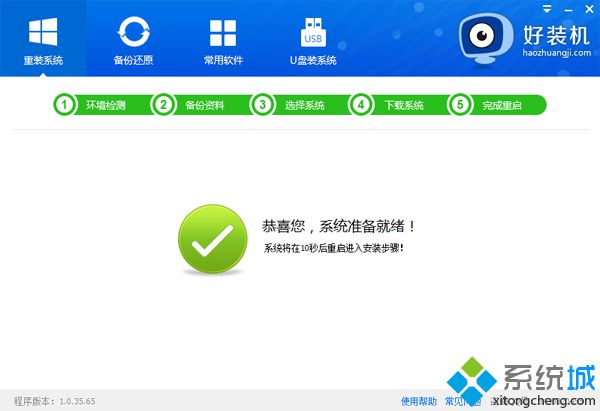 11、电脑重启后,启动管理器界面出现【好装机重装系统】引导项,默认选择这个进入;
11、电脑重启后,启动管理器界面出现【好装机重装系统】引导项,默认选择这个进入; 12、启动进入好装机重装界面,开始在线安装xp系统,这个过程一般3-5分钟;
12、启动进入好装机重装界面,开始在线安装xp系统,这个过程一般3-5分钟;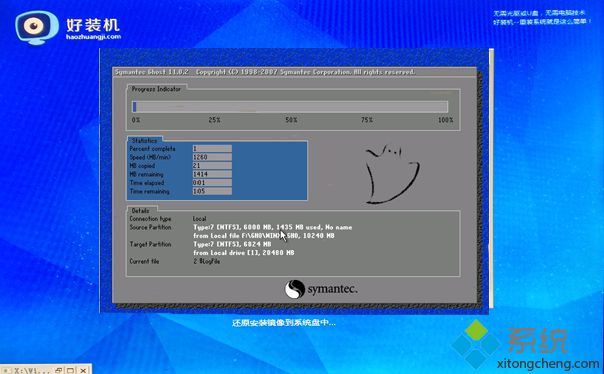 13、进度条结束后,电脑会重启进入这个界面,执行最新xp系统组件安装和系统配置过程;
13、进度条结束后,电脑会重启进入这个界面,执行最新xp系统组件安装和系统配置过程;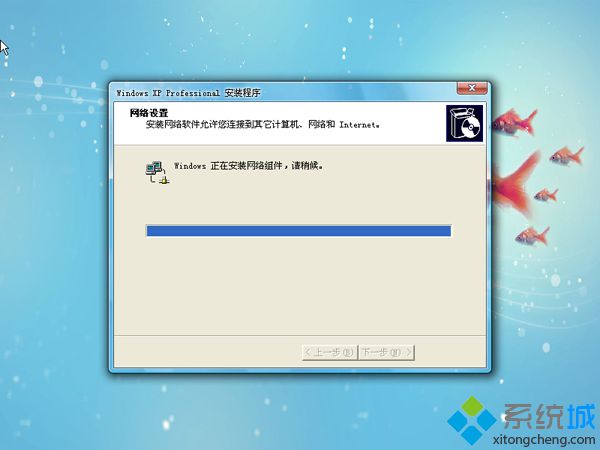 14、整个过程5-10分钟即可安装完成,最后启动进入xp系统桌面,最新xp系统就装好了。
14、整个过程5-10分钟即可安装完成,最后启动进入xp系统桌面,最新xp系统就装好了。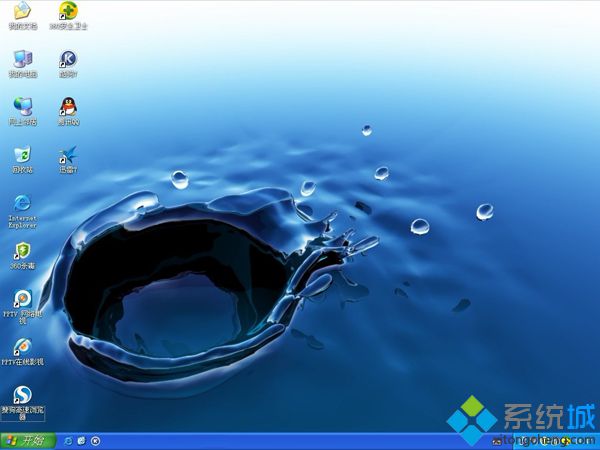
郑重声明:本文版权归原作者所有,转载文章仅为传播更多信息之目的,如作者信息标记有误,请第一时间联系我们修改或删除,多谢。
新闻热点
疑难解答