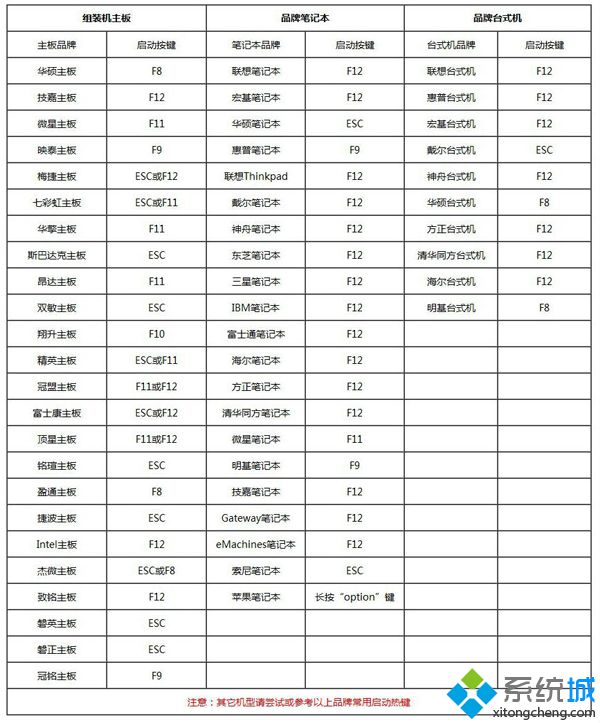
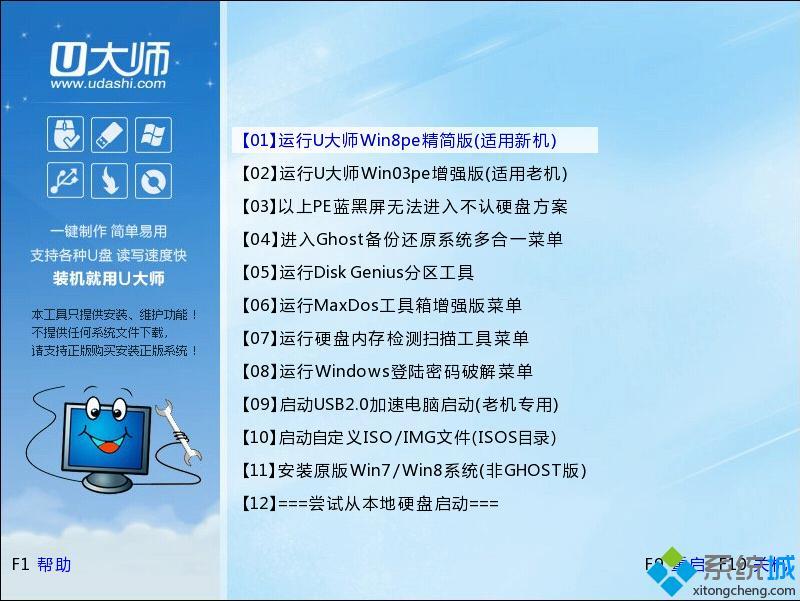 2、加载Win8pe,U大师在启动win8pe时,需要加载到虚拟磁盘,新电脑加载一般比较快,大概40秒左右,老式电脑或者一体机大概2分钟左右,加载完成后,自动进入到WIN8PE系统界面;
2、加载Win8pe,U大师在启动win8pe时,需要加载到虚拟磁盘,新电脑加载一般比较快,大概40秒左右,老式电脑或者一体机大概2分钟左右,加载完成后,自动进入到WIN8PE系统界面; 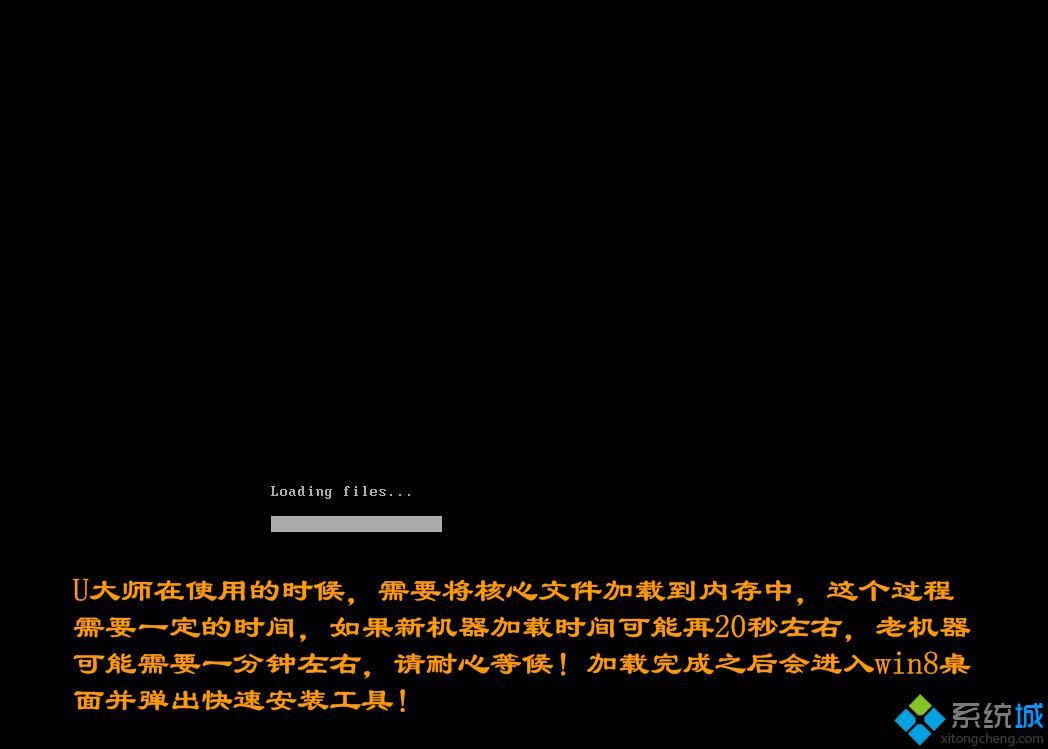 3、进入win8pe后桌面图标会自行跳动三次,U大师快速装机便会自动弹出,如果没有自动弹出,可以点击运行桌面上的“U大师一键快速安装”: 下图所示是安装ghost版本的win7系统,首先点击浏览,在U盘找到下载好的ghost版本的iso或者gho文件,然后看一下C盘的可用空间,ghost版本的win7小编建议C盘空间50G以上,然后点一下C盘,然后点击开始。
3、进入win8pe后桌面图标会自行跳动三次,U大师快速装机便会自动弹出,如果没有自动弹出,可以点击运行桌面上的“U大师一键快速安装”: 下图所示是安装ghost版本的win7系统,首先点击浏览,在U盘找到下载好的ghost版本的iso或者gho文件,然后看一下C盘的可用空间,ghost版本的win7小编建议C盘空间50G以上,然后点一下C盘,然后点击开始。 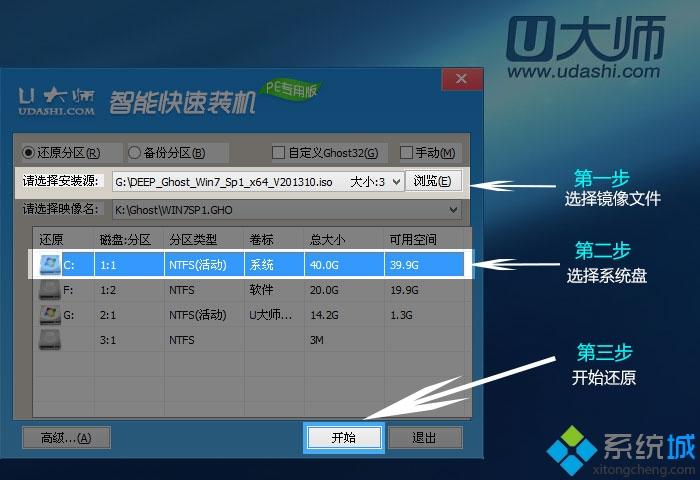 4、点完开始后就会出来如下图所示的界面,这时候已经在重装系统了;
4、点完开始后就会出来如下图所示的界面,这时候已经在重装系统了; 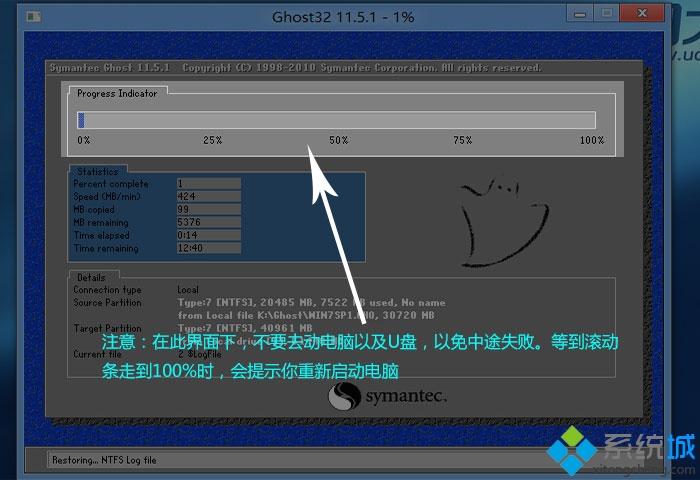 5、当进度条读完后,就会提示还原成功,并且显示还原成功完成,您的计算机将在10秒内重启,然后点立即重启,这时候拔掉U盘;
5、当进度条读完后,就会提示还原成功,并且显示还原成功完成,您的计算机将在10秒内重启,然后点立即重启,这时候拔掉U盘; 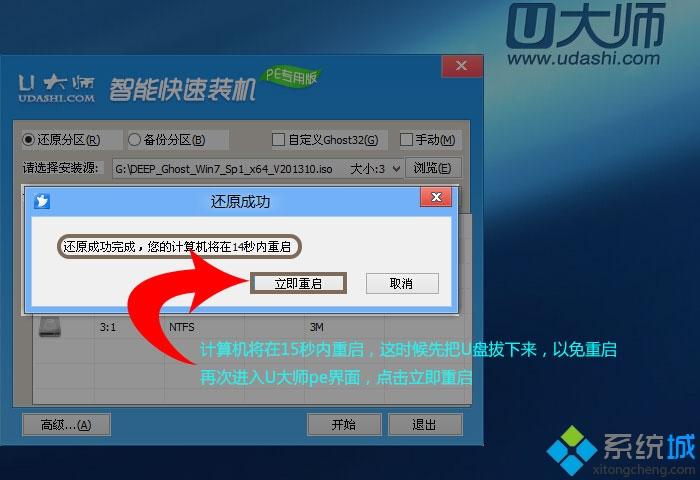 6、重启之后,就开始进入安装阶段了,就会出现如下图所示界面;
6、重启之后,就开始进入安装阶段了,就会出现如下图所示界面;  7、然后便是安装程序正在更新注册表设置;
7、然后便是安装程序正在更新注册表设置; 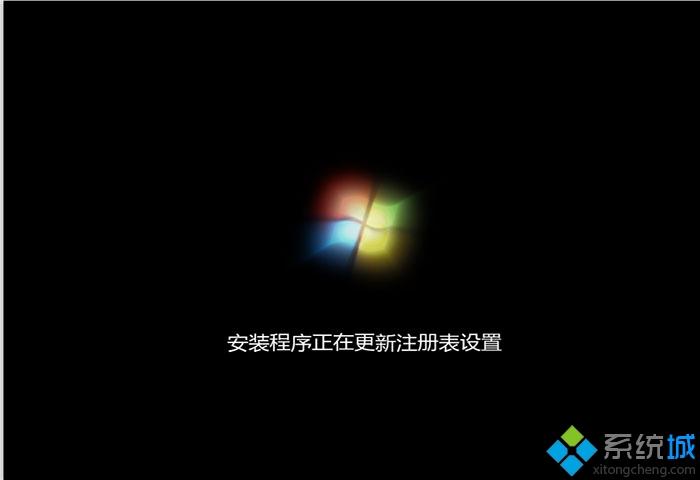 8、下图所示,是系统正在安装驱动,大部分的ghost版本的win7系统都是封装有万能的驱动程序的,也就方便我们安装好系统后就不用再去安装驱动了,这时只需要耐心等待即可;
8、下图所示,是系统正在安装驱动,大部分的ghost版本的win7系统都是封装有万能的驱动程序的,也就方便我们安装好系统后就不用再去安装驱动了,这时只需要耐心等待即可;  9、安装好万能驱动程序后就开始安装程序正在安装的设备,请耐心等待;
9、安装好万能驱动程序后就开始安装程序正在安装的设备,请耐心等待;  10、然后就是安装程序正在检查视频性能;
10、然后就是安装程序正在检查视频性能; 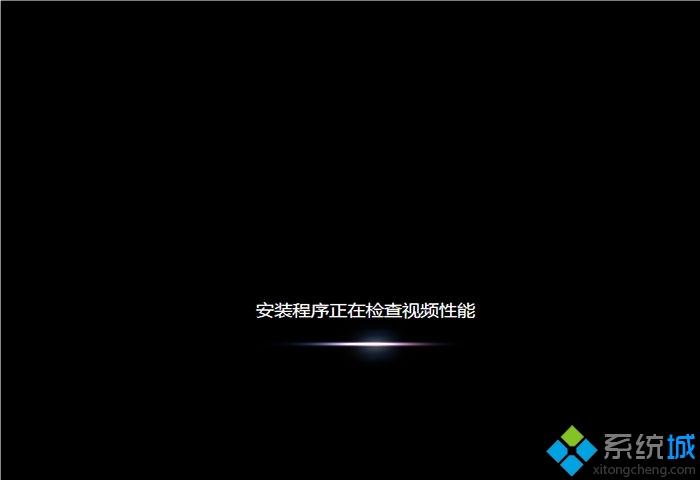 11、然后就是进入系统了,ghost版本的系统一般都是安装好系统后,就会自动激活系统,激活好后,会提示重启系统,这里点击确定;
11、然后就是进入系统了,ghost版本的系统一般都是安装好系统后,就会自动激活系统,激活好后,会提示重启系统,这里点击确定; 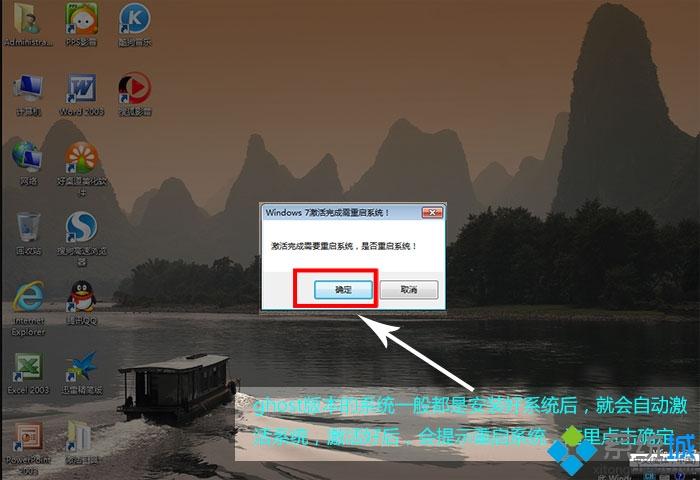 12、最后ghost版本的win7就安装好了,与原版win7相比桌面多了很多程序,如果觉得不好用可以自行删除卸载。
12、最后ghost版本的win7就安装好了,与原版win7相比桌面多了很多程序,如果觉得不好用可以自行删除卸载。 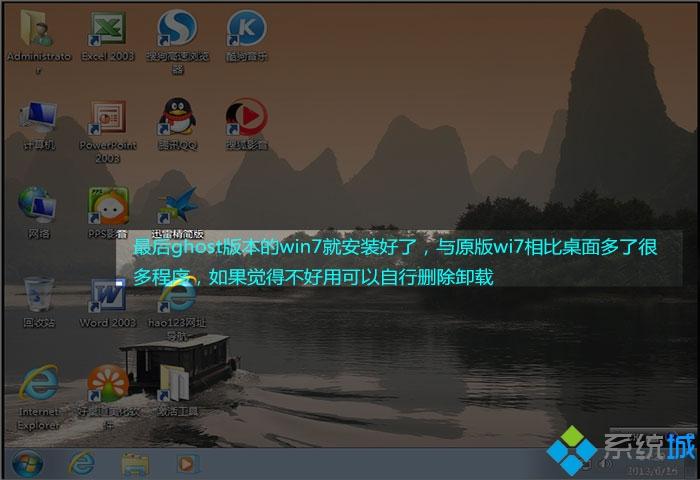
郑重声明:本文版权归原作者所有,转载文章仅为传播更多信息之目的,如作者信息标记有误,请第一时间联系我们修改或删除,多谢。
新闻热点
疑难解答