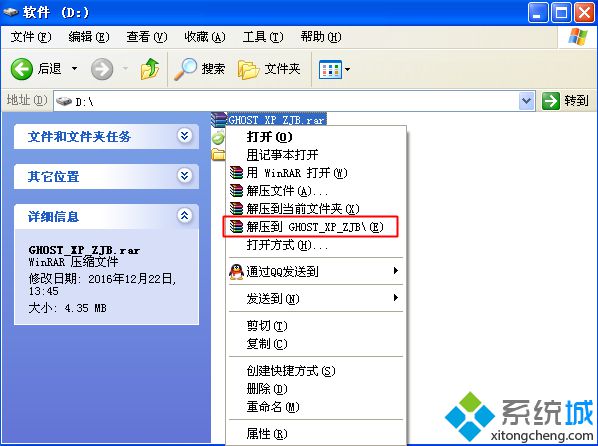 2、解压后的文件不能放C盘或桌面,否则不能重装,这边解压到D盘,如图所示;
2、解压后的文件不能放C盘或桌面,否则不能重装,这边解压到D盘,如图所示;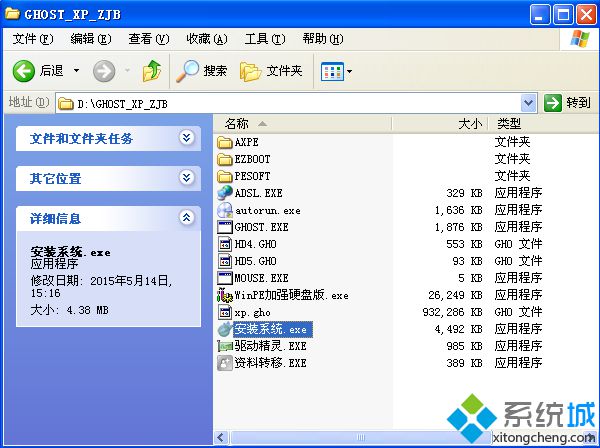 3、双击“安装系统.exe”打开OneKey ghost装机工具,点击“还原分区”,映像路径选择xp.gho,选择xp系统所在位置,一般是C盘,点击确定;
3、双击“安装系统.exe”打开OneKey ghost装机工具,点击“还原分区”,映像路径选择xp.gho,选择xp系统所在位置,一般是C盘,点击确定;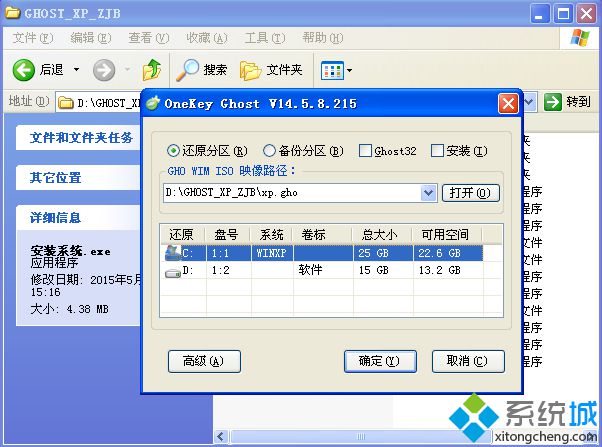 4、这时候会弹出对话框,询问是否立即重启,点击是重启电脑开始执行还原;
4、这时候会弹出对话框,询问是否立即重启,点击是重启电脑开始执行还原;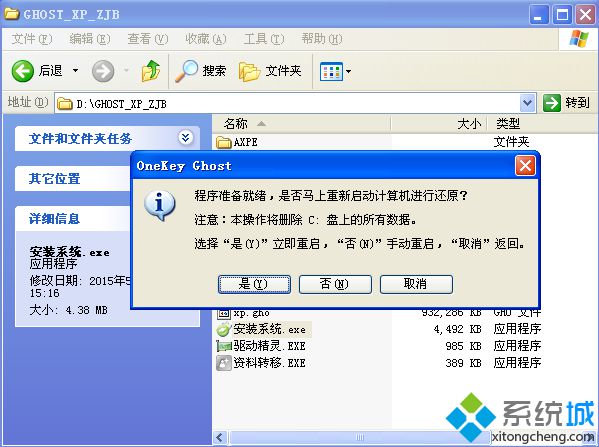 5、重启进入这个界面,执行C盘格式化以及系统解压到C盘的过程,之后都是自动执行的过程;
5、重启进入这个界面,执行C盘格式化以及系统解压到C盘的过程,之后都是自动执行的过程;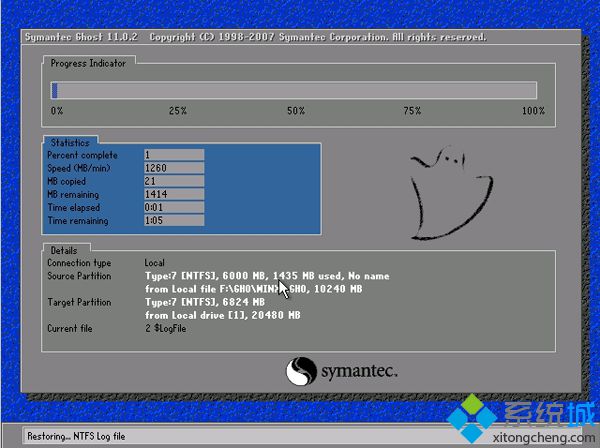 6、操作完成后电脑自动重启,执行windows xp重做系统和系统配置过程;
6、操作完成后电脑自动重启,执行windows xp重做系统和系统配置过程;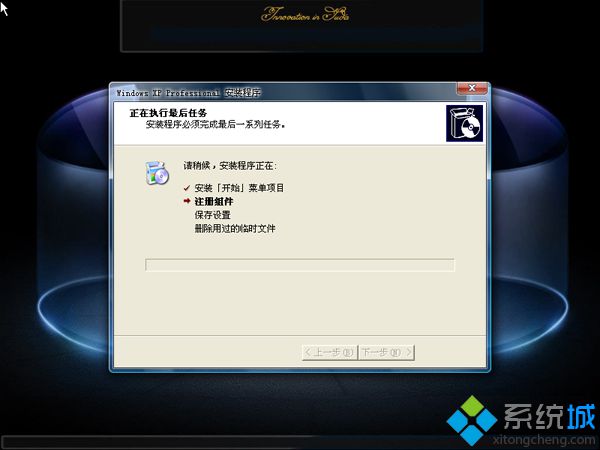 7、后续的windows xp重做过程都将自动完成,重装完成后启动进入windows xp界面。
7、后续的windows xp重做过程都将自动完成,重装完成后启动进入windows xp界面。
郑重声明:本文版权归原作者所有,转载文章仅为传播更多信息之目的,如作者信息标记有误,请第一时间联系我们修改或删除,多谢。
新闻热点
疑难解答