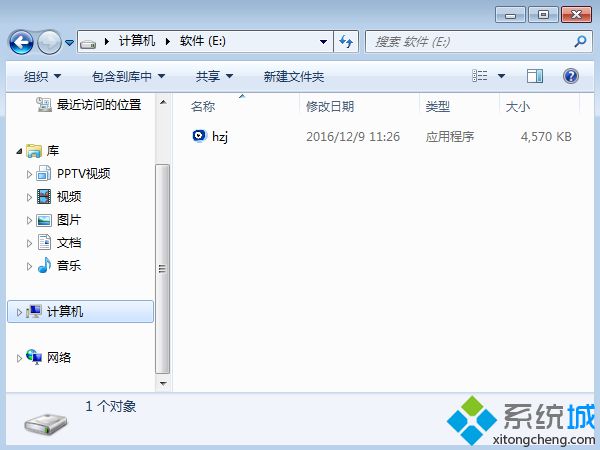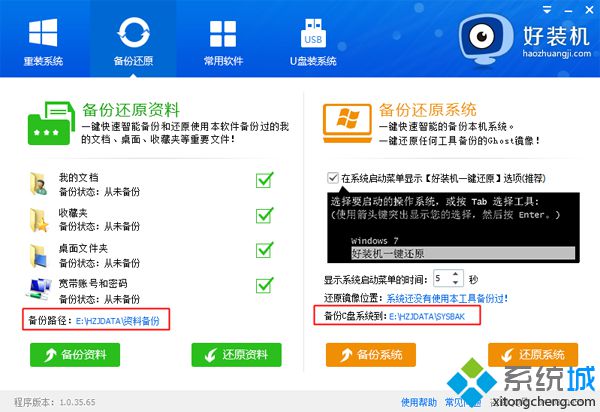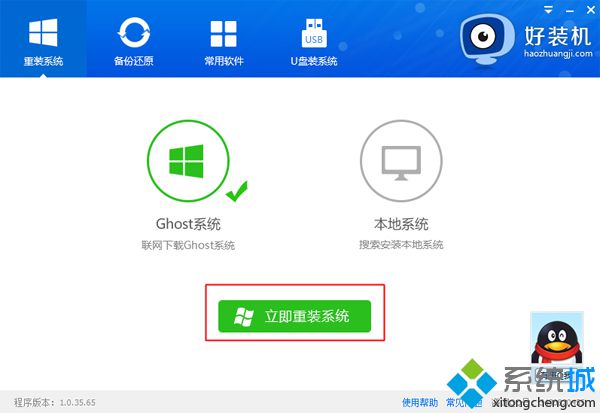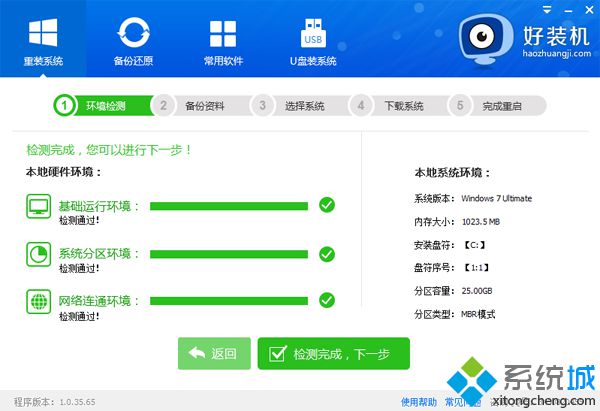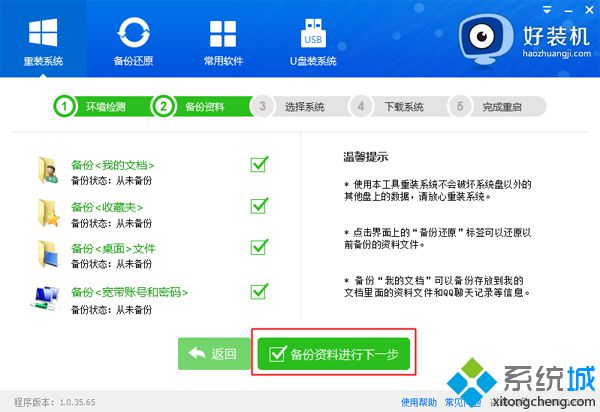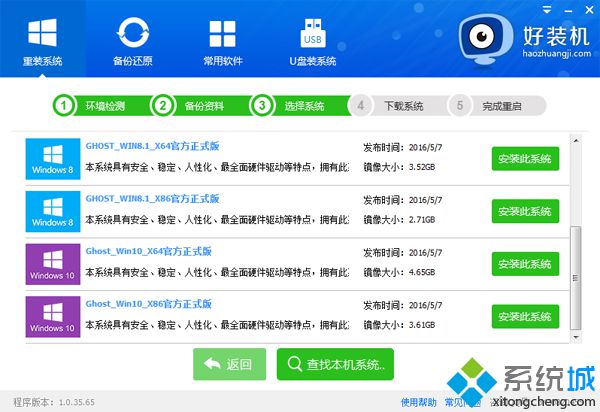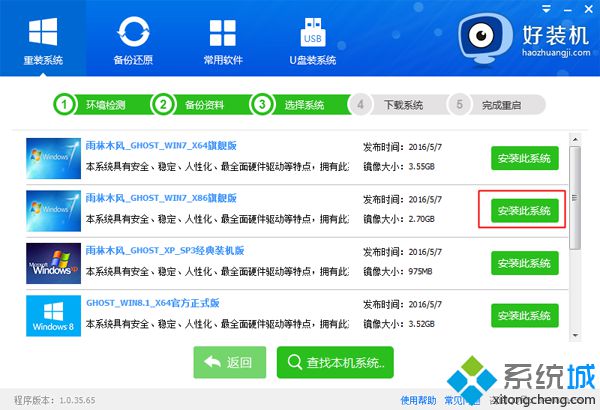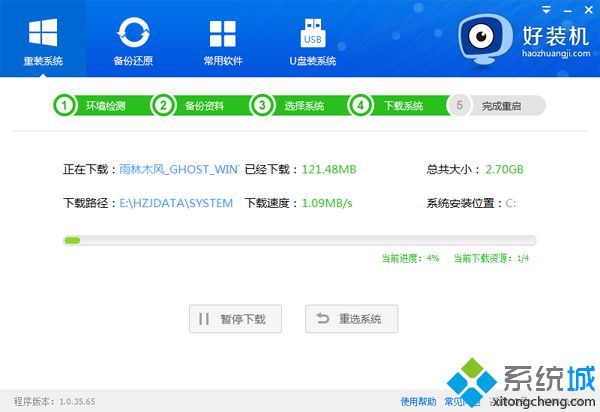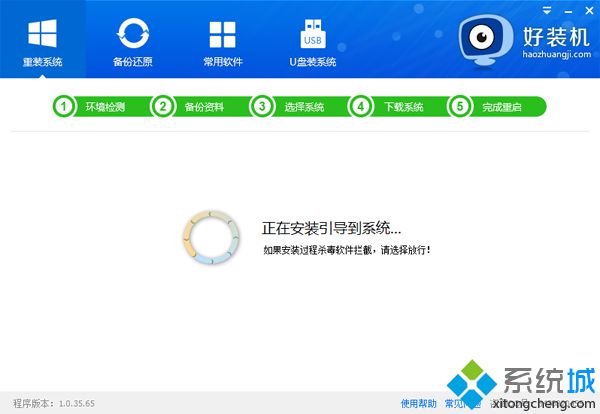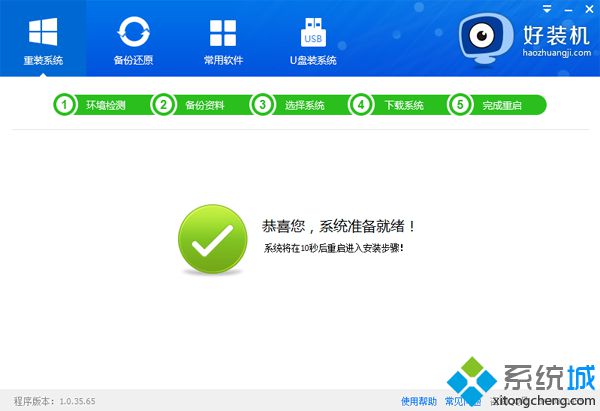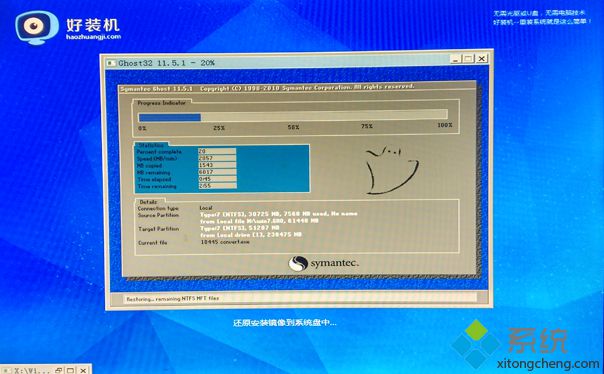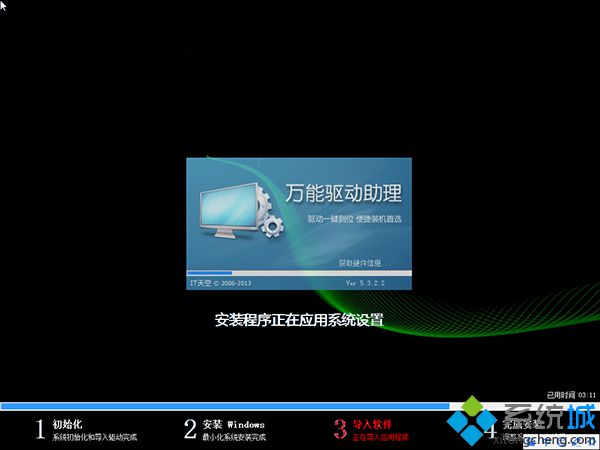电脑需要安
装系统才能正常使用,随着电脑的逐渐普及,很多人开始接触到安装系统,现在win7系统是安装最多的操作系统,大部分人会使用U盘给电脑装系统,不过这对于新手来说太难了,所以这边要为大家介绍的是win7自动安装系统方法,只需一款工具,就可以在线自动安装或重装,下面 小编跟大家分享win7自动安装系统步骤。
自动安装系统须知:
1、win7自动安装系统要求电脑必须有系统且可以正常启动,如果系统已经损坏,不能自动安装win7系统,需要通过
U盘安装 2、如果电脑太老,需要检查是否能安装win7系统,检测电脑能否安装win7的方法
相关教程:
如何使用u盘安装win7系统
one
key ghost安装系统步骤
怎么查看
html' target='_blank'>
电脑硬件配置
详细信息
一、自动安装适用条件及工具下载
1、当前系统可以正常使用,且有
网络连接
2、如果本地已经有ghost win7系统iso,可以不用连接网络
3、自动安装工具下载:好装机
一键重装系统下载
4、
iso系统文件:win7系统硬盘版下载
二、win7自动安装系统步骤如下
1、下载“好装机一键重装系统工具”到本地磁盘,比如下载到E盘;
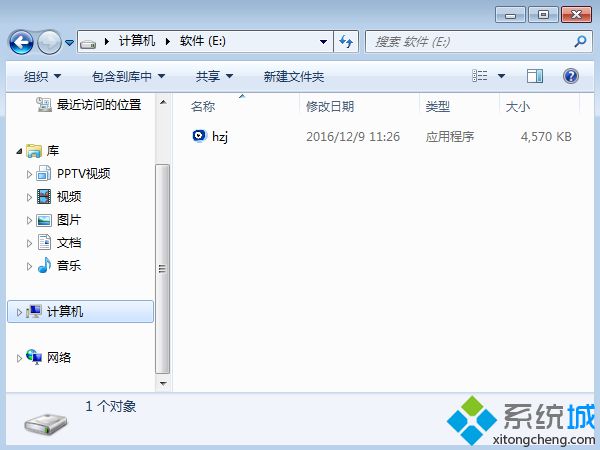
2、双击hzj.exe打开,如果需要备份可以在“备份还原”中备份当前电脑的系统和资料;
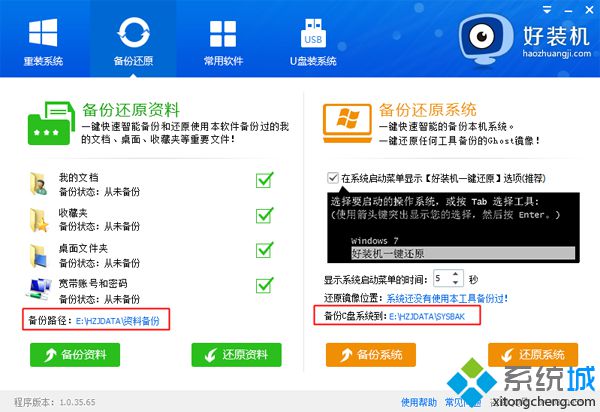
3、在“重装系统”页面,选择【Ghost系统】,点击【立即重装系统】,如果本地有win7系统
iso镜像,选择【本地系统】;
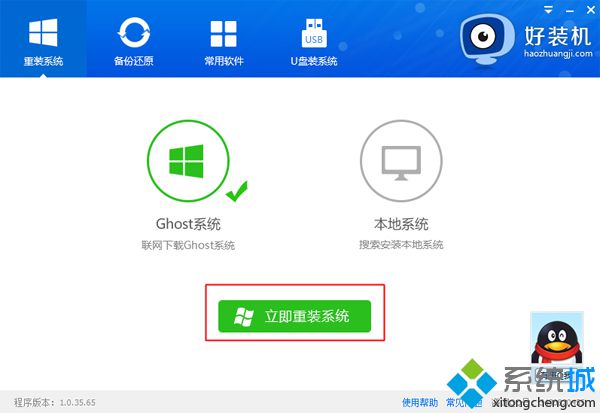
4、首先进行安装环境检测,如果检测不通过,就不能安装,检测完成后,点击下一步;
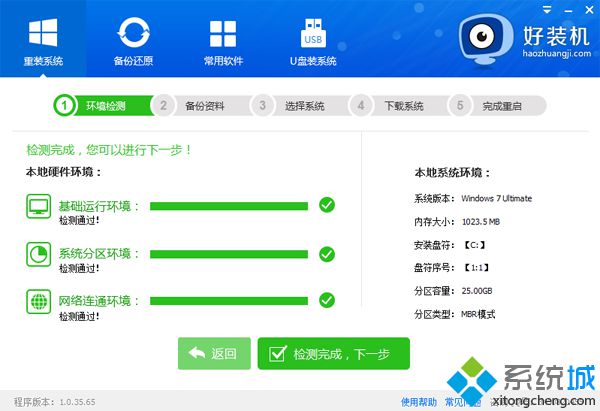
5、勾选需要备份的项目,点击【备份资料进行下一步】;
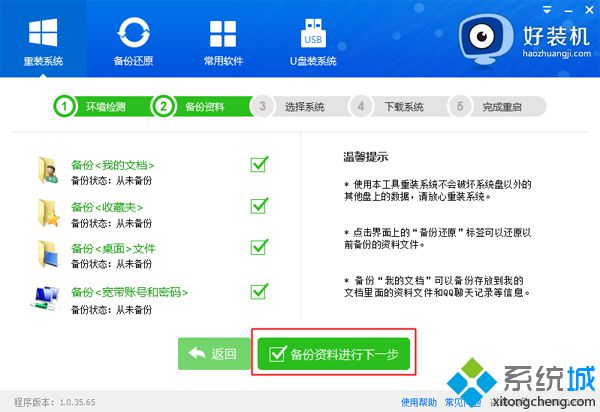
6、接着选择要安装的操作系统,2G内存以下建议选择win7 32位,4G内存以上建议选择win7 64位;
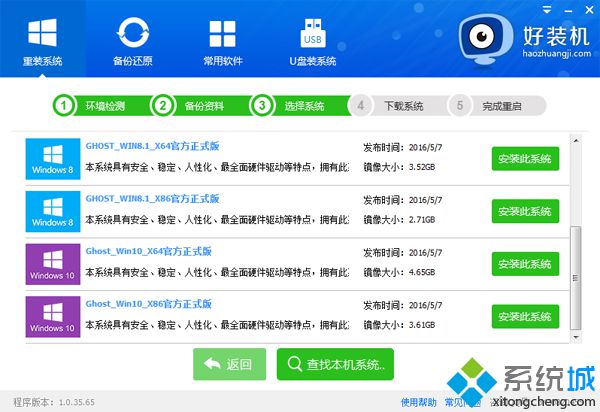
7、这边选择安装win7 x86
旗舰版也就是win7 32位旗舰版系统,点击【安装此系统】;
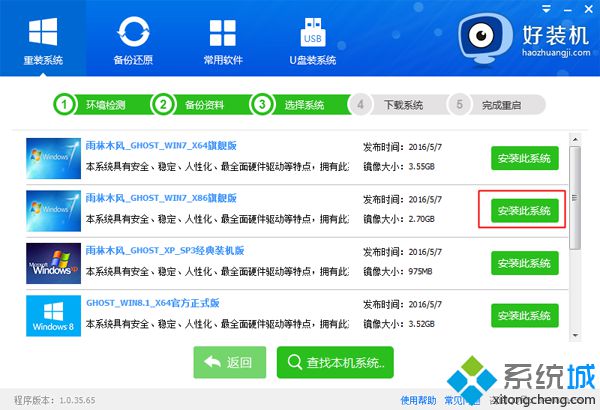
8、在这个界面中自动下载win7系统镜像的过程,下载时间根据网速的快慢而有所不同;
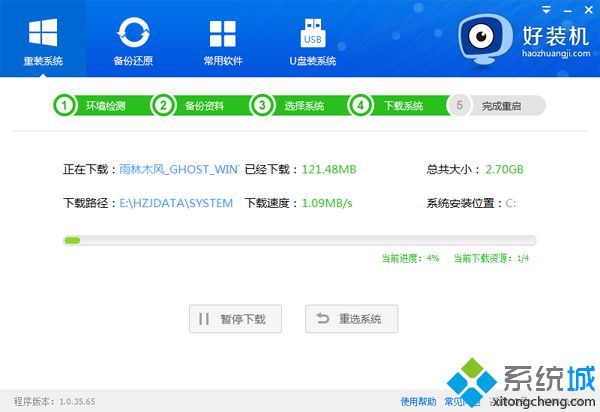
9、win7系统镜像下载完成后,安装工具会自动给电脑安装引导项;
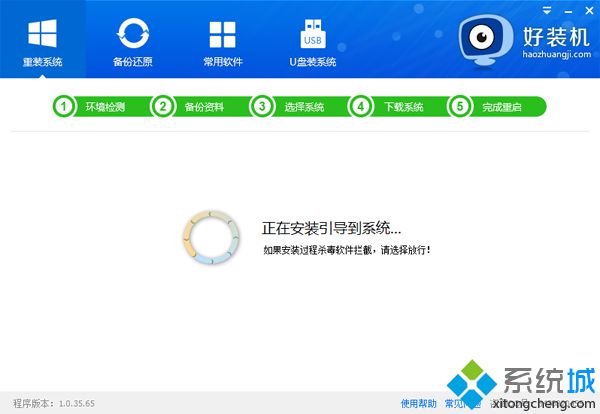
10、引导文件安装完成后,提示系统准备就绪,10秒后会自动重启;
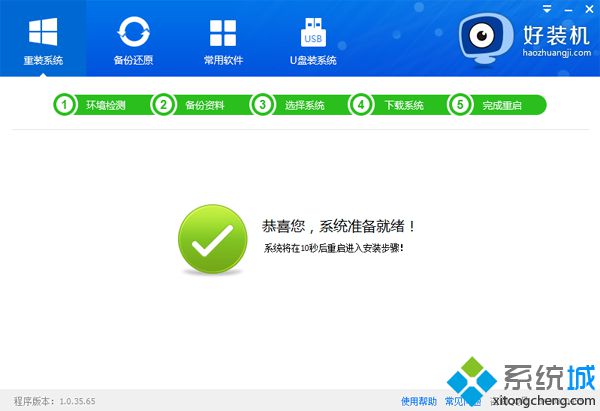
11、
电脑重启后,启动界面出现【好装机重装系统】引导项,默认选择这个选项进入;

12、启动进入好装机自动安装界面,开始自动安装win7系统,这个阶段等待5分钟左右;
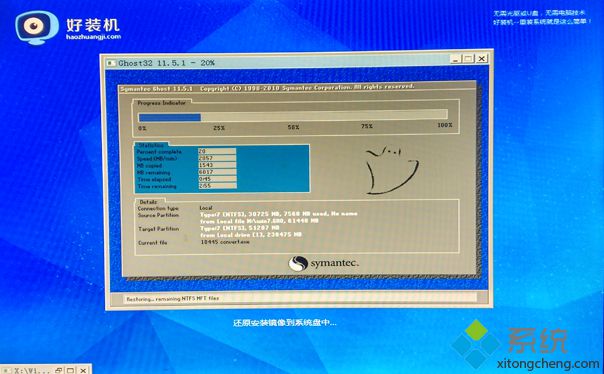
13、上一步执行完成后电脑会重启进入到这个界面,执行win7系统组件自动安装和配置过程;
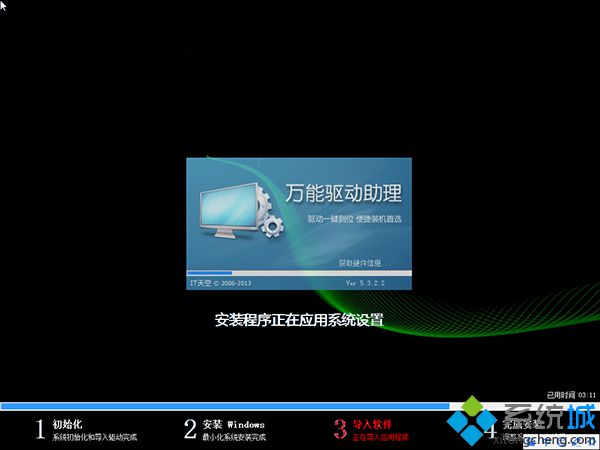
14、之后的过程都是自动执行,5分钟后重启进入全新win7
系统桌面,win7自动安装系统过程就结束了。

到这边win7自动安
装系统教程就介绍完了,大家如果需要给电脑装win7系统,可以参考上面的教程来操作,不过
电脑系统损坏的就不能用这个方法,而是要用U盘重装。
系统操作技巧