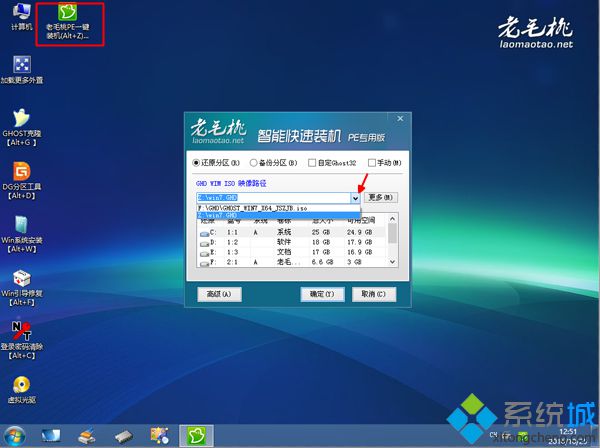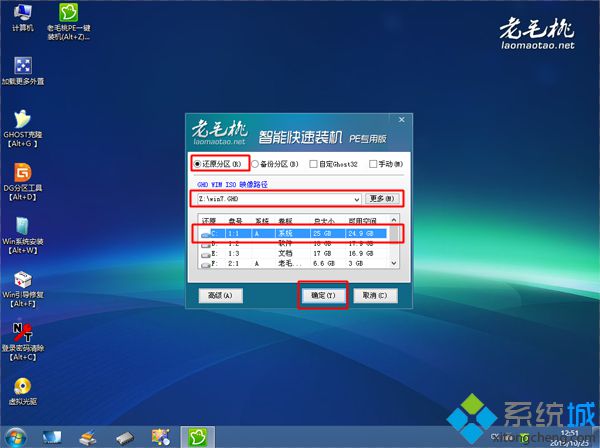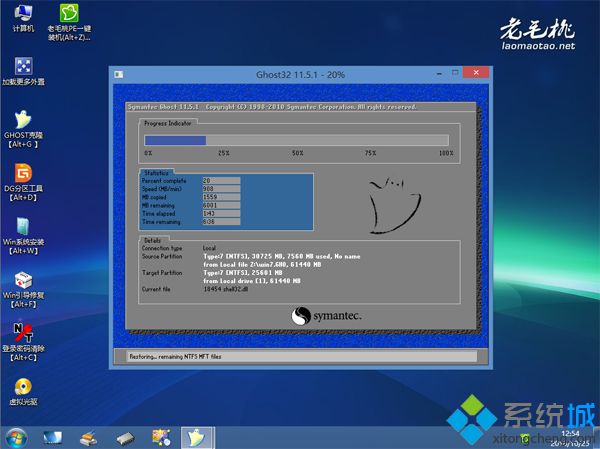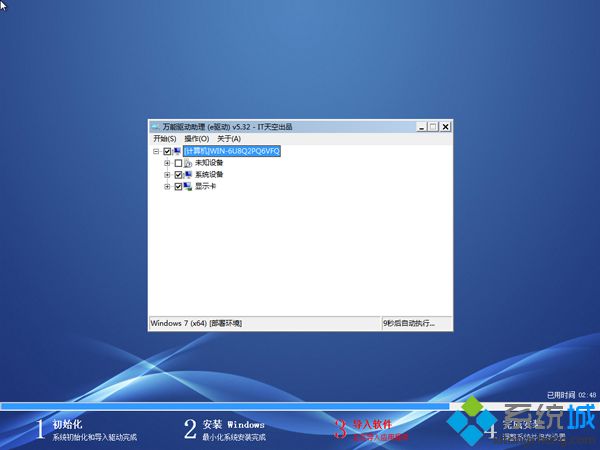我们知道现在使用最广泛、占微软操作系统份额最多的是w7系统,如果想要在
电脑中装w7系统,那么可以借助老毛桃
html' target='_blank'>
u盘装系统,可以达到快速安装的效果。有不清楚怎么操作的朋友不妨参考以下老毛桃u盘
装系统w7
详细步骤图解。
推荐教程: 怎么用老毛桃安装原版win7系统
一、安装准备 1、操作系统:w7系统下载纯净版 2、4G左右U盘:老毛桃
u盘启动盘制作教程 3、启动设置:怎么设置开机从U盘启动 4、分区教程:老毛桃u盘装系统怎么分区
二、老毛桃u盘装系统w7详细步骤图解 1、制作老毛桃U盘启动盘后,将w7系统镜像直接复制到GHO目录;

2、在电脑上插入老毛桃U盘,重启不停按F12、F11、Esc等
快捷键,选择从U盘启动;

3、进入老毛桃主菜单,选择【01】或【02】回车,运行pe系统;

4、在PE系统中,双击【老毛桃PE一键装机】打开,选择win7 iso路径,点击下拉框选择win7.gho文件;
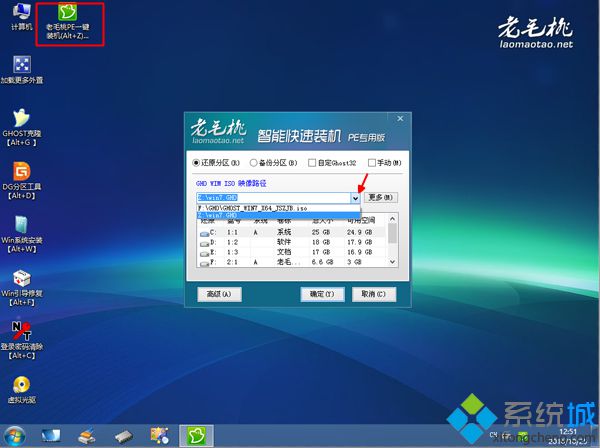
5、接着选择win7系统安装位置,一般是C盘,或根据卷标和磁盘大小选择,点击确定;
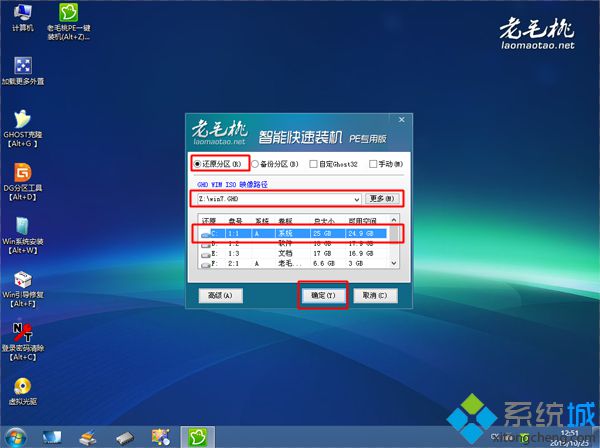
6、弹出对话框,可以勾选引导修复,然后点击是;

7、在这个界面,执行win7系统解压操作0;
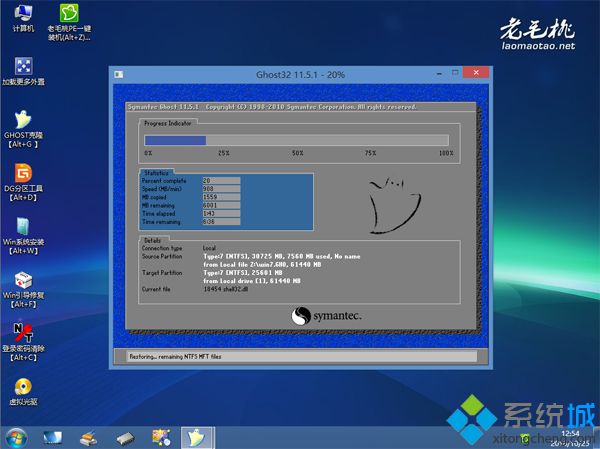
8、操作完成后,电脑自动重启,此时拔出老毛桃U盘,执行安装w7系统过程;
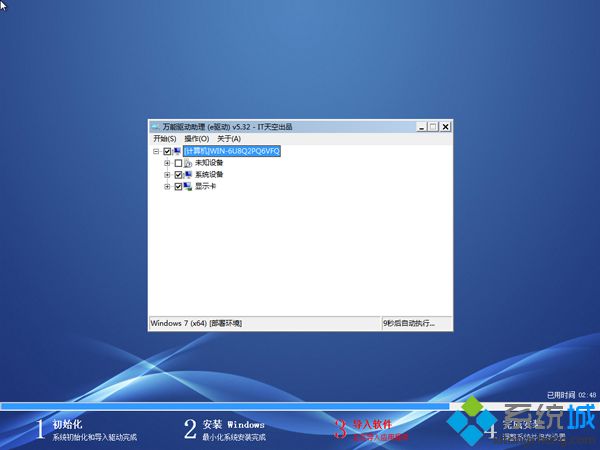
9、安装过程需多次重启,直到启动进入w7
系统桌面,安装完成。

以上便是老毛桃u盘装系统w7详细步骤图解,有不清楚的就可以根据以上步骤来操作。 相关教程:
重装系统详细步骤老挑毛u盘装系统步骤u盘装
xp系统详细步骤u盘装系统详细步骤u盘做win7系统详细步骤
系统操作技巧