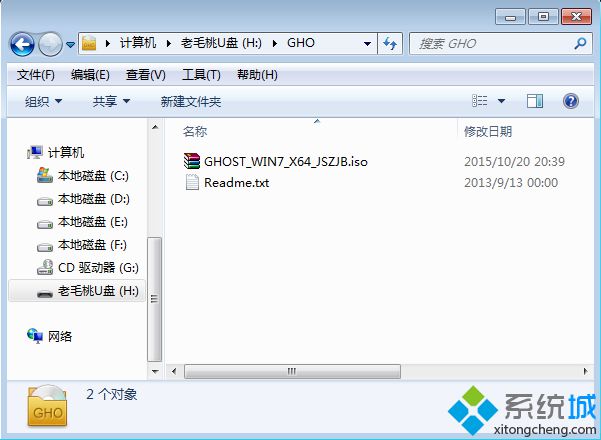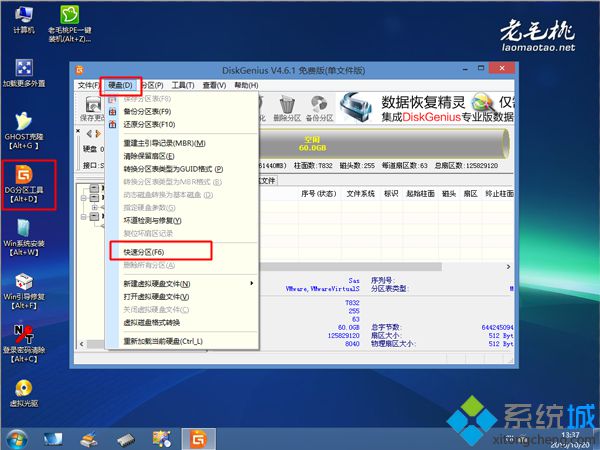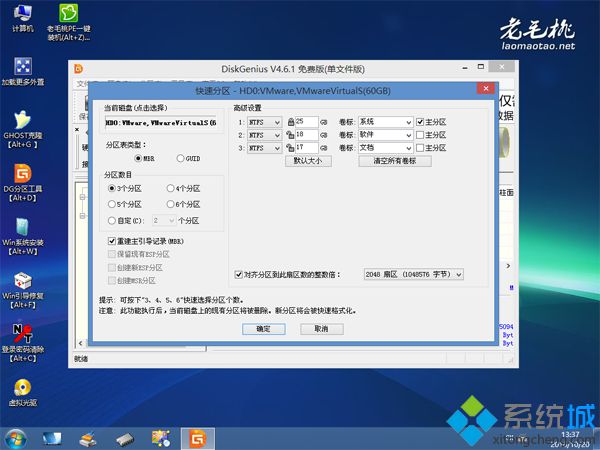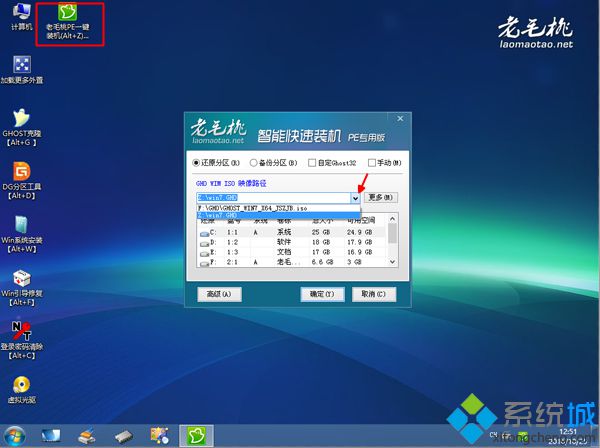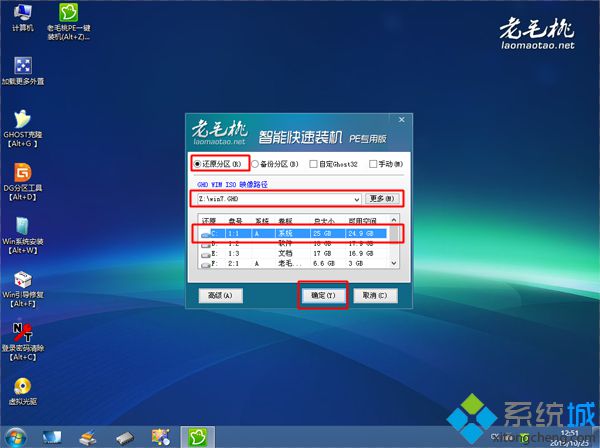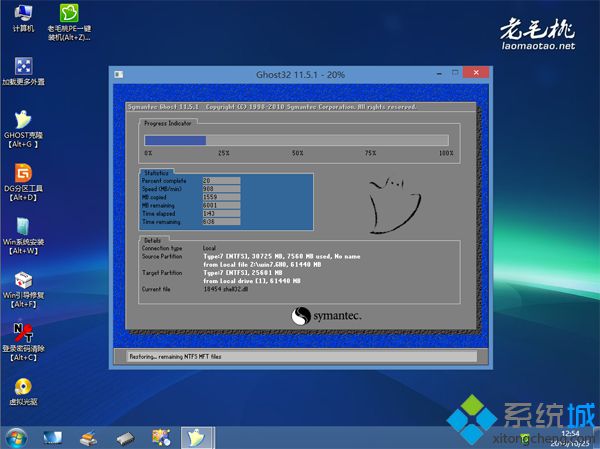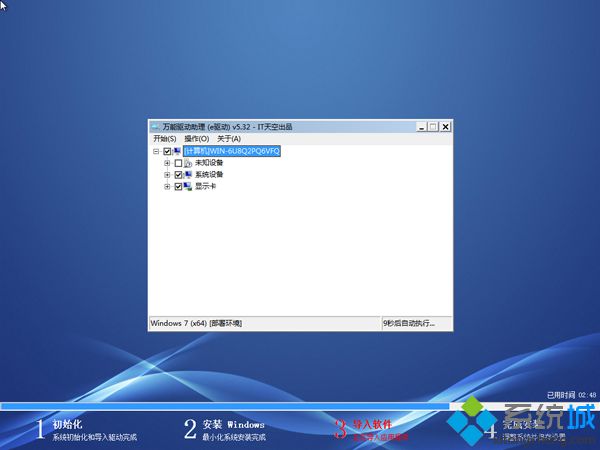使用U盘
装系统已经很普遍,因为U盘装系统方法适用任意
电脑,不管系统是不是损坏,都能用U盘来做系统,用U盘装系统之前需要做成启动盘,比如可以制作成老毛头U盘启动盘,然后再设置电脑U盘启动就可以进行系统的安装,下面 小编跟大家介绍老毛头U盘
html' target='_blank'>
装系统教程。
安装须知:
1、如果当前电脑没有系统或系统损坏,需要借助另一台电脑制作老毛头U盘
2、一般内存2G以内装32位(x86)系统,内存4G以上装64位(x64)系统
一、安装准备
1、操作系统:win7 64位系统下载
2、4G左右U盘:老毛桃
u盘启动盘制作教程
3、启动设置:怎么设置开机从U盘启动
二、老毛头U盘装系统步骤如下
1、制作老毛头U盘之后,将系统
iso镜像直接复制到老毛头u盘的GHO目录;
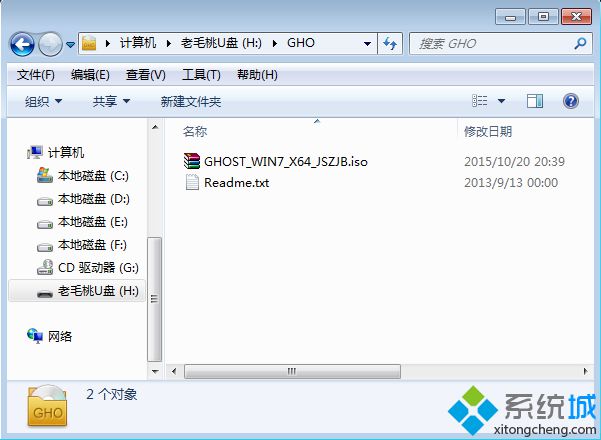
2、在电脑上插入老毛头U盘,重启不停按F12、F11、Esc等
快捷键,选择从U盘启动,不是这些启动键的电脑参考上面“启动设置”的教程;

3、从U盘启动后进入老毛头主菜单,选择【01】或【02】回车,运行pe系统;

4、在PE系统中,如果不需要分区,直接跳到第6步,如果需要全盘分区,需要备份硬盘所有数据,然后双击打开【DG分区工具】,点击【硬盘】—【快速分区】;
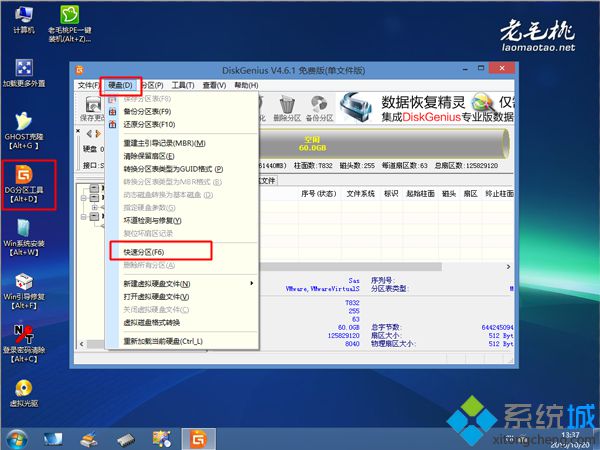
5、设置分区数目和磁盘大小,一般建议系统盘35G以上,如果是
固态硬盘,勾选对齐分区执行4k对齐,点击确定进行分区操作;
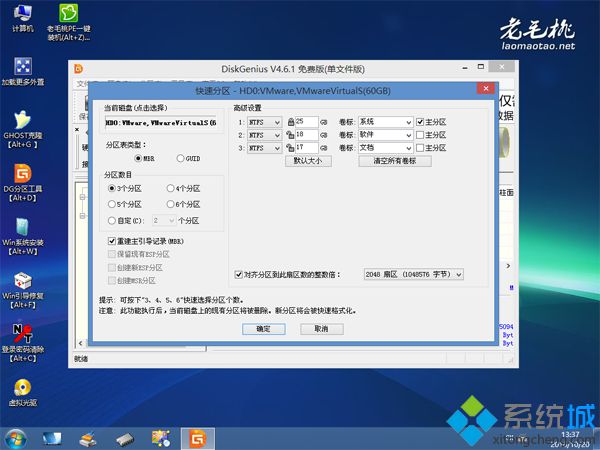
6、双击【老毛挑PE一键装机】打开装机工具,映像路径选择系统iso路径,点击下拉框选择gho文件;
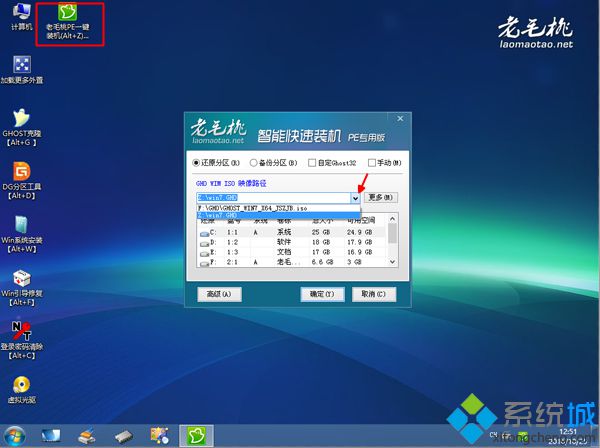
7、接着点击【还原分区】,选择系统安装位置,一般是C盘,或根据卷标和磁盘大小选择,点击确定;
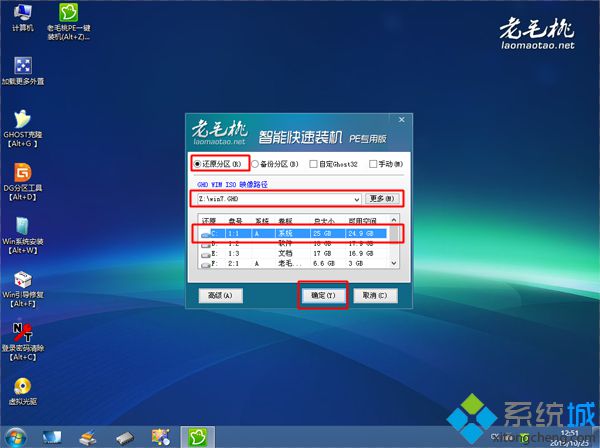
8、弹出对话框,勾选完成后重启以及引导修复,然后点击是;

9、在这个界面,执行系统解压操作,这个过程需要5分钟左右;
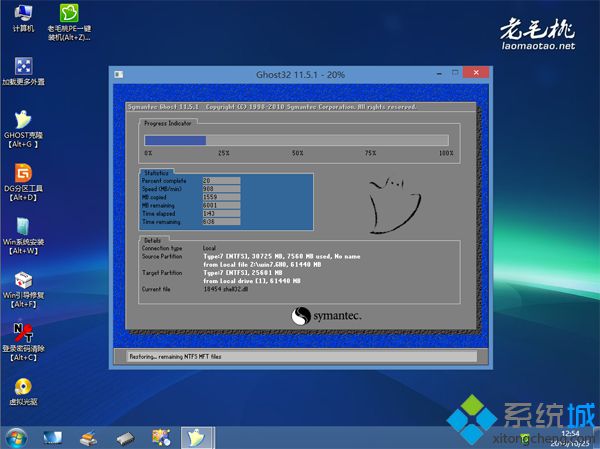
10、操作完成后,电脑自动重启,此时拔出老毛头U盘,启动之后自动执行安装系统和配置过程;
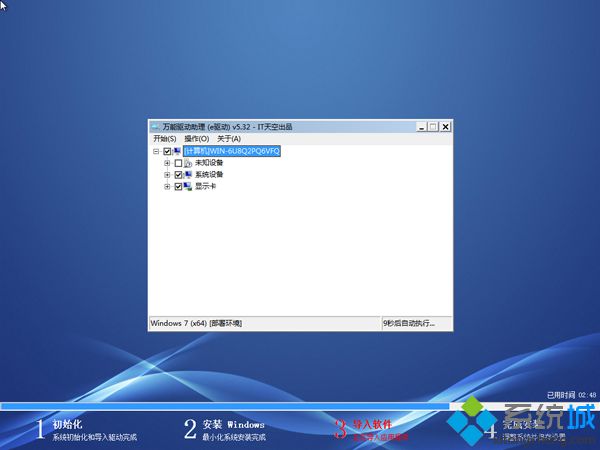
11、安装过程需多次重启,直到启动进入全新
系统桌面,系统就可以安装完成。

老毛头U盘装系统教程就是这样了,在制作好老毛头U盘之后,就可以按照上面的步骤来给电脑装系统了。
系统操作技巧