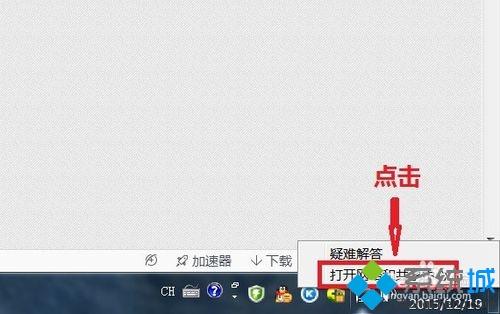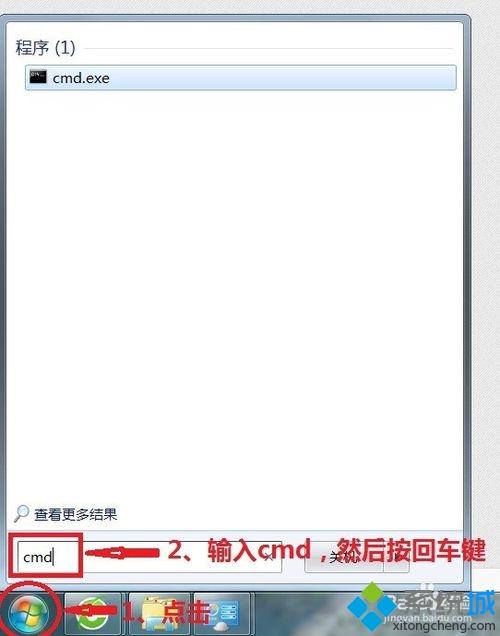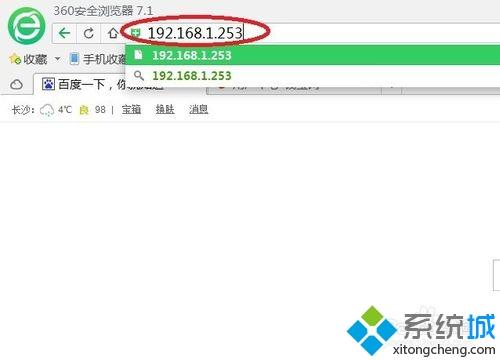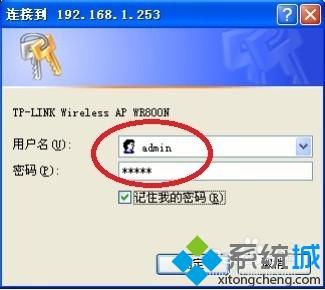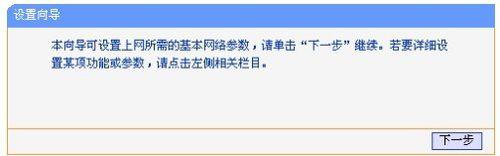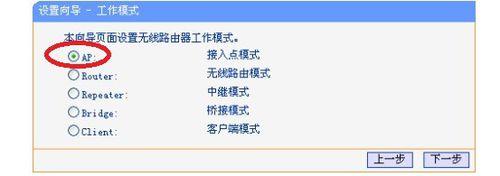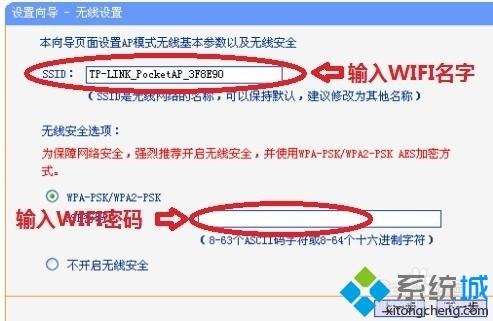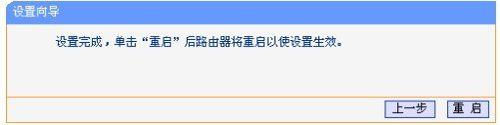tplink迷你无线路由器可满足需要经常出差的商务人士或家庭扩展
无线网络的用户提供无线上网需求,智能手机、笔记本、平板
电脑等移动设备都可以无线上网。第一次使用tplink迷你无线路由器需要设置才能使用,那么在
html' target='_blank'>
xp系统怎么设置tplink迷你无线路由器?小编这里讲解一下设置方法。具体方法如下:1、首先用网线把路由器与电脑连接起来。

2、右键桌面右下角网络图案,点击“打开网络和共享中心“,依次点击:1、“本地连接”——2、“属性”——3、“(TCP/IPv4)”——4、“使用下面的
IP地址”——5、输入“IP地址”“子网掩码”“默认网关”。注意:IP地址可设为192.168.1.X(X为2~252之间的任一数字,在此以127为例),子网掩码为255.255.255.0,默认网关为192.168.1.253。然后点击“确定”“确定”“关闭”。
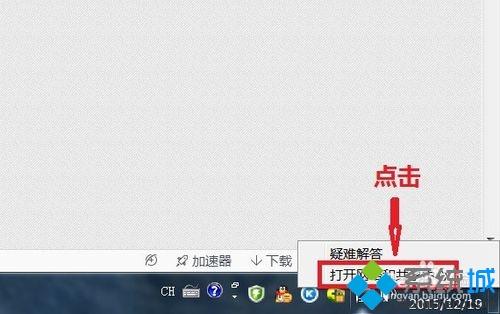

3、检查路由器与
计算机之间是否连通,我们使用ping命令来实现,左下角点击Windows图标,输入“cmd”,按回车Enter键。
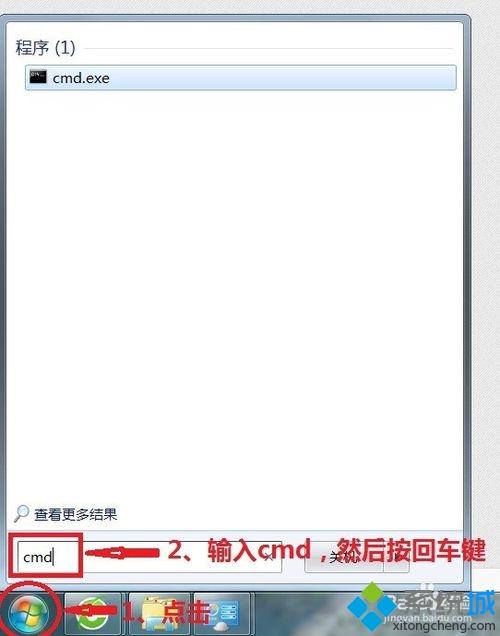
4、输入ping 192.168.1.253,按回车键,图中的显示表示,计算机已经与路由器成功建立连接。

5、打开IE
浏览器,在网址栏输入:192.168.1.253,按回车键。
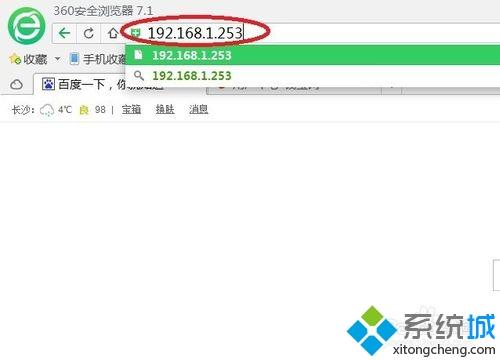
6、将会看到图中所示登录界面,输入用户名和密码(用户名和密码的出厂默认值均为admin),单击“确定”按钮。
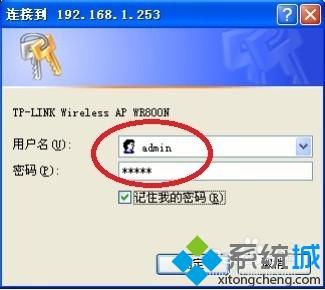
7、浏览器会弹出如下图所示的设置向导页面。如果没有自动弹出此页面,可以单击页面左侧的设置向导菜单将它激活。
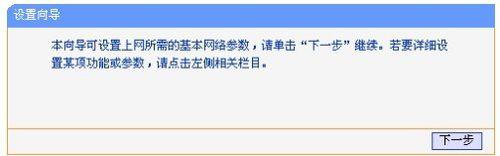
8、单击下一步,进入图中所示的无线工作模式选择页面,选择AP模式,然后点击下一步。
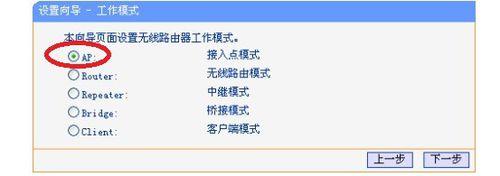
9、填入AP模式基本参数和PSK密码,SSID就是无线WIFI的名字,PSK密码就是无线WIF的I密码,点击下一步。
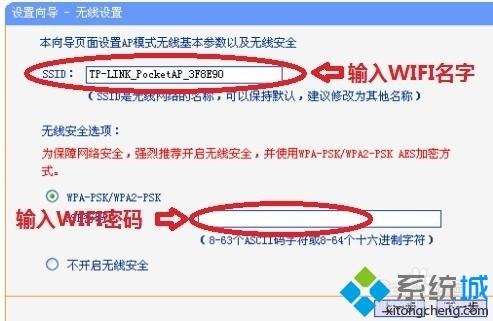
10、点击重启就可以了。以后住酒店,路由器直接连上酒店网线,就可以正常的使用自己的无线WIFI了。
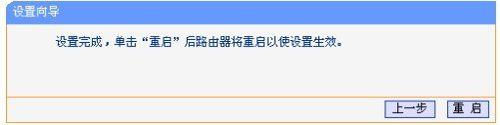
如果你还不懂xp系统怎么设置tplink迷你无线路由器,可直接参考教程设置,操作步骤简单。
系统操作技巧