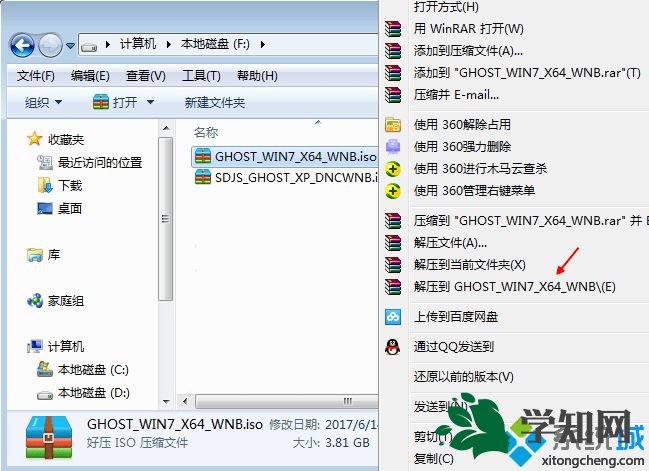 2、弹出对话框,执行windows7sp1系统镜像解压过程,需要等待几分钟;
2、弹出对话框,执行windows7sp1系统镜像解压过程,需要等待几分钟; 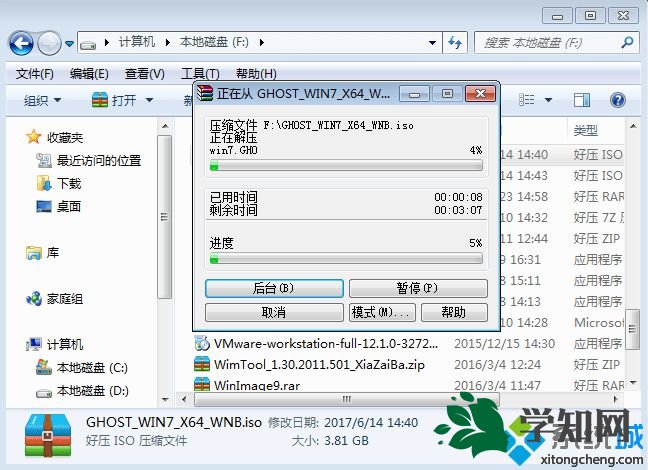 3、解压之后,我们打开安装目录,找到【安装系统.exe】程序;
3、解压之后,我们打开安装目录,找到【安装系统.exe】程序; 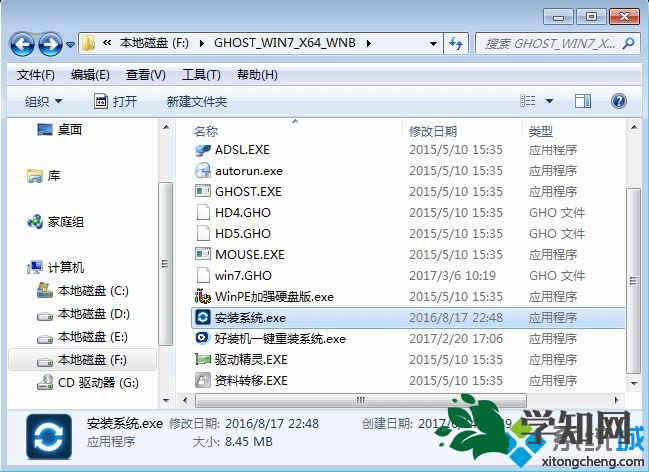 4、双击【安装系统.exe】打开这个安装界面,选择【还原系统】,映像文件路径选择win7.gho文件,勾选要安装的位置C盘,如果不是显示C盘,要根据卷标或容量来判断C盘,再勾选【执行完成后重启】,最后点击【执行】;
4、双击【安装系统.exe】打开这个安装界面,选择【还原系统】,映像文件路径选择win7.gho文件,勾选要安装的位置C盘,如果不是显示C盘,要根据卷标或容量来判断C盘,再勾选【执行完成后重启】,最后点击【执行】; 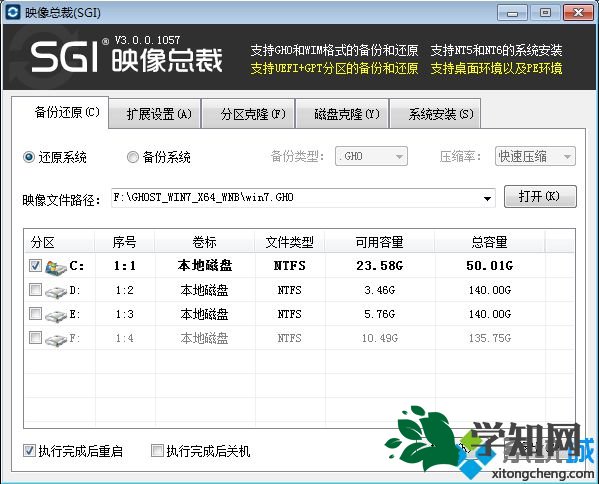 5、弹出提示框,提示映像文件即将还原到分区C,点击确定继续;
5、弹出提示框,提示映像文件即将还原到分区C,点击确定继续; 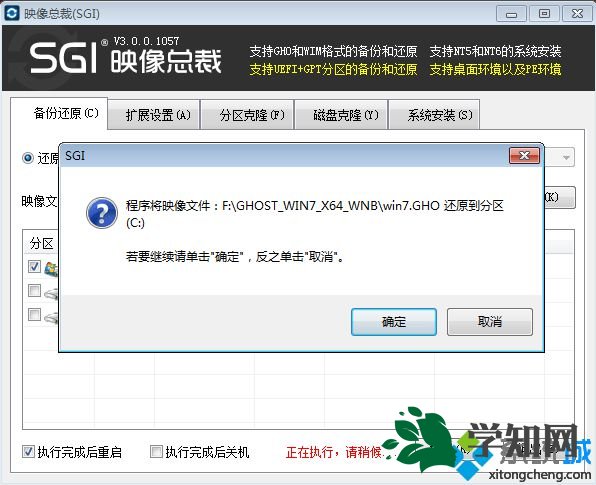 6、这时候电脑会重启,进入到这个界面,默认选择SysCeo Recovery项启动;
6、这时候电脑会重启,进入到这个界面,默认选择SysCeo Recovery项启动; 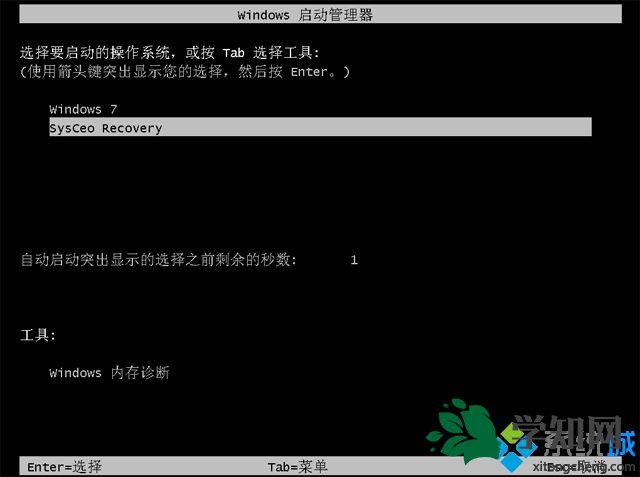 7、启动进入这个界面,执行C盘格式化以及windows7sp1系统安装到C盘的过程,需要等待3-5分钟;
7、启动进入这个界面,执行C盘格式化以及windows7sp1系统安装到C盘的过程,需要等待3-5分钟; 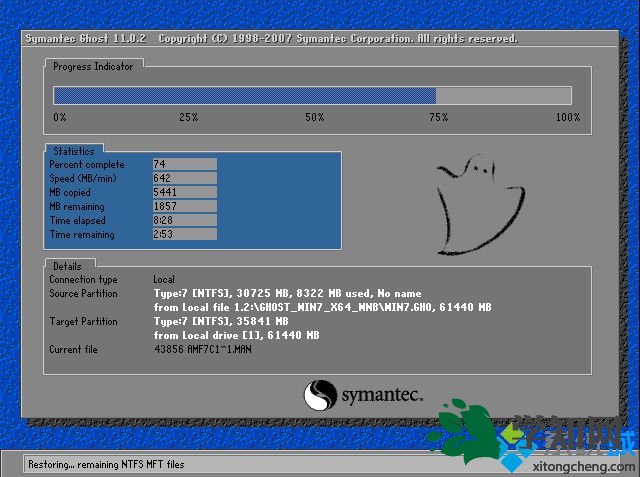 8、上述执行完成后会自动重启,进入这个界面,执行windows7sp1系统驱动安装和配置过程;
8、上述执行完成后会自动重启,进入这个界面,执行windows7sp1系统驱动安装和配置过程;  9、整个安装过程5-10分钟,最后启动进入全新系统桌面,windows7sp1系统安装完成。
9、整个安装过程5-10分钟,最后启动进入全新系统桌面,windows7sp1系统安装完成。 
郑重声明:本文版权归原作者所有,转载文章仅为传播更多信息之目的,如作者信息标记有误,请第一时间联系我们修改或删除,多谢。
新闻热点
疑难解答