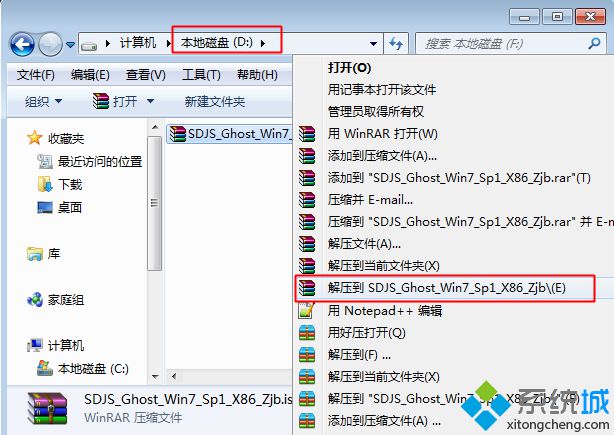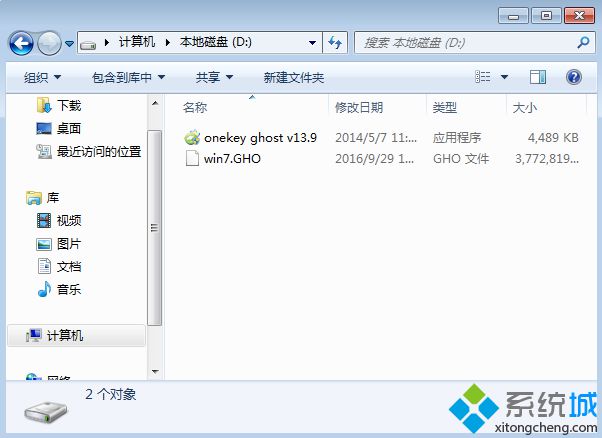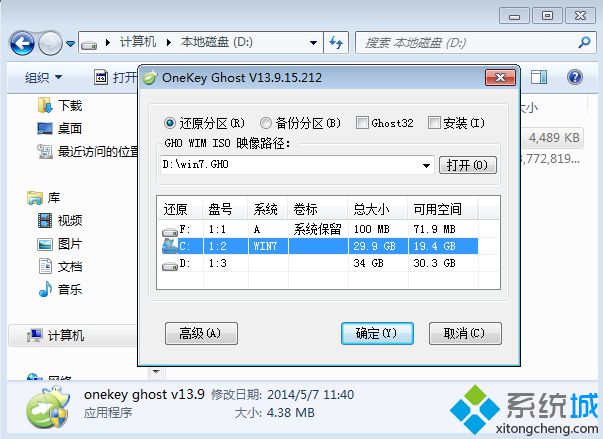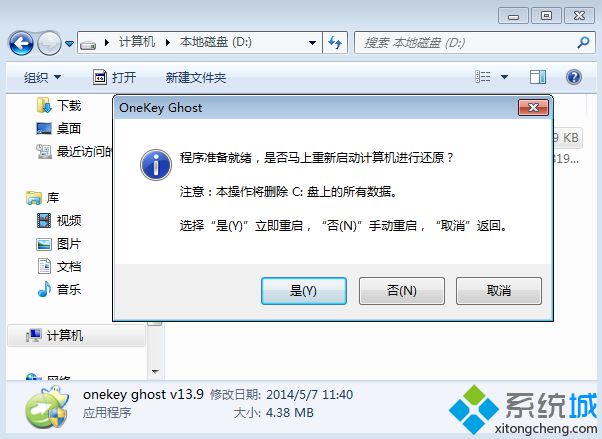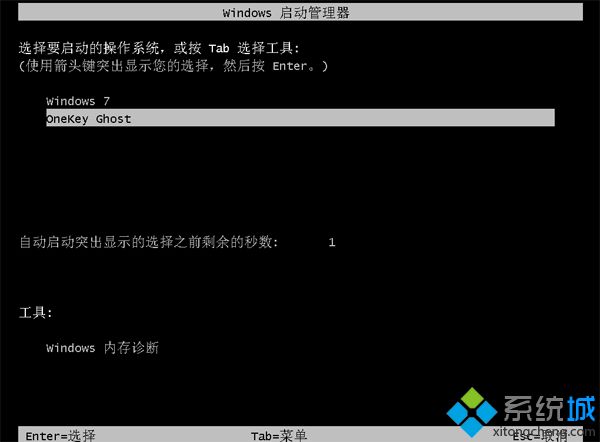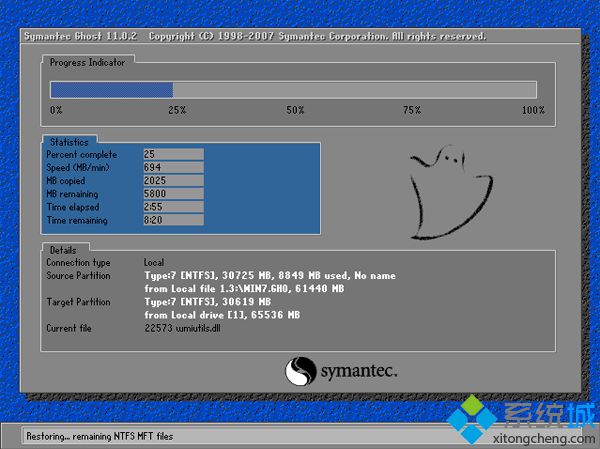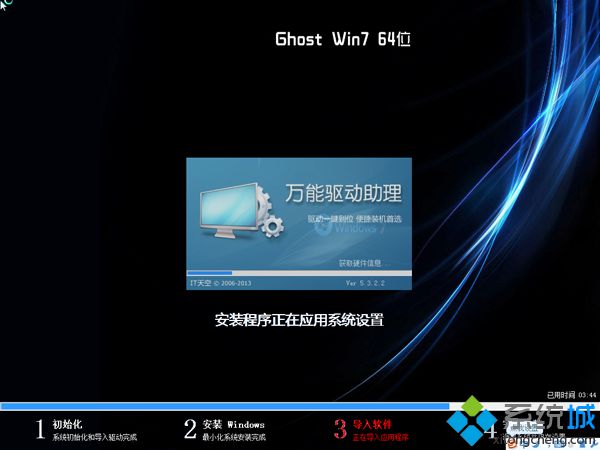有的用户会选择自己来安装
电脑操作系统,很多情况下会选择安装w7系统,如果
html' target='_blank'>
电脑内存足够的话,可以安装w764系统来获得更好的系统体验。如果不知道w764系统怎么安装,那么不妨参考接下来介绍的安装教程。
推荐教程: 怎么安装原版win7系统
一、安装准备 1、关闭
系统安全工具以及
杀毒软件,否则无法正常安装 2、操作系统:w7系统下载纯净版
二、u盘安装方法 u盘制作w7 64位系统与安装方法分享
三、
硬盘安装方法 1、下载w764系统
iso镜像到本地,右键使用WinRAR等工具解压出来;
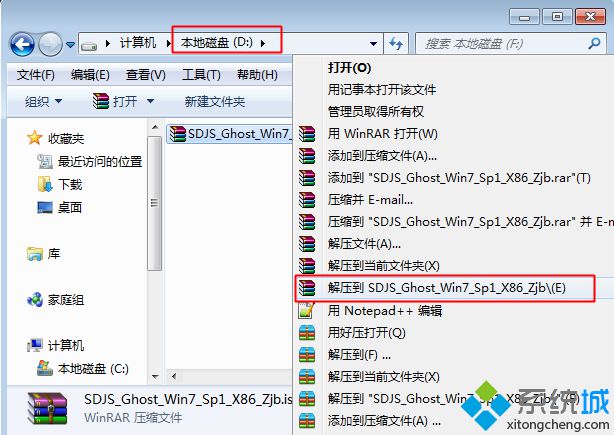
2、将最大的gho文件和One
key ghost工具放到同一目录,比如D盘,不要放C盘或桌面;
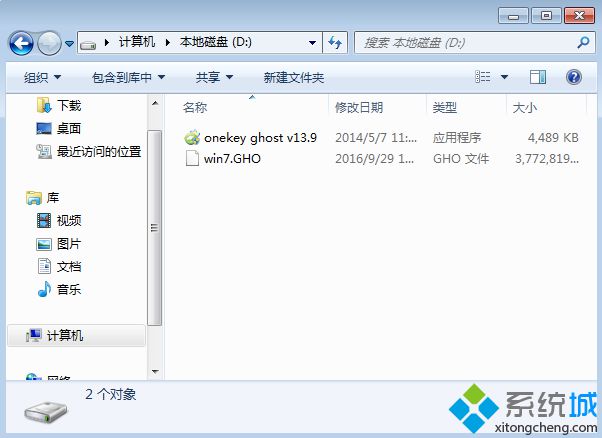
3、双击打开Onekey ghost安装工具,选择“还原分区”,映像路径选择gho文件,选择安装位置,比如C盘,或者根据磁盘容量判断要安
装系统的磁盘,点击确定;
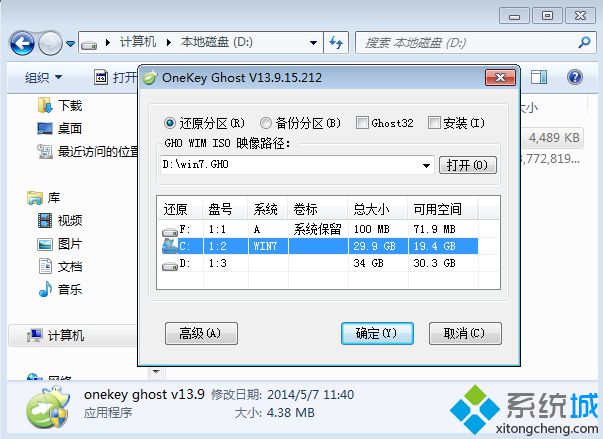
4、这时候会弹出提示框,点击是,立即重启进行
计算机还原;
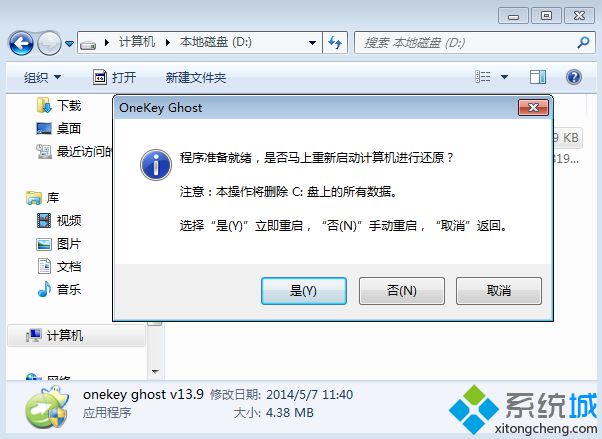
5、这时候
电脑重启,开机启动项多出Onekey Ghost,默认选择这个进入;
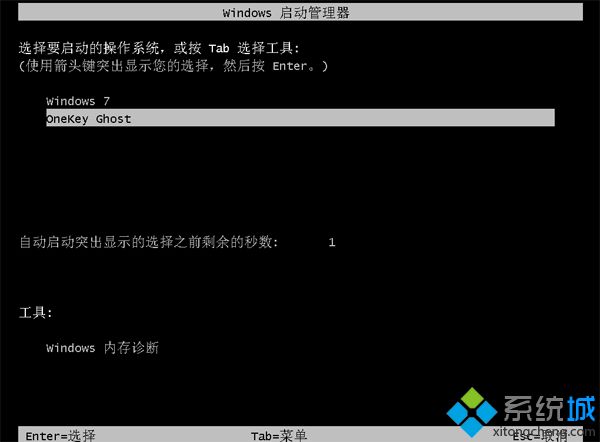
6、进入到这个界面,执行
系统还原到C盘的操作,等待进度条完成;
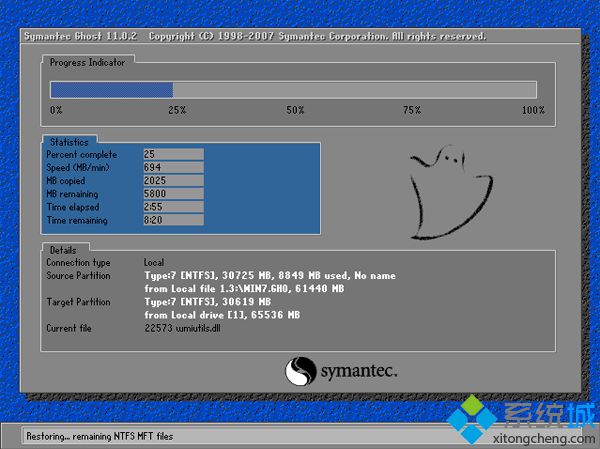
7、操作完成后,电脑自动重启,继续执行系统的安装、配置和激活过程;
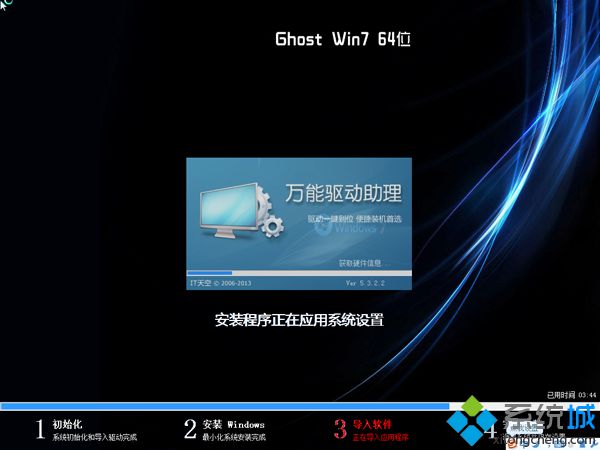
8、安装过程会有多次的重启过程,最后重启进入w764系统
系统桌面即可完成安装。

以上介绍的便是有关w764系统安装教程的具体步骤。 相关教程:w764位
旗舰版安装教程
系统操作技巧