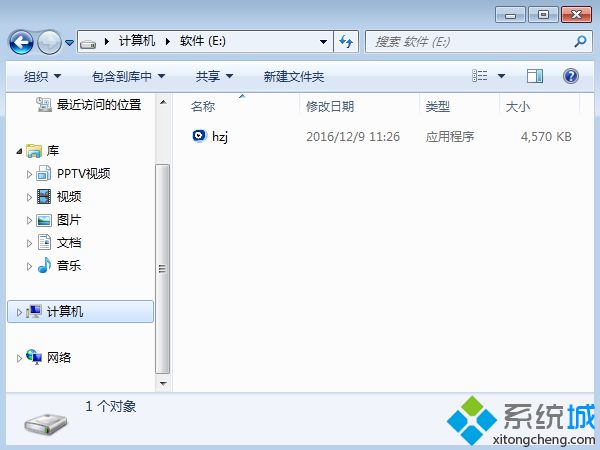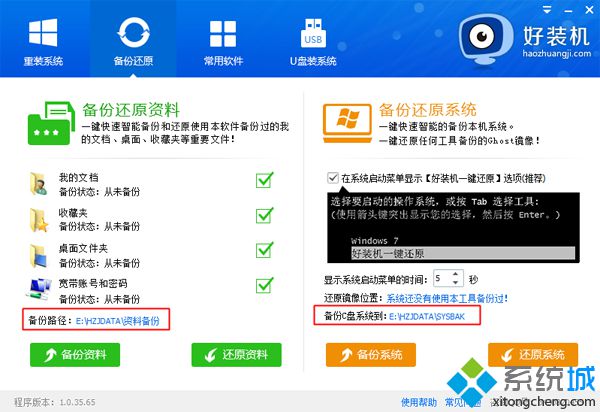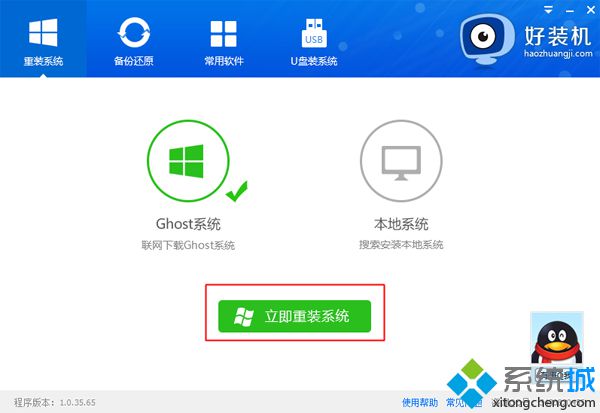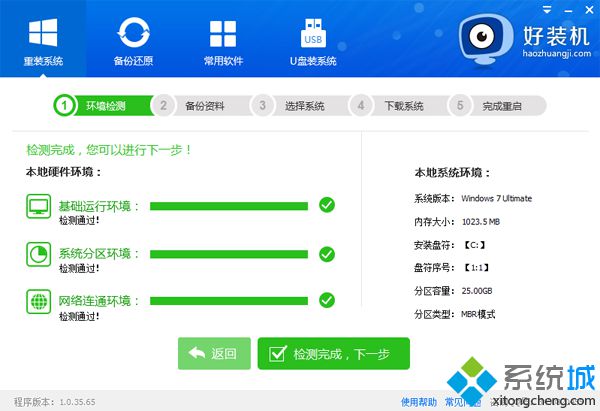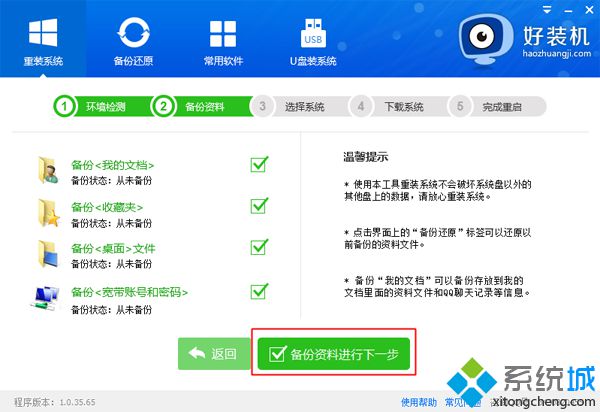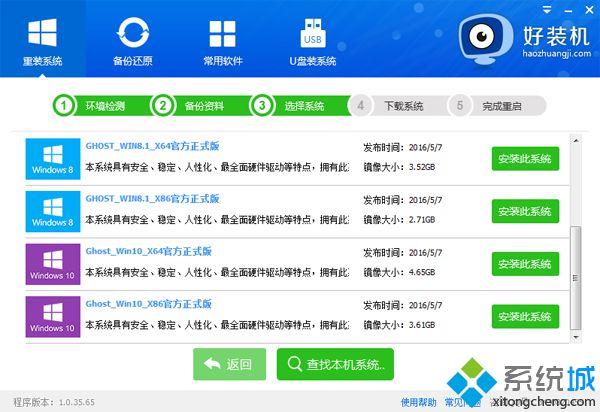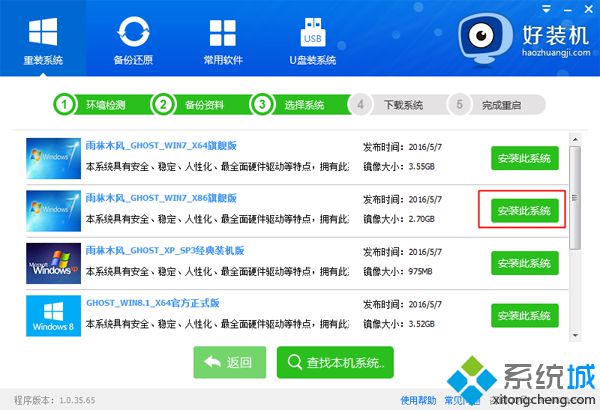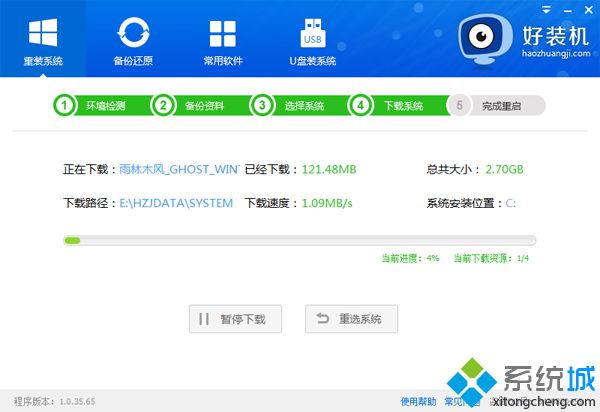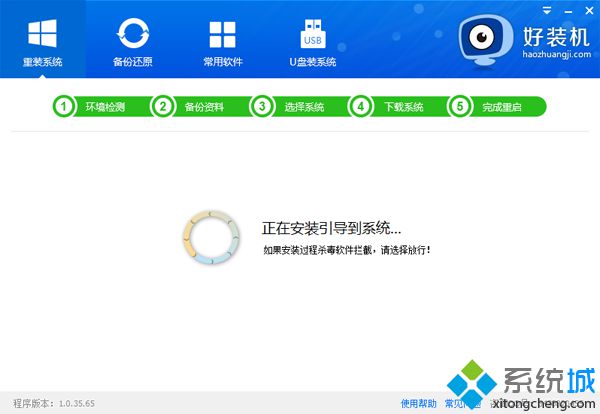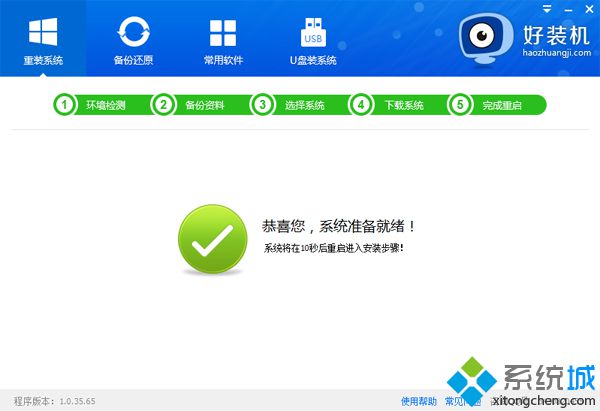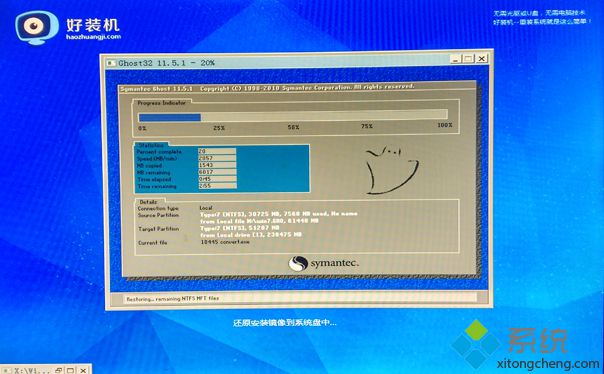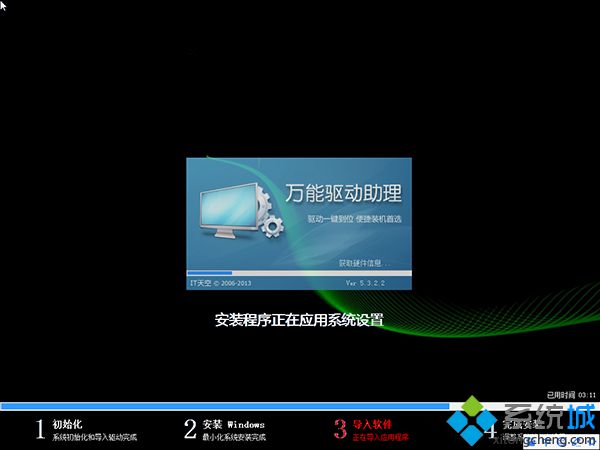作为最流行的操作系统,win7系统的安装量首屈一指,win7不管在
兼容性方面还是系统功能上都是不错的,但是如果误操作或使用时间长了,都会出现一些问题,如果问题比较严重就要
重装系统,但是小白对于
html' target='_blank'>
怎么重装系统很是头疼,其实现在重装变得越来越简单,比如可以用软件来自动重
装系统win7,下面 小编教大家win7自动重
装系统教程。
自动重装系统须知:
1、要自动重装系统win7,当前系统必须可以正常启动,如果系统已经损坏,不能自动重装win7系统,需要通过
U盘安装 2、一般内存3G及以下重装win7 32位,内存4G及以上重装win7 64位
相关教程:
u盘重装系统win7
旗舰版教程
怎么用一键ghost重装系统
怎么查看
电脑硬件配置
详细信息
一、自动重装适用条件及工具下载
1、当前系统可以正常使用,且有
网络连接
2、如果本地已经有ghost win7系统iso,可以不用连接网络
3、自动安装工具下载:好装机
一键重装系统下载
4、
iso系统文件:win7系统硬盘版下载
二、win7自动重装系统步骤如下
1、下载“好装机一键重装系统工具”到本地磁盘,比如小编下载到E盘;
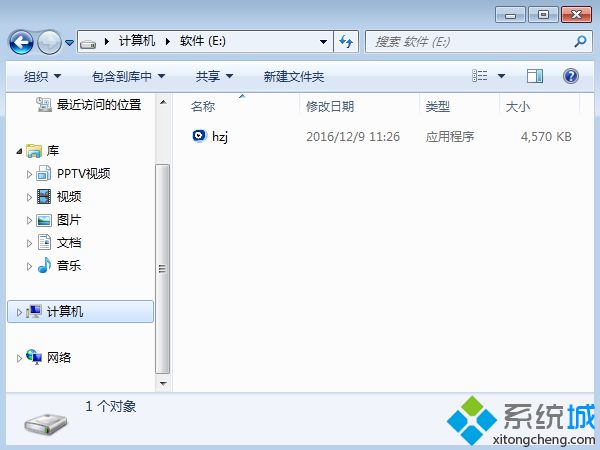
2、双击hzj.exe打开,如果需要备份可以在“备份还原”中备份当前电脑的系统和资料;
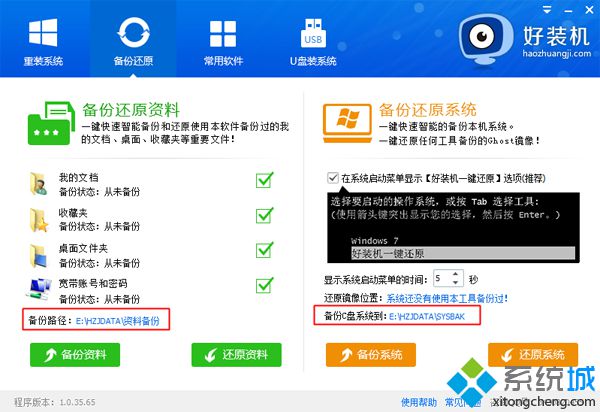
3、在“重装系统”页面,选择【Ghost系统】,点击【立即重装系统】,如果本地有win7系统
iso镜像,选择【本地系统】;
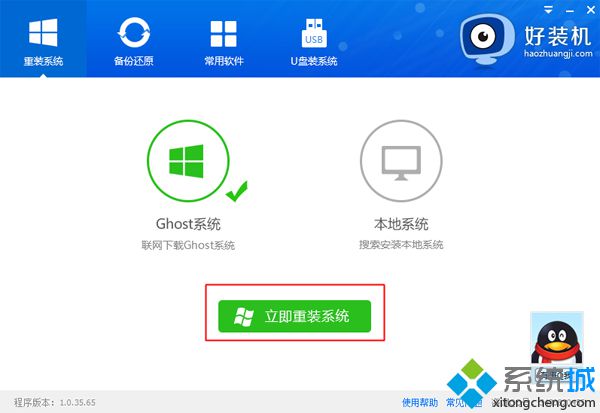
4、首先进行安装环境检测,如果检测不通过,就不能安装,检测完成后,点击下一步;
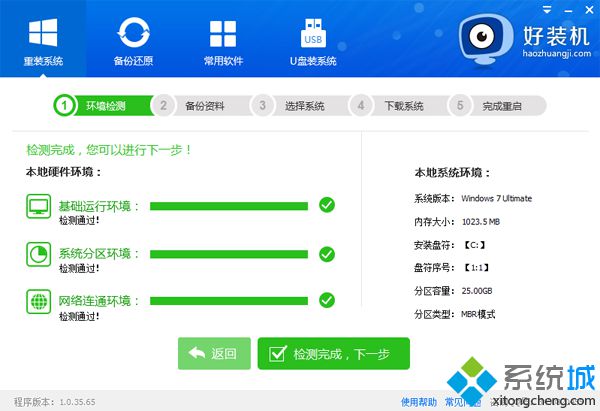
5、勾选需要备份的项目,点击【备份资料进行下一步】;
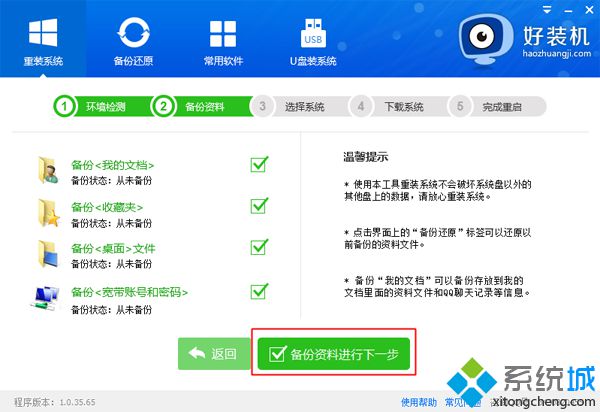
6、接着选择要重装装的操作系统,4G内存以下选择win7 32位,4G内存以上选择win7 64位;
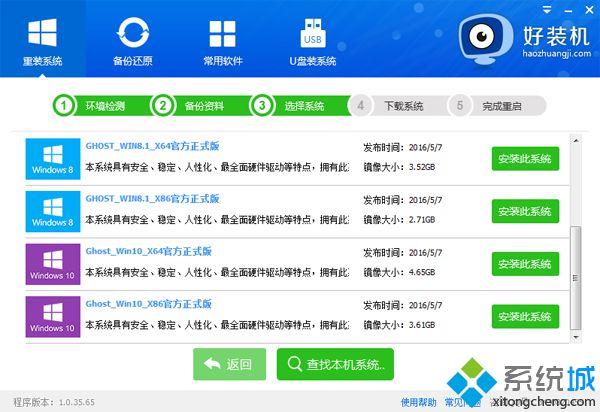
7、这边选择重装win7 x86也就是win7 32位系统,点击【安装此系统】;
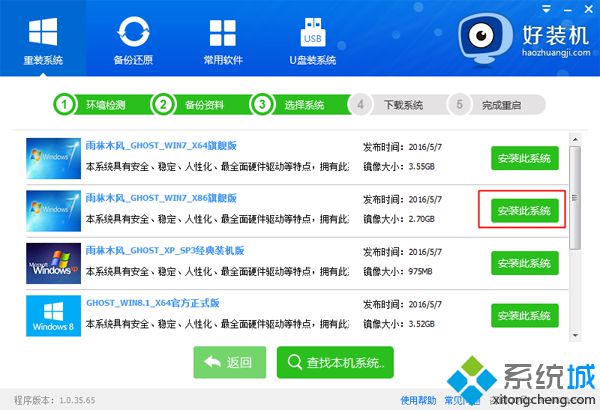
8、在这个界面中执行下载win7系统镜像的过程,下载时间根据网速的快慢而有所不同;
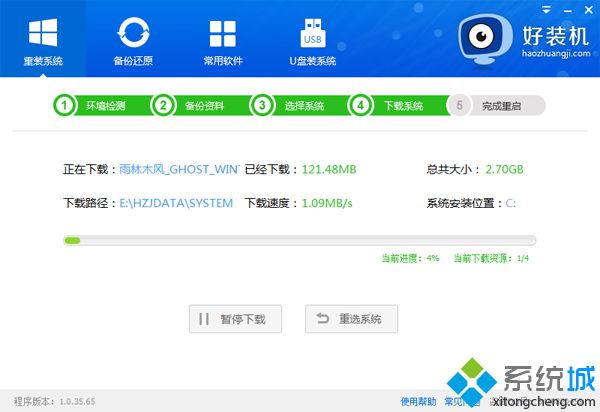
9、win7系统镜像下载完成后,重装工具会自动给电脑安装引导项;
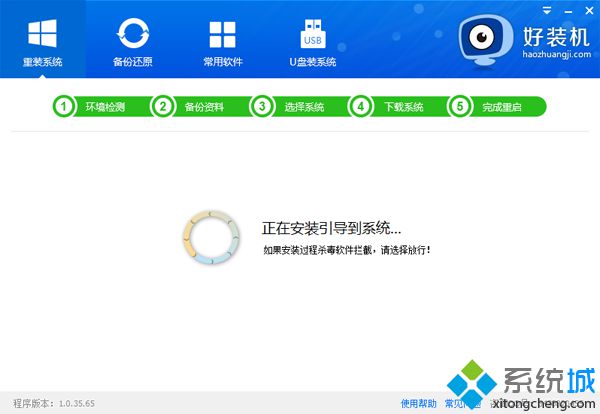
10、引导文件安装完成后,提示系统准备就绪,10秒后会自动重启;
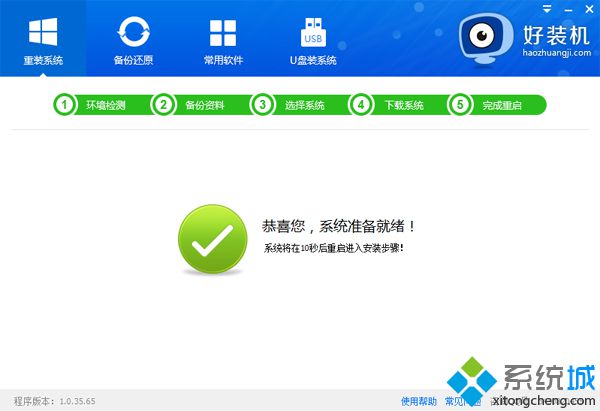
11、
电脑重启后,启动界面出现【好装机重装系统】引导项,默认选择这个选项进入;

12、启动进入好装机自动重装界面,开始自动重装win7系统,这个阶段等待5分钟左右;
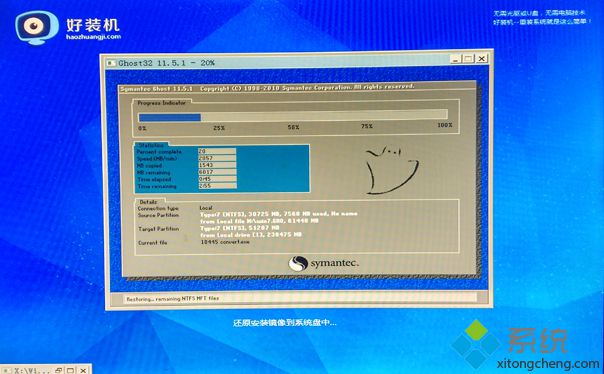
13、上一步执行完成后电脑会重启进入到这个界面,执行win7系统组件安装和配置过程;
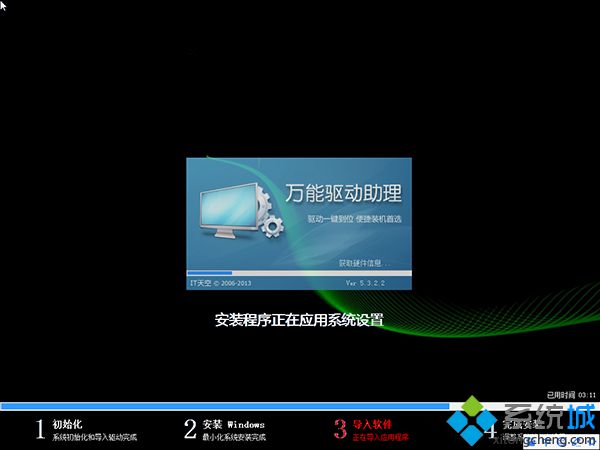
14、大概5分钟之后重启进入全新win7
系统桌面,win7自动重装过程就完成了。

如何自动重装系统win7的详细图文教程就是这样了,如果你当前系统还可以正常开机,就可以根据这个方法来自动重装win7。 相关教程:如何重装系统win7win7 自动应答重装系统win7未能启动如何重新装win7系统
系统操作技巧