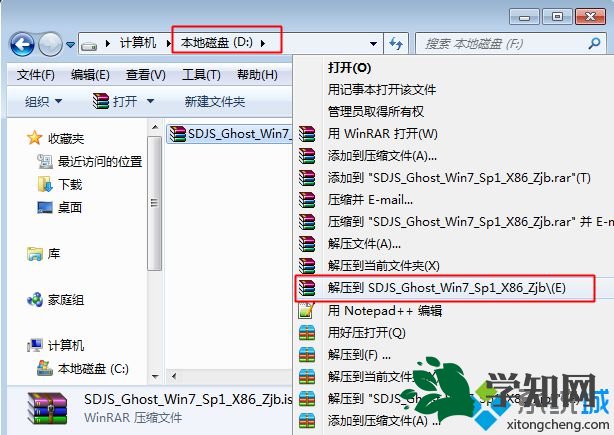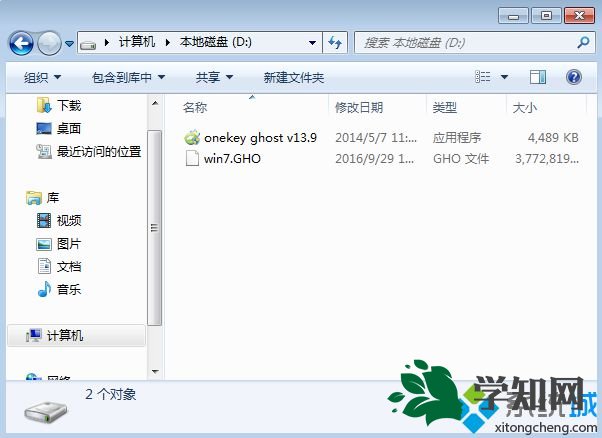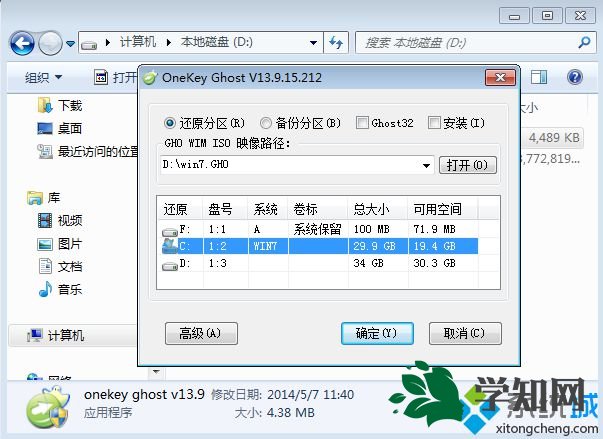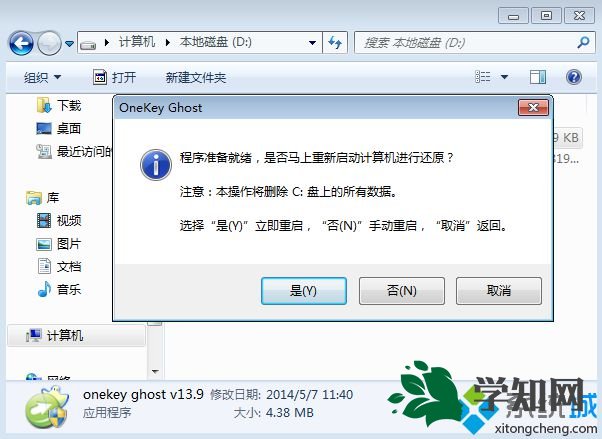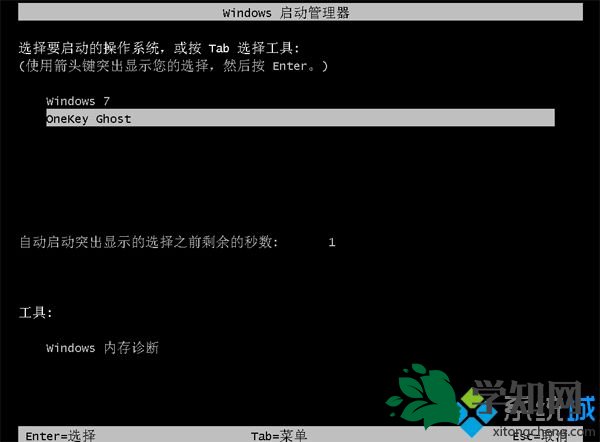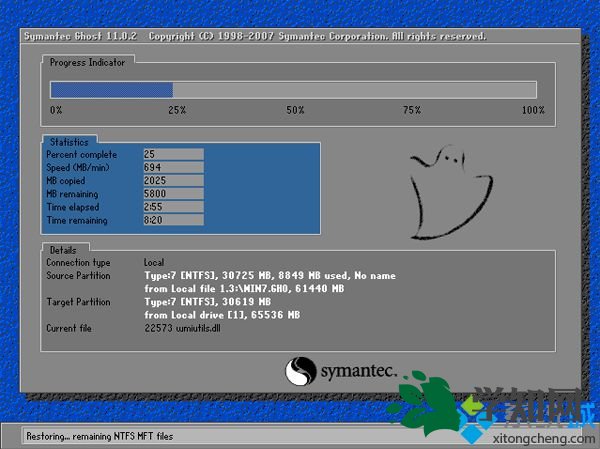假如用户需要在
电脑中安装win7系统,通常会到网上下载系统镜像,可支持
硬盘安装。小编建议大家使用One
key ghost工具,可通过简单的安装方法成功进行装机。接下来和大家分享具体的一键onekey64位win7系统安装教程步骤。
相关推荐: win7原版系统安装教程 xp如何通过u盘安装win7系统
一、准备工具: 1、win7系统镜像:win7
旗舰版64位系统下载 2、备份C盘及桌面文件
二、一键onekey64位win7系统安装教程步骤 1、下载64位win7系统
html' target='_blank'>
iso镜像到本地,右键使用WinRAR等工具解压出来;
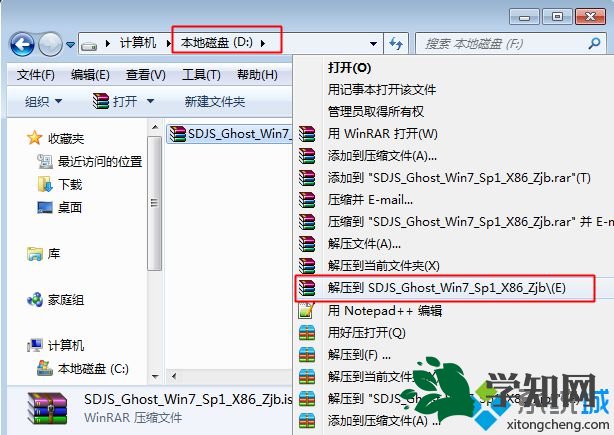
2、将最大的gho文件和Onekey ghost工具放到同一目录,比如D盘,不要放C盘或桌面;
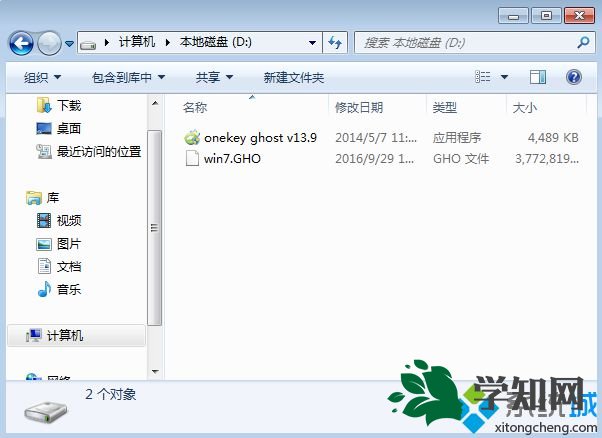
3、双击打开Onekey ghost安装工具,选择“还原分区”,映像路径选择gho文件,选择安装位置,比如C盘,或者根据磁盘容量判断要安
装系统的磁盘,点击确定;
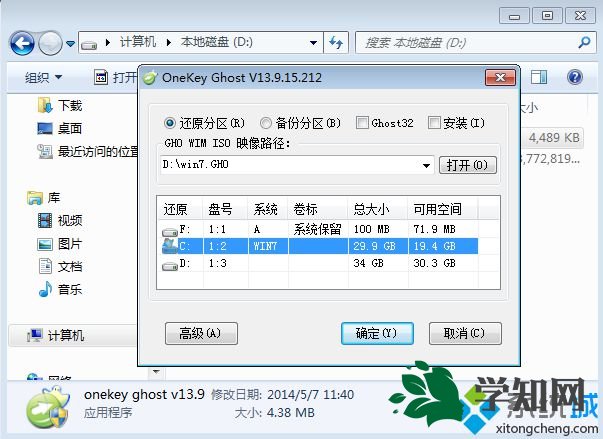
4、这时候会弹出提示框,点击是,立即重启进行
计算机还原;
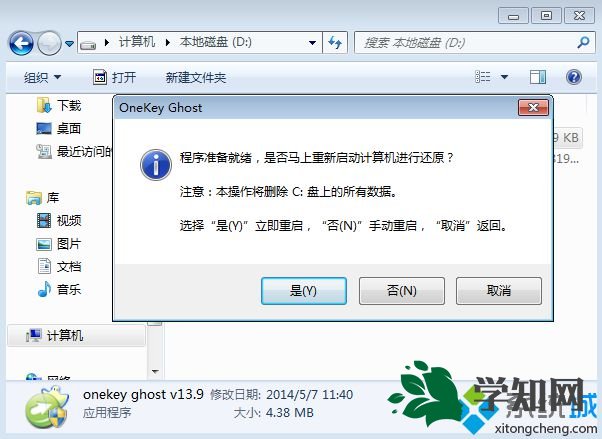
5、这时候
电脑重启,开机启动项多出Onekey Ghost,默认选择这个选项进入;
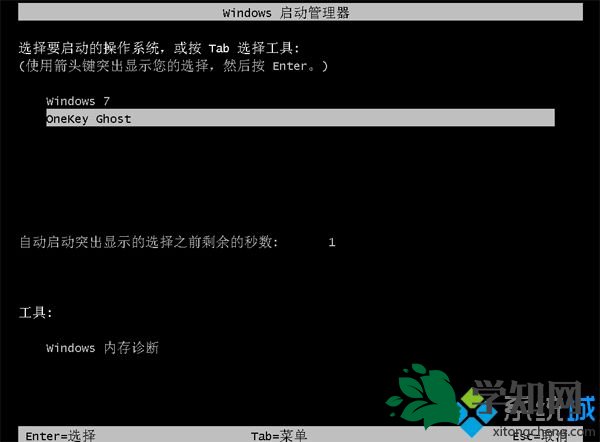
6、进入到这个界面,执行
系统还原到C盘的操作,等待进度条完成;
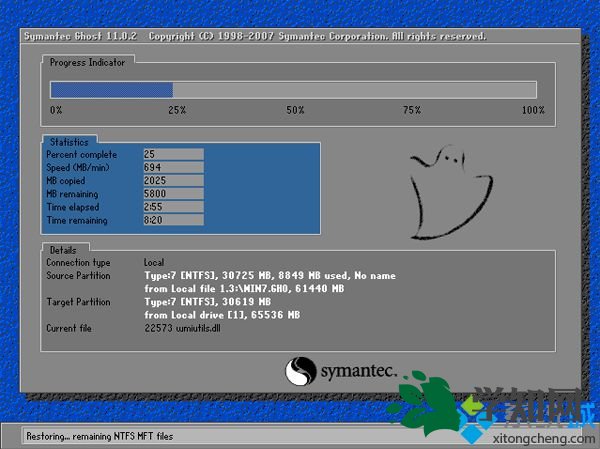
7、操作完成后,电脑自动重启,继续执行64位win7系统的安装、配置和激活过程;

8、安装过程会有多次的重启过程,最后重启进入64位win7
系统桌面后,即可完成Onekey ghost安装系统操作。

以上便是一键onekey64位win7系统安装教程步骤,有需要的朋友不妨参考一下。 相关教程:win7 32位一键安装win7 64位一键装机
系统操作技巧