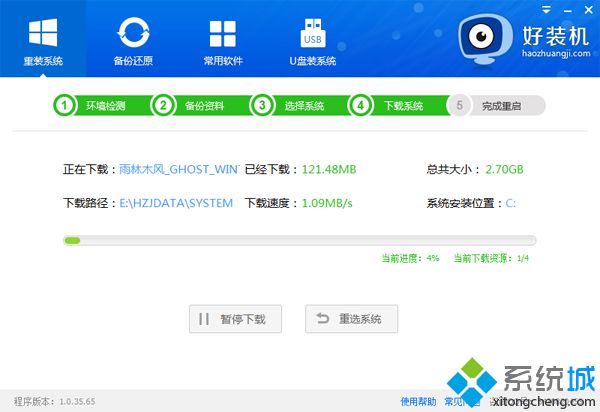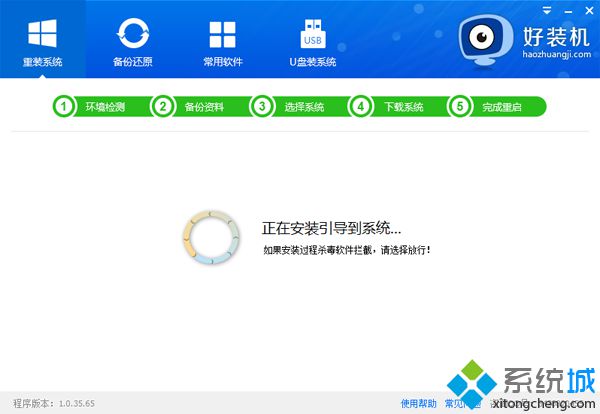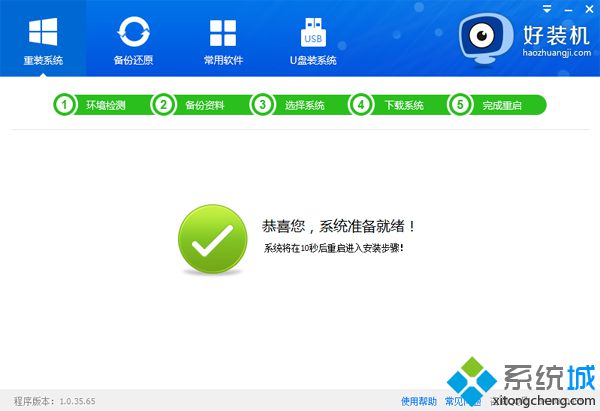现在
电脑操作系统安装步骤不是很复杂,很多用户可以自己进行装机,而不用请电脑店人员帮忙。用户会选择合适的系统安装方法,比如可以借助在线安装工具来进行安装。所以,接下来小编要具体介绍关于在线一键安装
html' target='_blank'>
xp系统的方法。
安装须知: 在线安装xp系统,要求当前电脑有系统且可以正常启动,如果系统已经损坏,或者是新买的电脑,不能在线安装xp,需要通过
U盘安装 相关教程: xp原版系统安装教程图解 u盘全新安装xp
系统教程 怎么查看
电脑硬件配置
详细信息
一、安装条件及工具下载 1、当前系统可以正常使用,且有
网络连接 2、如果本地已经有ghost系统iso文件,可以不用连接网络 3、在线安装工具下载:好装机
一键重装系统下载 4、xp系统下载:xp安装版系统下载
二、在线安装
windowsxpxitong_4958_1.html' target='_blank'>
windowsxp系统步骤 1、到好装机网址下载“好装机一键重装系统工具”,下载到非C盘,比如下载到E盘;
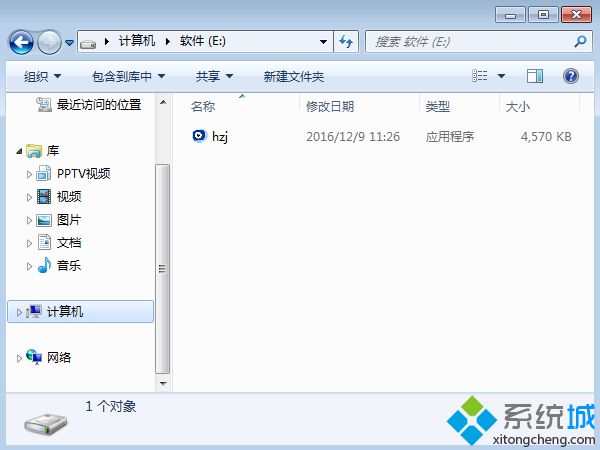
2、双击hzj.exe打开主界面,在“备份还原”中可以
备份系统和资料;
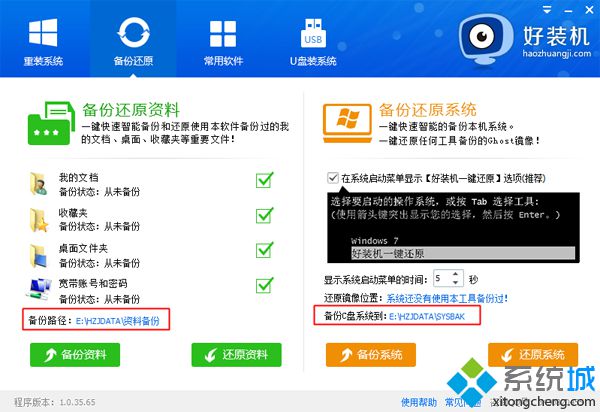
3、切换到“重装系统”页面,选择【Ghost系统】,点击【立即重装系统】,如果本地有windowsxp系统
iso镜像,选择【本地系统】;
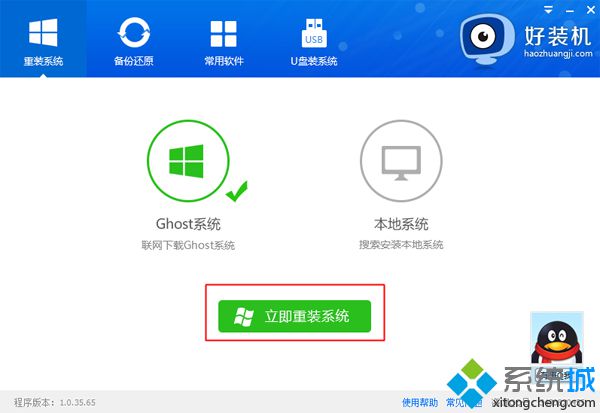
4、首先进行安装环境检测,如果检测不通过,就不能用此方法安装,检测完成后,点击下一步;
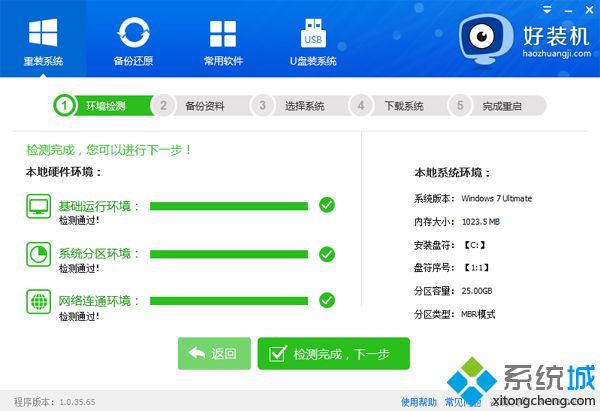
5、勾选需要备份的项目,点击【备份资料进行下一步】;
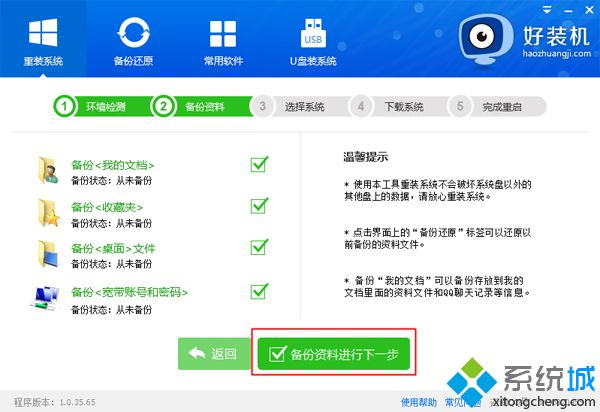
6、接着选择要安装的xp操作系统,一般情况下单核处理器选择XP,小于1G内存选择xp,4G内存以上建议选择安装win7 64位;
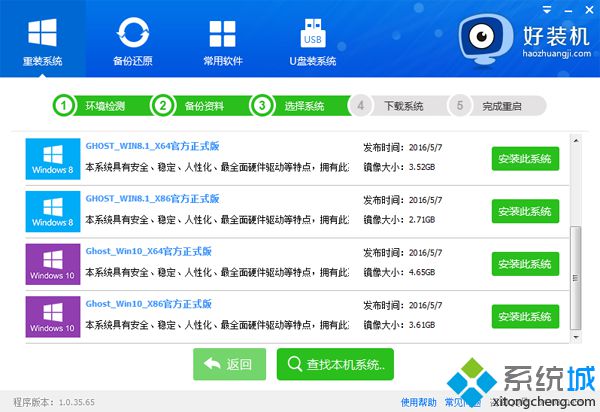
7、往下拉选择安装xp系统,点击【安装此系统】;
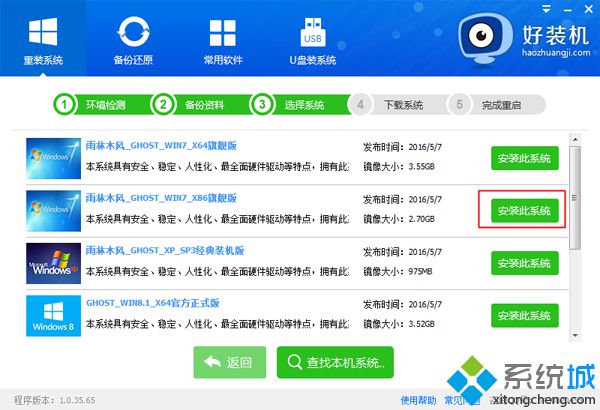
8、接下来就是在线下载xp系统镜像的过程,下载时间根据网速的不同而有所不同;
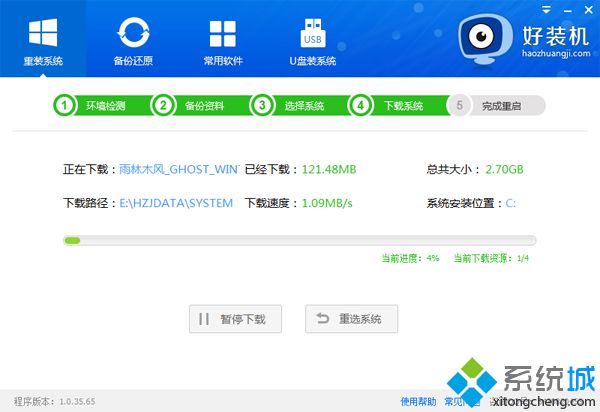
9、xp镜像下载完成后,安装工具会自动给电脑安装引导项;
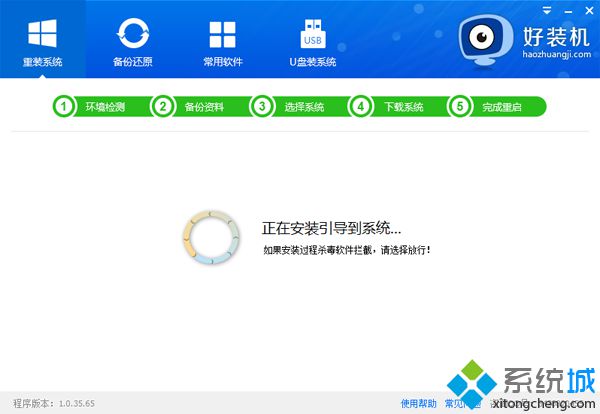
10、引导文件安装好后,提示系统准备就绪,10秒后会自动重启;
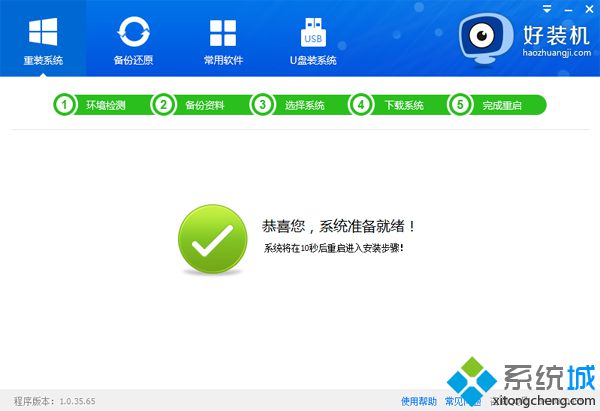
11、
电脑重启后,启动界面出现【好装机重装系统】引导项,默认选择这个进入,开始在线安装xp系统,后面等待安装完成即可。

如果想要学习如何在线一键安装xp系统,就可以参考以上提供的方法步骤。 相关教程:在xp系统下安装win7在线装xp系统如何一键安装xp系统
win8系统一键安装一键优盘xp安装器2.0
系统操作技巧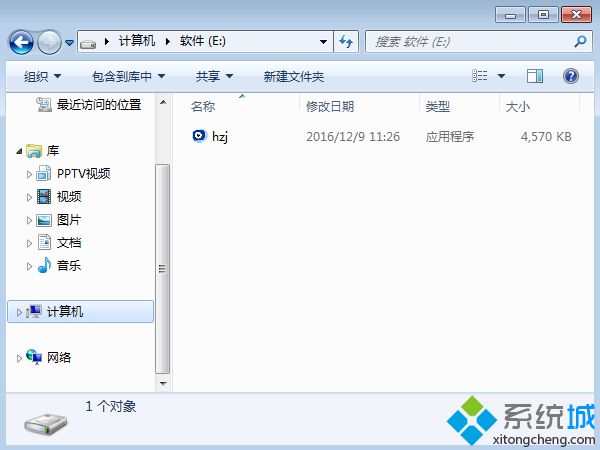
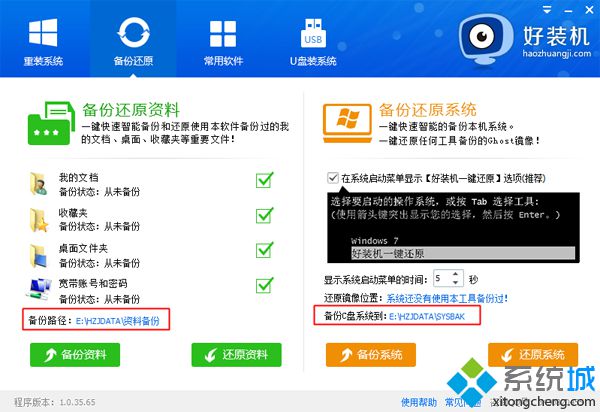
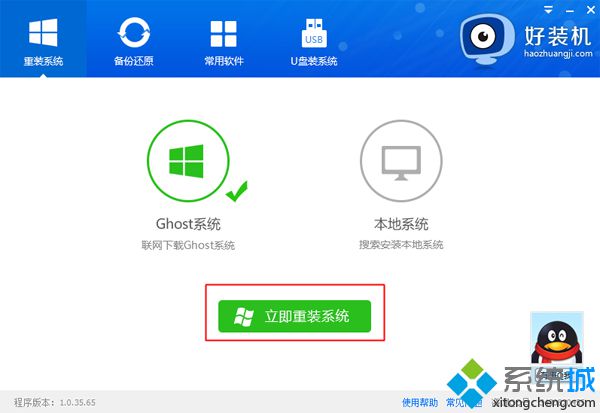
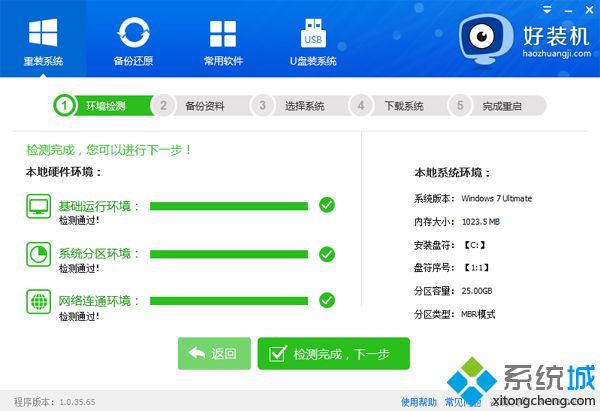
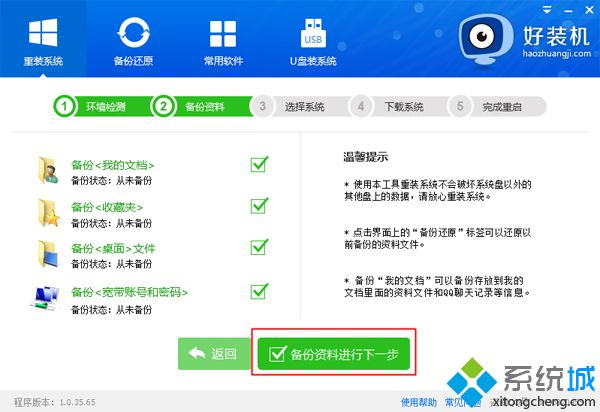
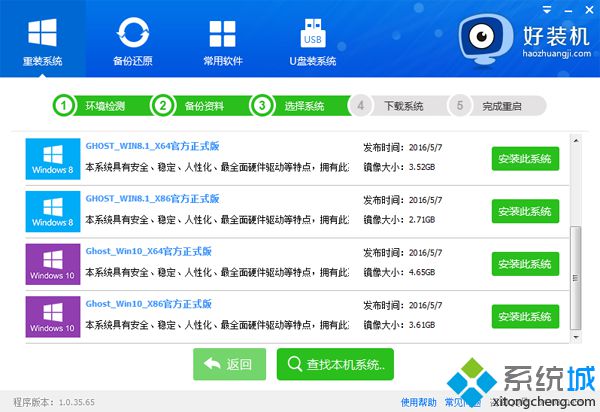
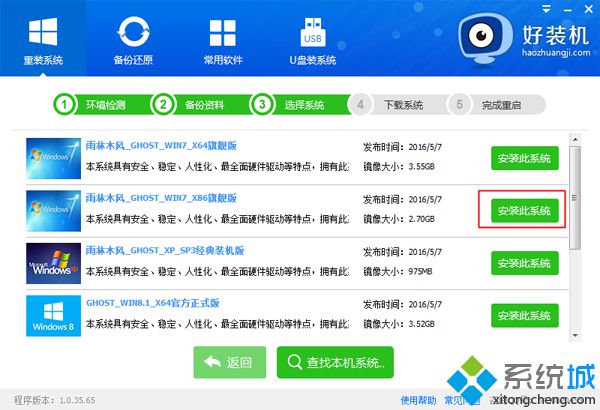 8、接下来就是在线下载xp系统镜像的过程,下载时间根据网速的不同而有所不同;
8、接下来就是在线下载xp系统镜像的过程,下载时间根据网速的不同而有所不同;