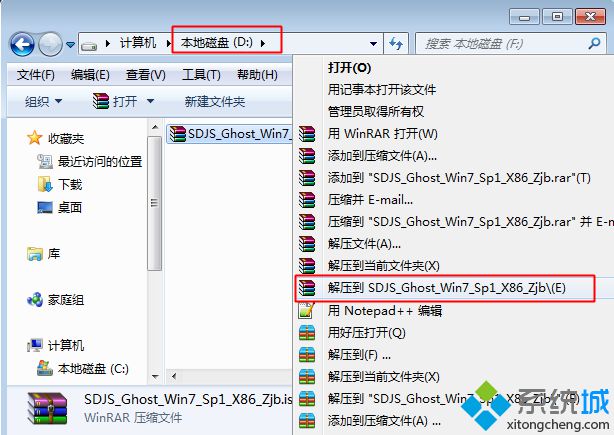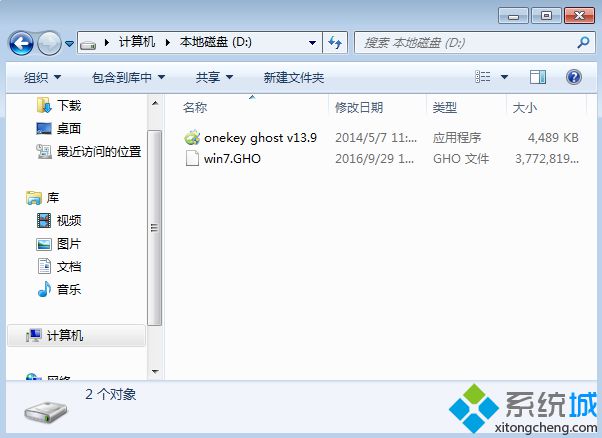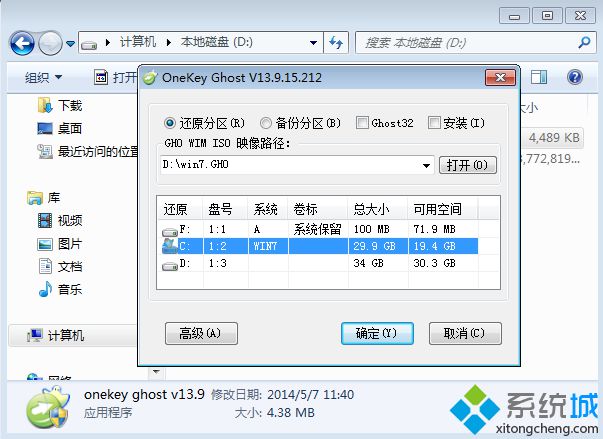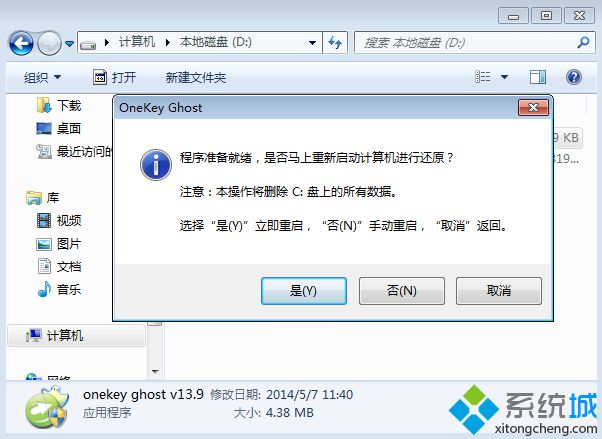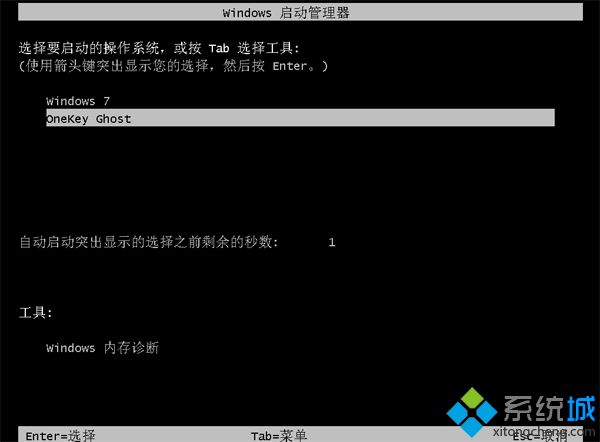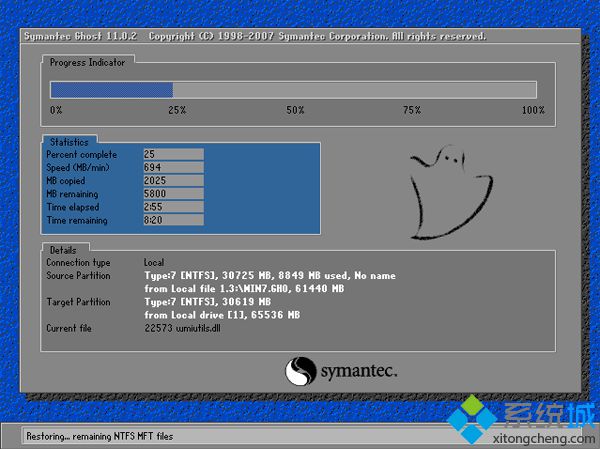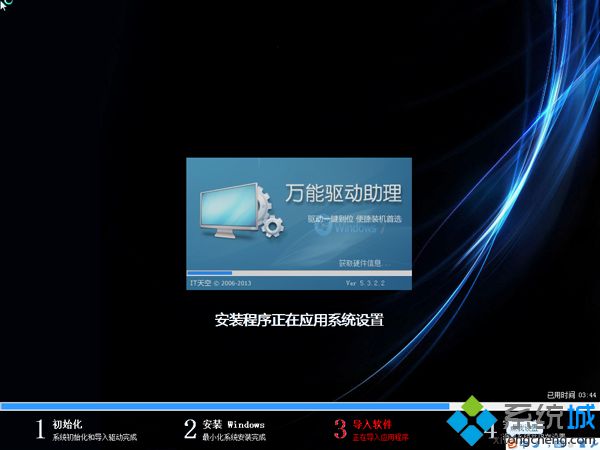ghost软件功能强大,主要用于操作系统的备份还原,ghost可以帮助用户通过已经备份的gho映像文件来恢复系统,支持一键还原,ghost还原系统步骤其实就是ghost安
装系统的过程,那么ghost怎么恢复系统呢?下面 小编跟大家分享ghost还原系统图解。
操作须知:
1、本文介绍的方法仅适用于
电脑可以正常启动的情况,如果系统已经损坏,无法开机,需要借助U盘pe启动盘
3、如果你自己有备份的gho文件,直接使用,如果没有就需要下载ghost系统
html' target='_blank'>
iso镜像,一般内存2G及以下选择32位系统,内存4G及以上选择64位系统
相关教程:
u盘一键ghost重
装系统教程 ghost手动安装系统
详细教程
安装系统时提示您还没有指定ghost32/ghost64位置怎么解决
一键ghost备份xp/win7/win8/win8.1/
win10系统步骤
一、操作准备
1、备份C盘和桌面重要文件
2、ghost系统下载:电脑公司ghost win7 64位稳定直装版V2017.08
3、还原工具下载:一键GHOST (OneKey GHOST)V13.9
4、解压工具:WinRAR或好压等解压软件
二、ghost还原系统图文步骤如下
1、如果没有备份的gho文件,需要到 下载所需ghost系统iso镜像到本地硬盘,右键使用WinRAR等工具解压出来;
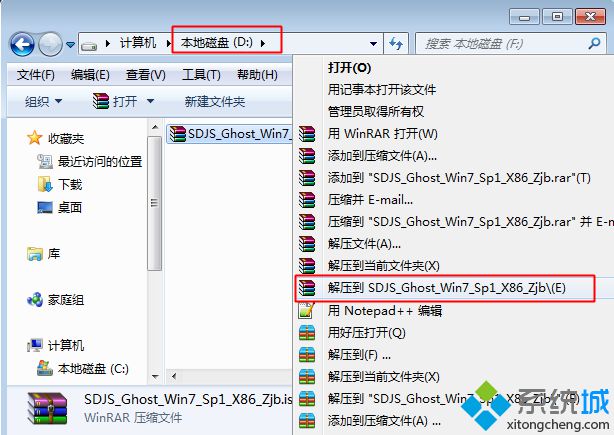
2、将最大的gho文件比如win7.gho和ghost还原工具放到同一目录,比如D盘,不要放C盘或桌面;
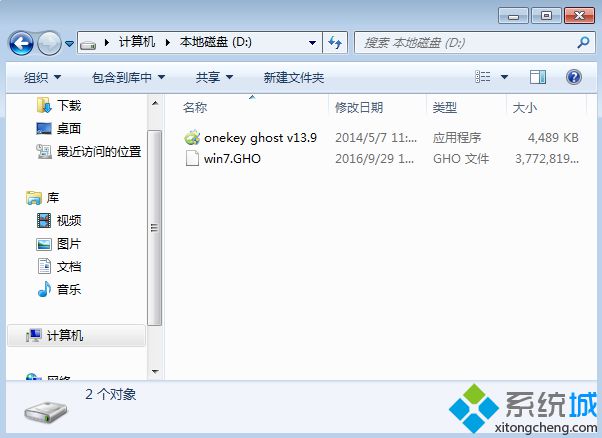
3、双击打开ghost恢复工具,选择“还原分区”,映像路径选择win7.gho文件,选择系统要还原的位置,比如C盘,或者根据磁盘容量选择安装位置,点击确定;
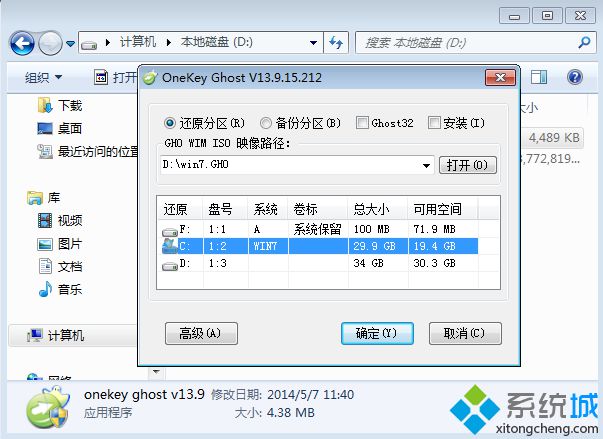
4、弹出对话框,点击是,立即重启进行
计算机还原;
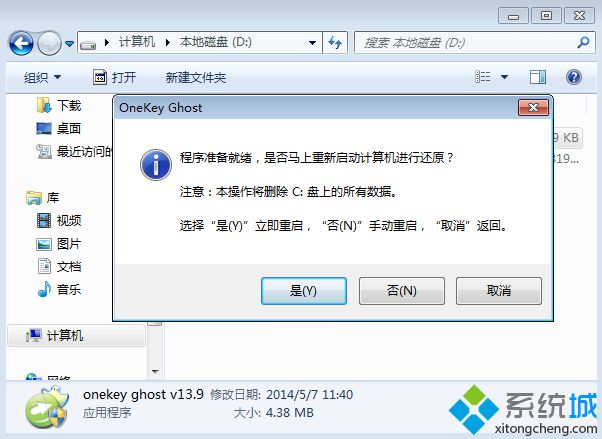
5、这时候电脑自动重启,启动菜单多出One
key Ghost选项,电脑会自动选择这个选项进入;
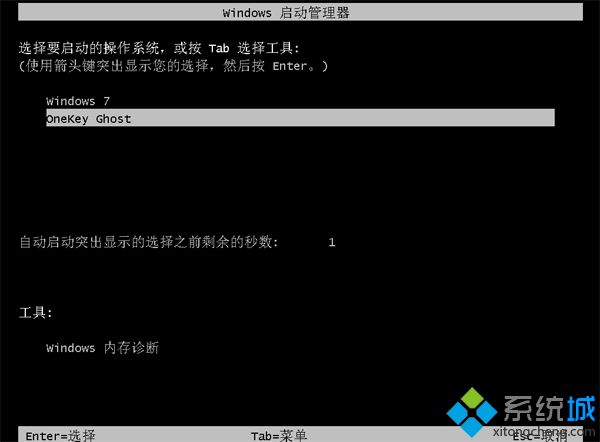
6、启动进入到这个界面,执行
系统还原到C盘的操作,耐心等待进度条完成;
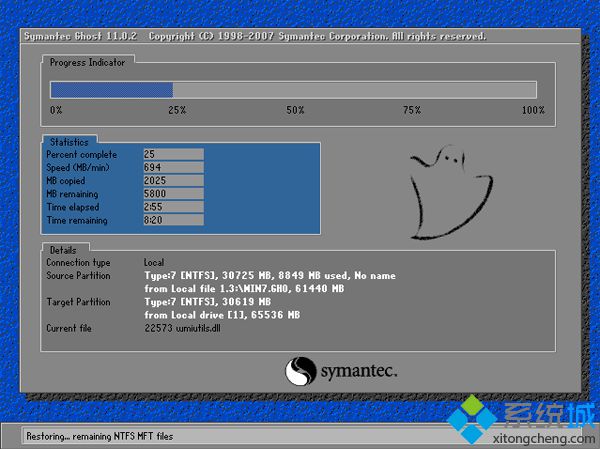
7、操作完成后,电脑自动重启,继续执行ghost还原系统过程;
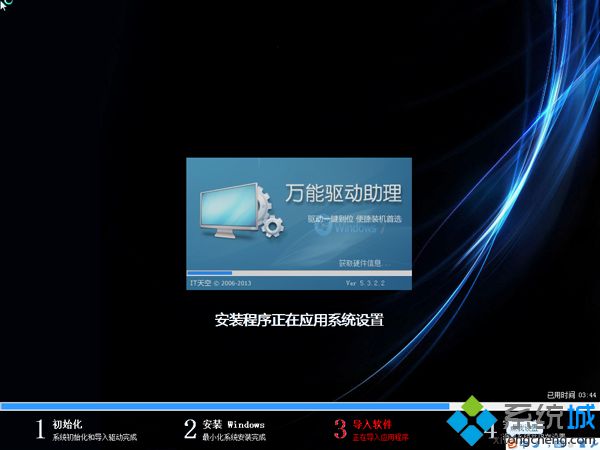
8、ghost恢复系统过程通常5-10分钟,最后重启进入全新
系统桌面后,ghost还原系统步骤就结束了。

到这边ghost怎么恢复系统的教程就介绍完了,大家可以根据这个方法使用ghost还原系统,希望对大家有帮助。 相关教程:
windows7系统ghostwinxp怎么还原系统一键还原ghost win7w7系统怎么还原windows7系统怎么还原
系统操作技巧