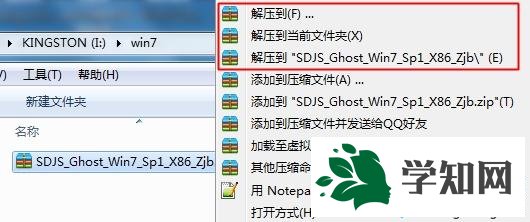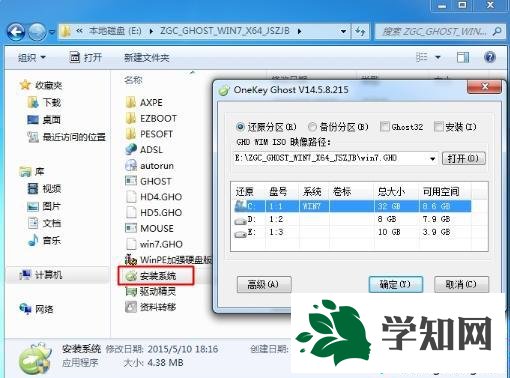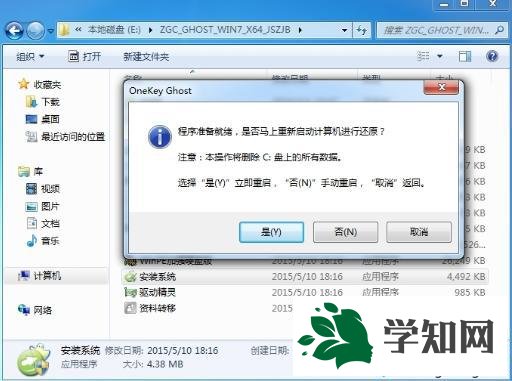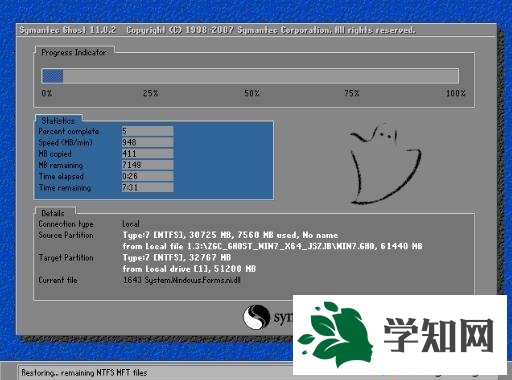有时候
电脑使用一段时间后会可能会出现系统卡顿,运行速度变慢等一系列问题。如果进行优化处理没有很大的效果,那么不妨试试
重装系统。如果是w7系统怎么用硬盘重装?接下来和大家分享的是w7硬盘重
装系统方法。
相关教程: 怎么安装原版win7系统
大白菜u盘装w7
系统教程 一、重装准备 1、当前系统可以正常运行 2、备份电脑C盘和桌面文件 3、操作系统:win7免激活版
二、最简单的新手一键
系统重装w7教程 1、下载w7系统镜像后,右击系统镜像,使用WinRAR解压到C盘之外的分区;
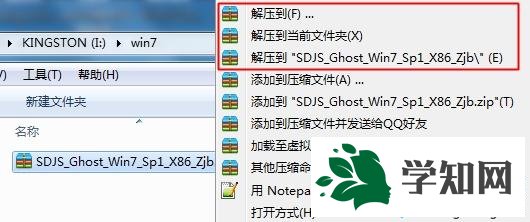
2、解压完成后,双击打开其中的“安装系统.exe”,运行OneKey Ghost,选择安装位置C盘,点击确定;
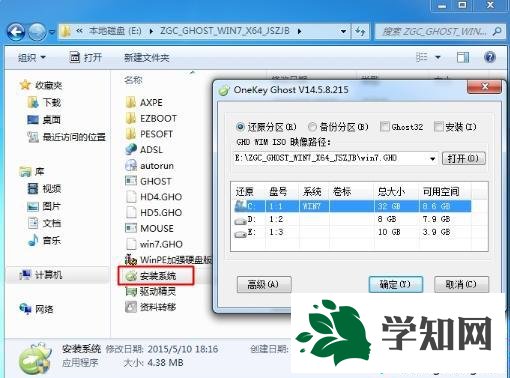
3、在弹出对话框中,提示将会删除C盘数据,点击是;
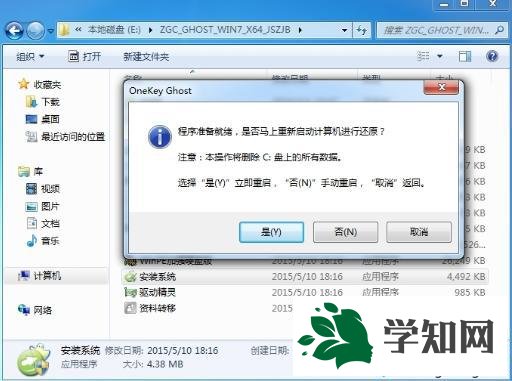
4、接着会自动重启,然后开始进行系统解压操作;
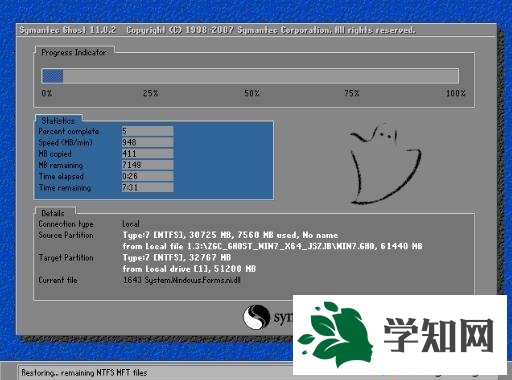
5、解压完成后继续重新启动,就可以自动进行w7重装系统过程;

6、重装操作之后启动并进入w7
系统桌面即可完成。

以上便是w7硬盘重装系统方法,需要的朋友不妨尝试操作一下。 相关教程:w7
系统光盘怎么用硬盘装win7系统怎么用硬盘装win7系统重装系统时找不到硬盘重装系统后找不到硬盘
系统操作技巧