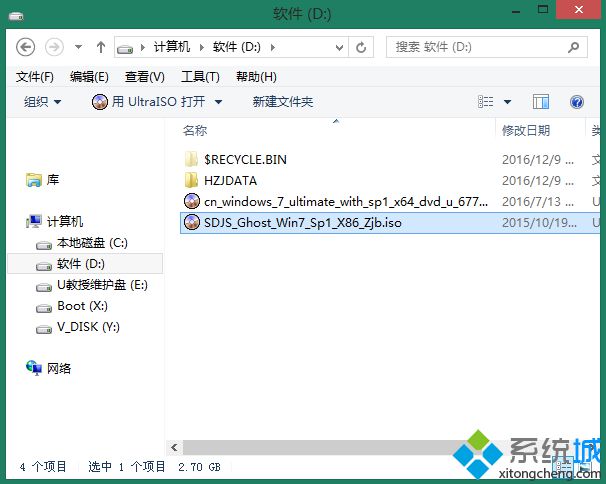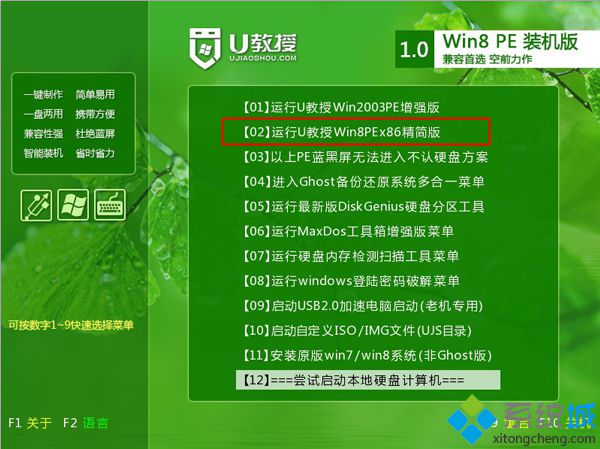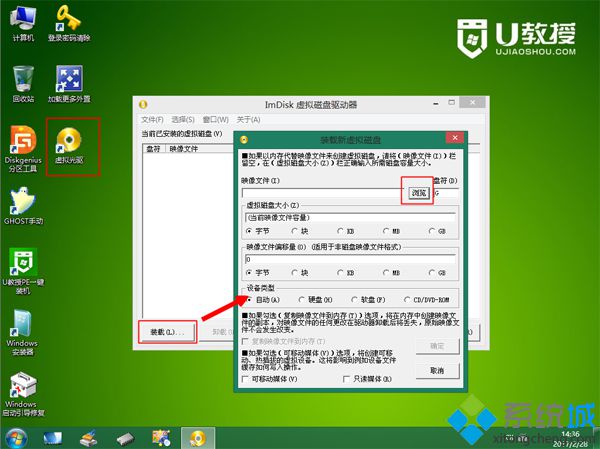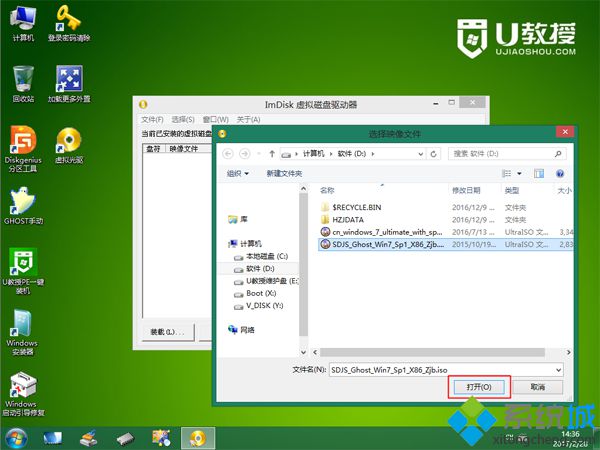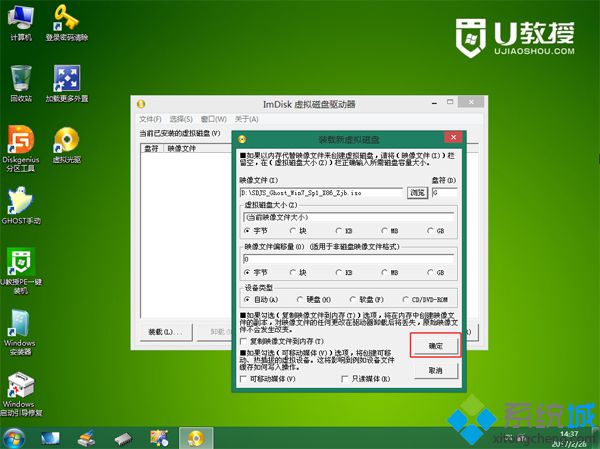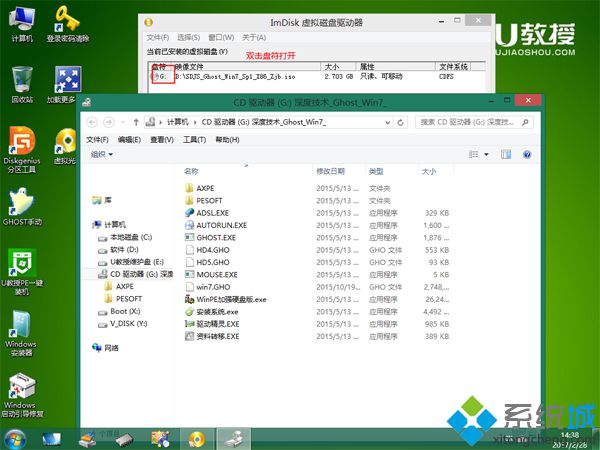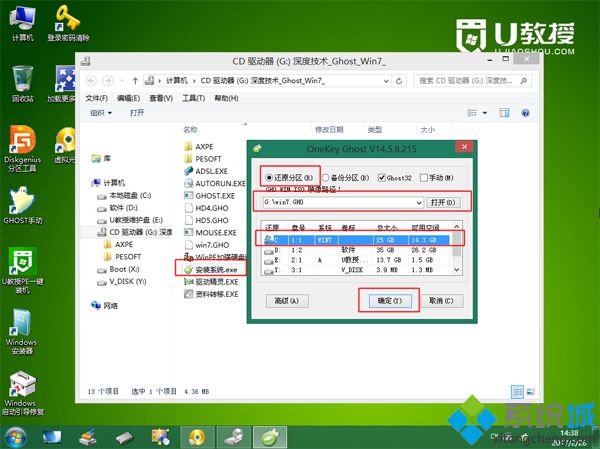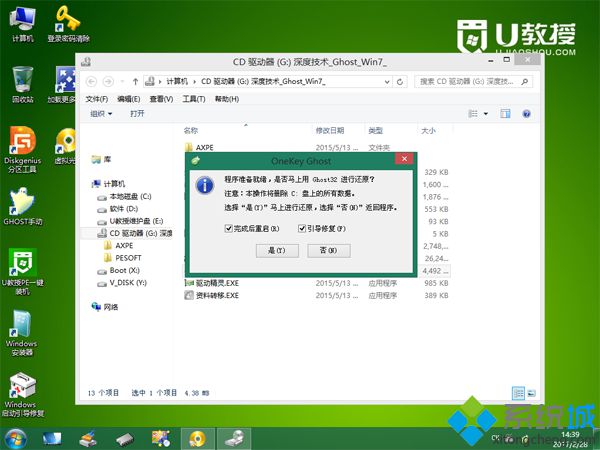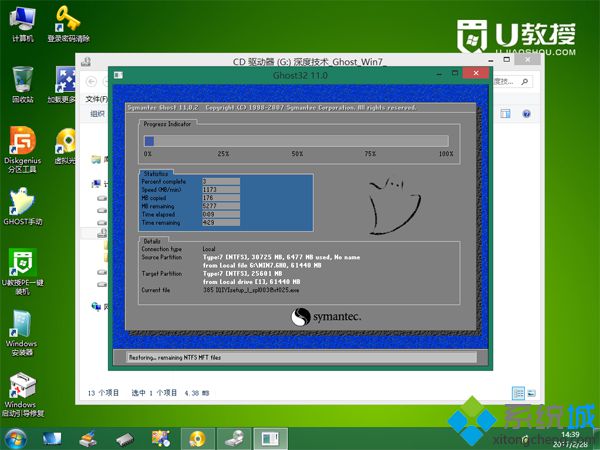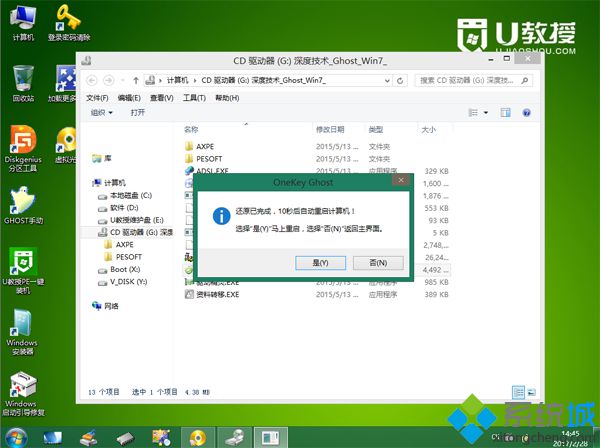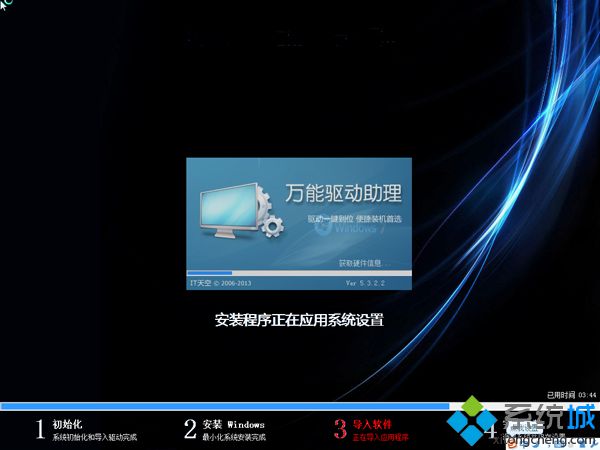pe是安
装系统最常用的一种方式,通过启动盘制作工具,比如U教授之类的工具,就可以将U盘做成pe启动盘,pe下既可以进行
硬盘分区,也可以进行系统安装,pe集成了很多工具,包括虚拟光驱,有用户咨询小编pe下能不能用虚拟光驱装win7系统,其实是可以的,不过前提是pe有内置虚拟光驱,下面小编跟大家介绍pe虚拟光驱安装win7教程。
注意事项:
pe分32位(x86)和64位(x64)两种,win7系统也分32位和64位,32位pe不能直接运行64位安装程序,如果提示无法运行,可以尝试其他的安装方法,比如提取wim文件或gho文件,通过pe自带的安装工具来安装,安装工具支持32位和64位的wim和gho文件。
详细的教程参考:
gho系统使用
U盘安装教程
怎么通过pe安装原版win7镜像
一、安装准备及所需工具
1、备份C盘和桌面重要文件
2、4G或更大容量U盘:怎么制作U盘PE启动盘
3、win7系统下载:中关村zgc ghost win7 32位免激活安装版V2017.02
4、U盘启动设置:怎么设置开机从U盘启动
二、pe虚拟光驱安装win7步骤如下
1、将win7系统下载到C盘之外的分区,比如下载到D盘,如果U盘容量足够大,也可以放到U盘启动盘中,win7系统镜像一般是ISO格式;
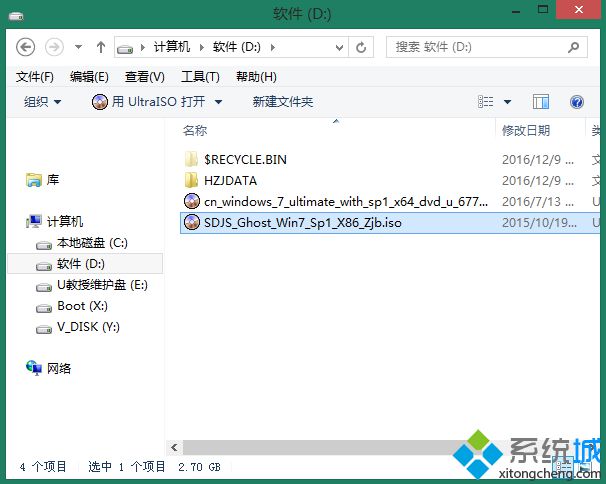
2、在
电脑上插入制作好的U盘启动盘,重启电脑后不停按F12、F11、Esc等
快捷键选择U盘启动,下图中Generic Flash Disk表示U盘,选择它回车;

3、从U盘启动进入这个界面,按↑↓方向键选择【01】或【02】回车,启动pe系统;
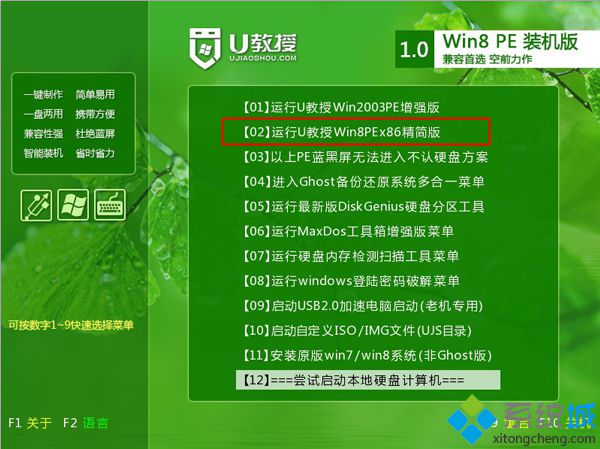
4、进入pe系统之后,双击打开【虚拟光驱】,依次点击【装载】—【浏览】;
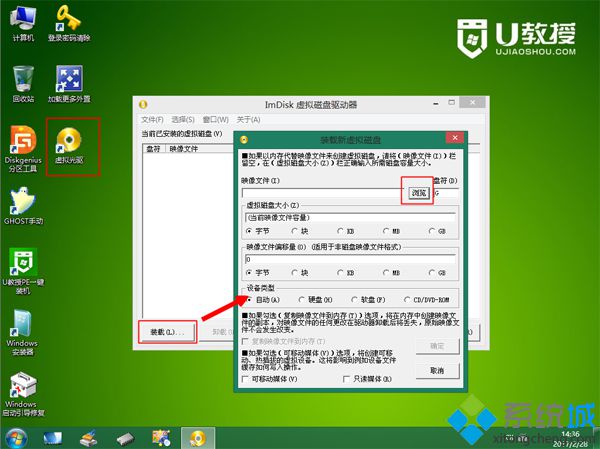
5、选择要安装系统的
html' target='_blank'>
iso镜像,点击打开;
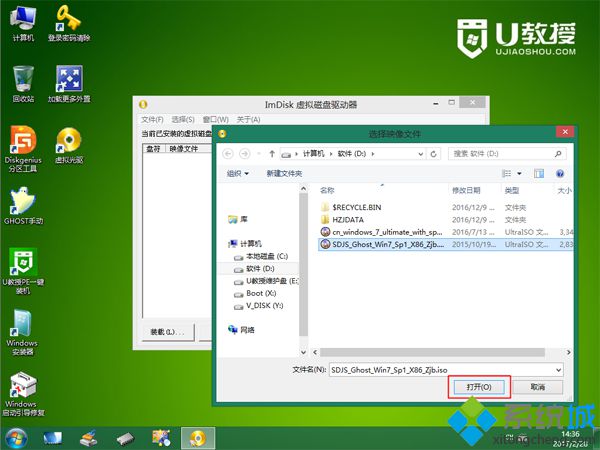
6、回到这个界面,点击确定进行装载;
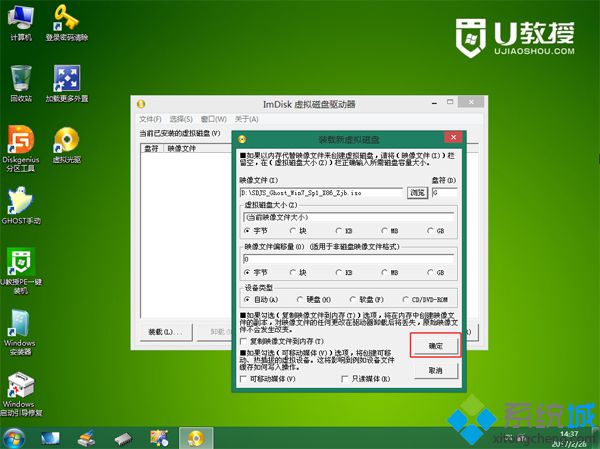
7、然后双击点击装载后的盘符,打开镜像内容;
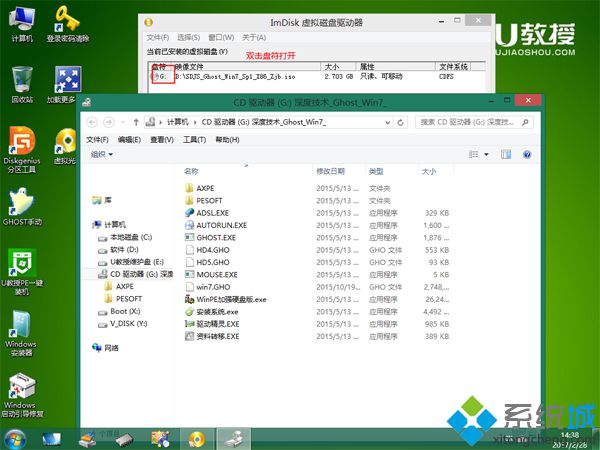
8、接着双击“安装系统.exe”打开One
key ghost,选择“还原分区”,映像路径是win7.gho,选择安装位置,比如C盘,点击确定;
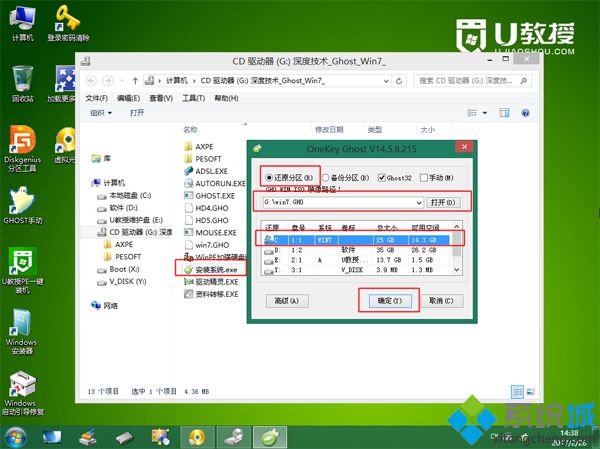
9、弹出这个对话框,勾选“完成后重启”和“引导修复”,点击是;
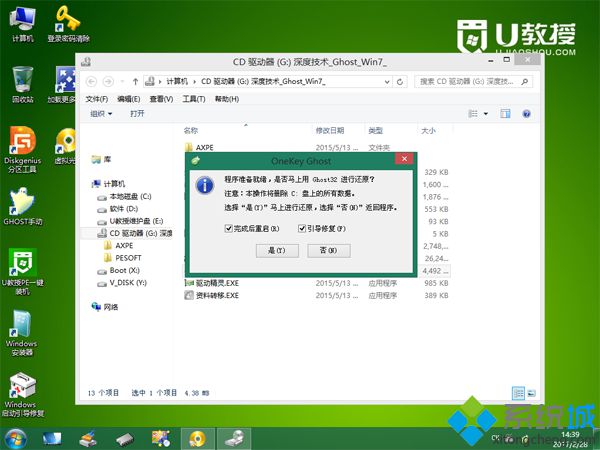
10、转到这个界面,执行win7
系统还原到C盘的过程,这个过程5分钟左右;
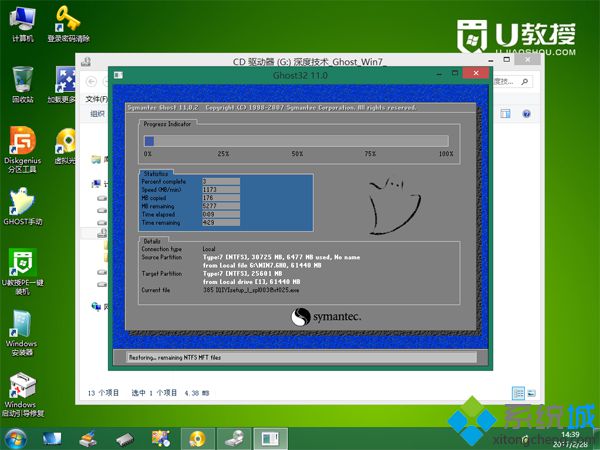
11、还原完成后,弹出这个小对话框,点击是立即重启电脑;
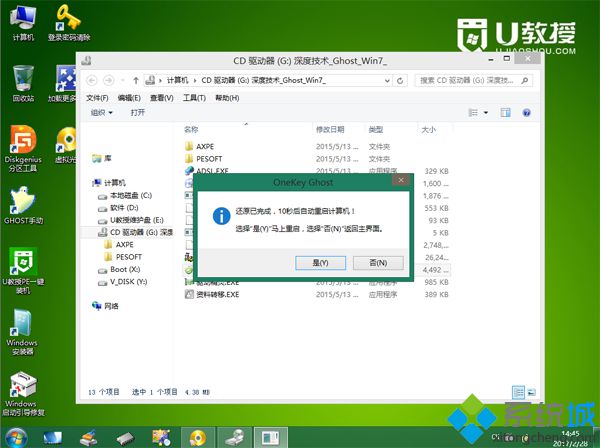
12、接着重启电脑,U盘可拔可不拔,因为后续都是自动完成的,进入这个界面,执行win7系统安装和配置过程;
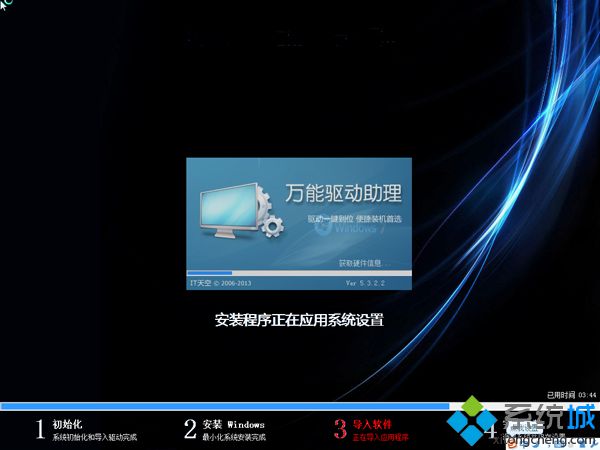
13、整个安装过程5-10分钟,安装完成后,启动进入全新win7
系统桌面。

以上就是pe下用虚拟光驱安装win7系统的方法,有需要的用户可以学习下这个方法,希望对大家有帮助。 相关教程:虚拟光驱安装
iso系统光驱安装win7
系统教程win10 虚拟光驱虚拟光驱win7 64位win7 iso 虚拟光驱
系统操作技巧