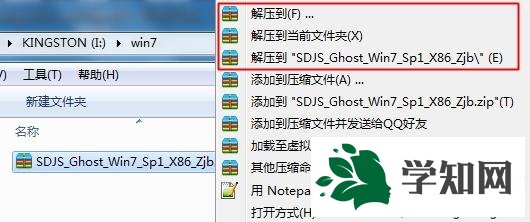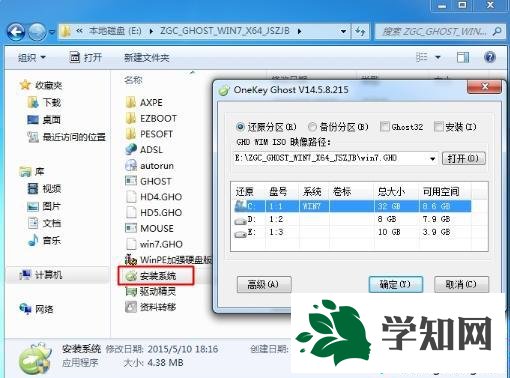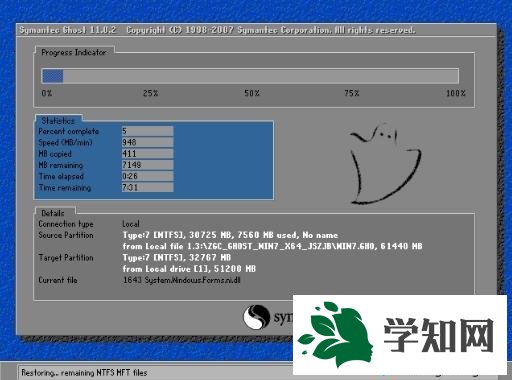w7系统由于具有界面美观、操作简单、系统功能强大等特点,吸引众多用户选择安装w7系统。如果
html' target='_blank'>
电脑内存不是很大,那么不妨安装w732位系统。 小编接下来要介绍关于w732系统安装教程。
相关教程: win7原版镜像安装教程 通过光驱安装w7系统方法
一、安装准备 1、当前系统可以正常运行,备份C盘和桌面文件 2、系统镜像:win732位
旗舰版系统下载 3、解压工具:WinRAR 4.20简体中文版
二、w732系统安装教程(硬盘) 1、下载w7系统镜像后,再通过解压工具将其解压到到C盘之外的分区,比如D盘;
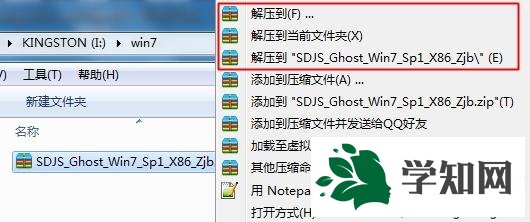
2、双击运行其中的“安
装系统.exe”,打开One
key Ghost,默认会加载映像路径,选择安装在C分区,点击确定;
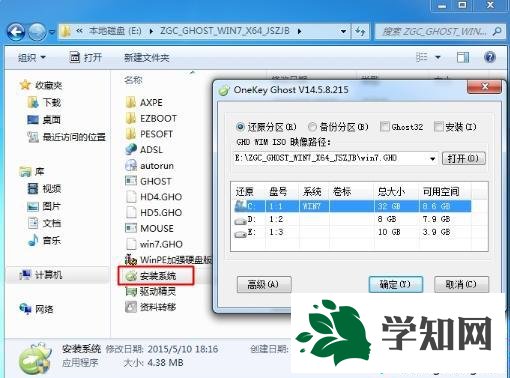
3、重启之后进入以下界面,开始执行系统的解压过程;
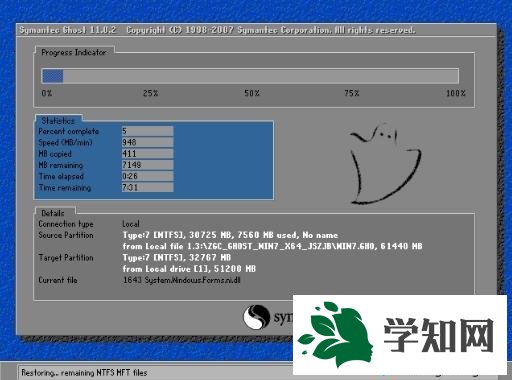
4、解压完成后,便会自动重启,然后开始安装w7系统,进行安装w7组件、驱动等操作;

5、最后电脑重新启动并进入w7
系统桌面即可。

三、w732系统安装教程(u盘) win7 32位系统u盘安装教程
在内存不足的情况下,我们可以选择安装w732位系统,具体就可以从哪看以上介绍的以上介绍的w732系统安装教程。 相关教程:isowin7系统怎么安装window系统安装教程
系统操作技巧