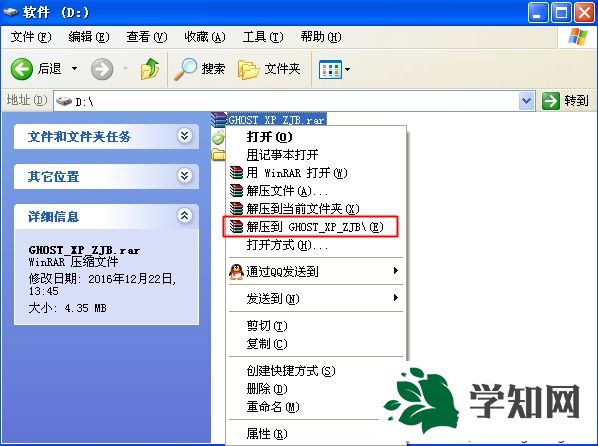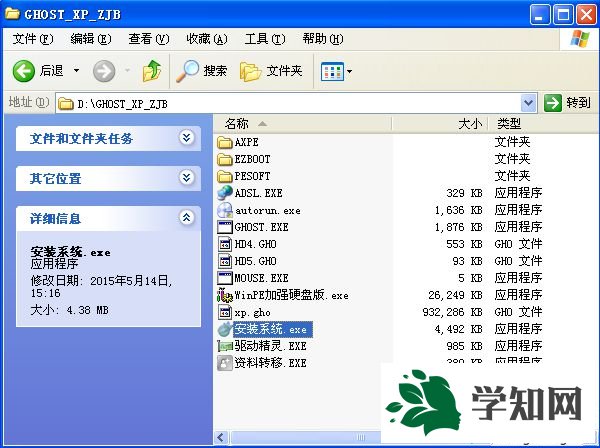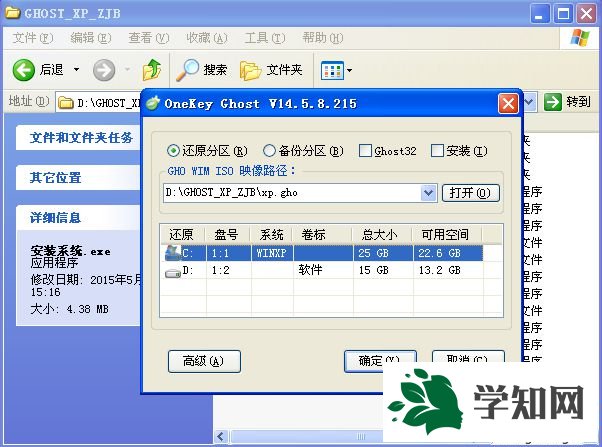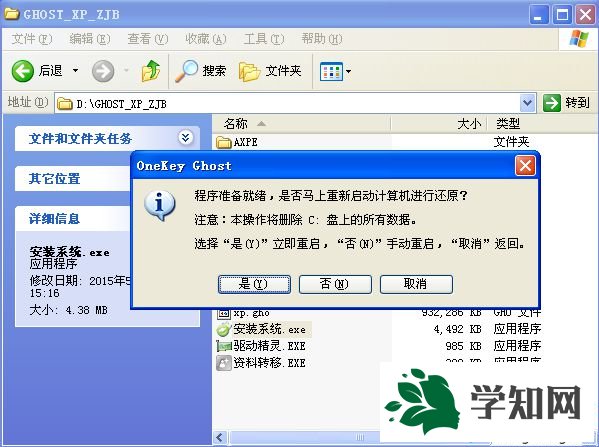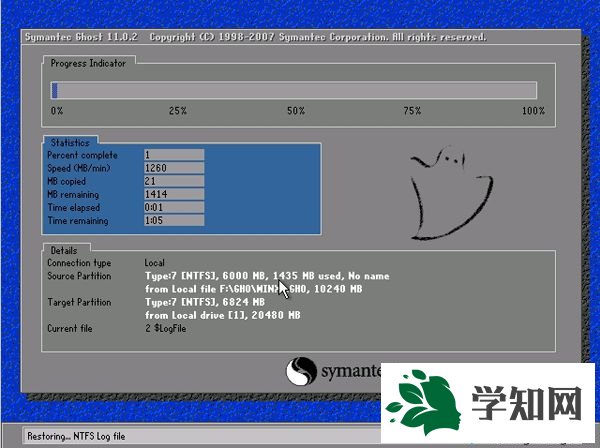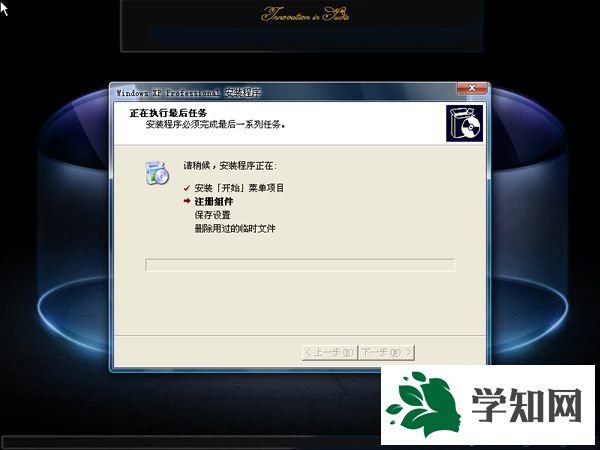xp
电脑如何
重装系统?随着
html' target='_blank'>
电脑硬件性能的不断提升,xp渐渐退出舞台,不过使用xp的电脑还是有很多。不管什么系统都会遇到一些
系统故障,xp发生故障时也要重
装系统,xp电脑重装系统方法有许多种,比如U盘重装、硬盘重装等,这边以硬盘重装
雨林木风xp为例,跟大家介绍xp电脑重
装系统教程。
相关教程: xp在线重装系统教程 u盘重装
xp系统步骤图解 装xp出现0x0000007B蓝屏解决方法
一、重装准备 1、备份C盘和桌面上重要的文件 2、xp
电脑系统下载:雨林木风ghost xp sp3安全优化版v2019.01 3、当前系统可以正常运行时使用硬盘重装方法,反之则用U盘重装方法
二、xp电脑重装系统步骤如下 1、把xp电脑
系统文件放到C盘之外的分区,比如保存到D盘,右键使用WinRAR等软件解压出来;
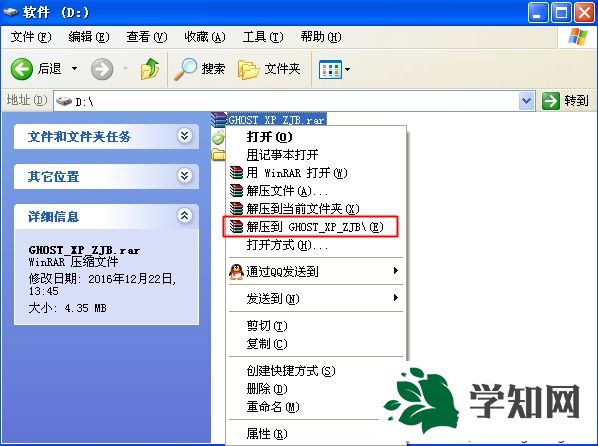
2、解压文件不能放C盘或桌面,否则不能重装,这边解压到D盘,如图所示;
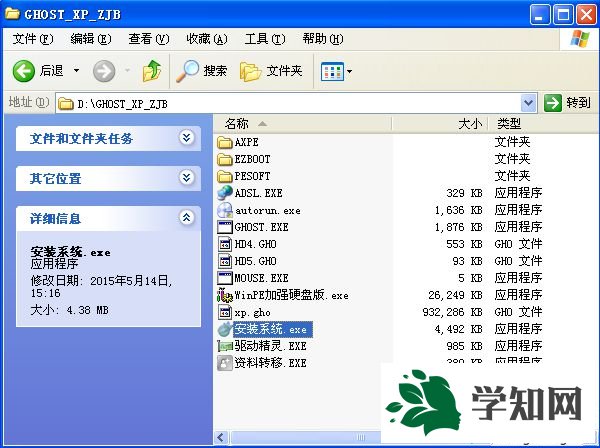
3、双击“安装系统.exe”打开OneKey ghost装机工具,点击“还原分区”,GHO WIM ISO映像路径默认会提取到xp.gho,选择xp系统安装位置,一般是C盘,点击确定;
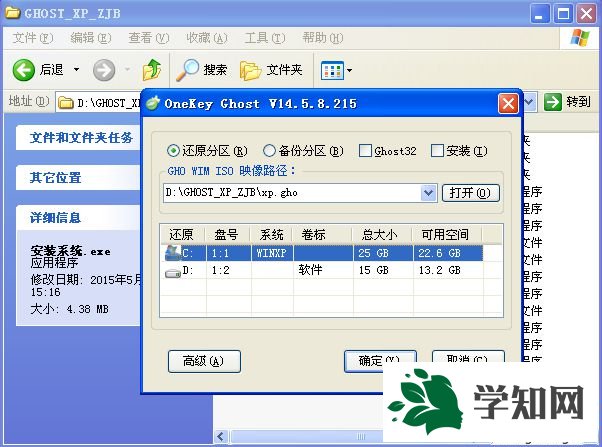
4、这时候会弹出对话框,询问是否立即重启,点击是重启电脑,立即执行xp电脑重装系统过程;
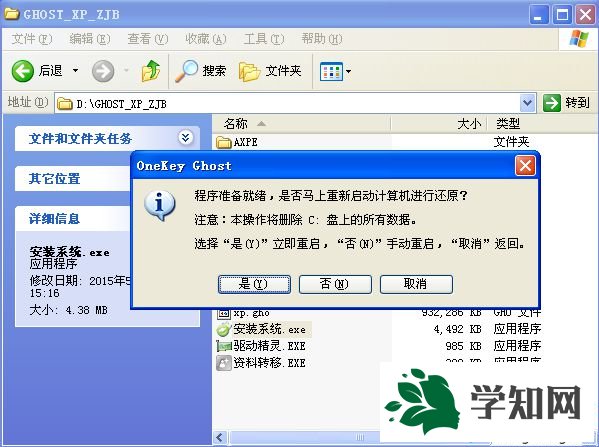
5、重启进入这个界面,执行C盘格式化以及xp系统安装部署到C盘的过程,后面都是自动重装过程;
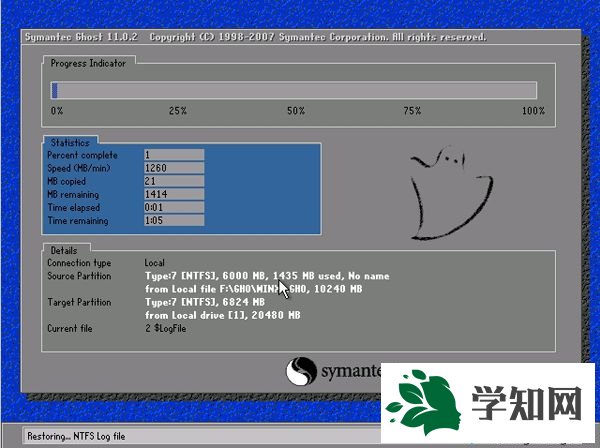
6、操作完成后电脑自动重启,执行xp电脑重装系统过程,并执行驱动安装、系统配置和激活过程;
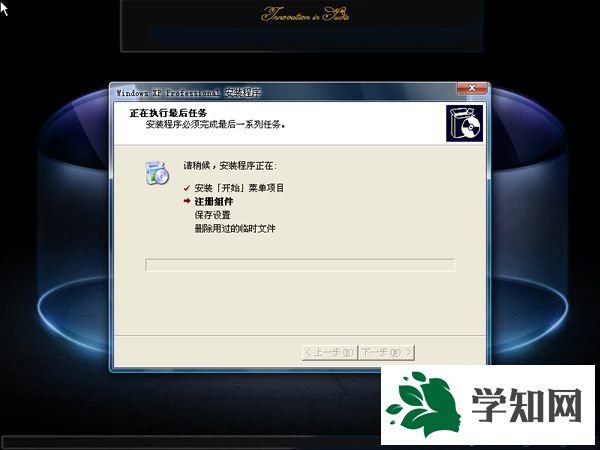
7、等待一段时间即可重装完毕,最后启动进入全新xp
系统桌面。

以上就是xp电脑怎样重装系统的方法,如果当前系统还可以正常使用,那么就可以使用本文方法直接硬盘重装xp系统。
系统操作技巧