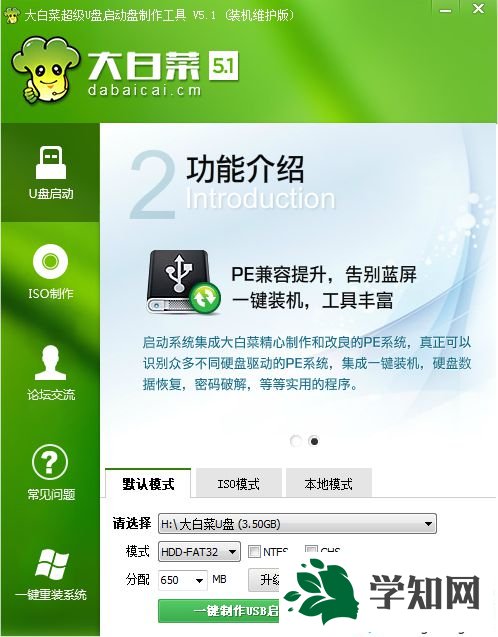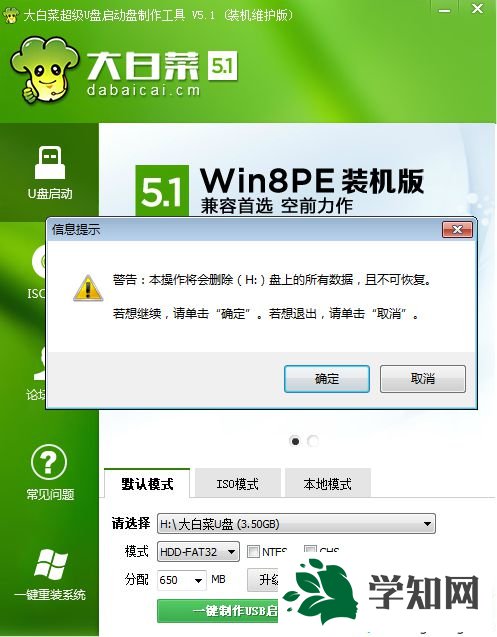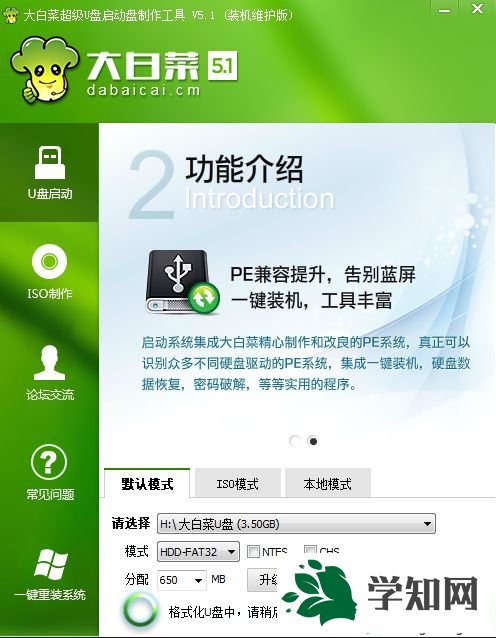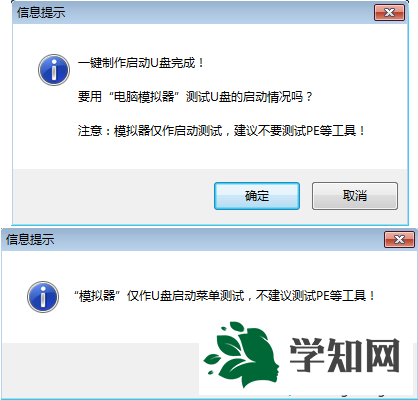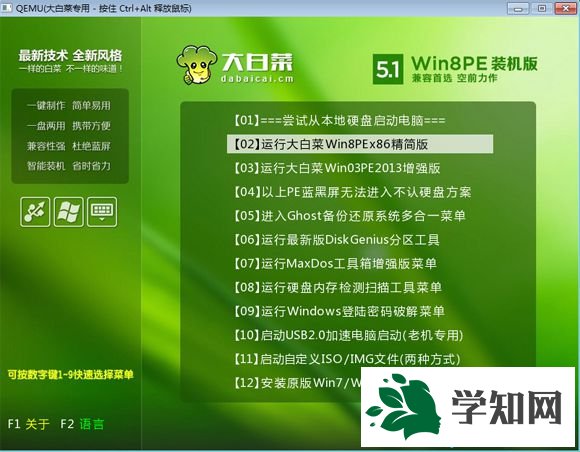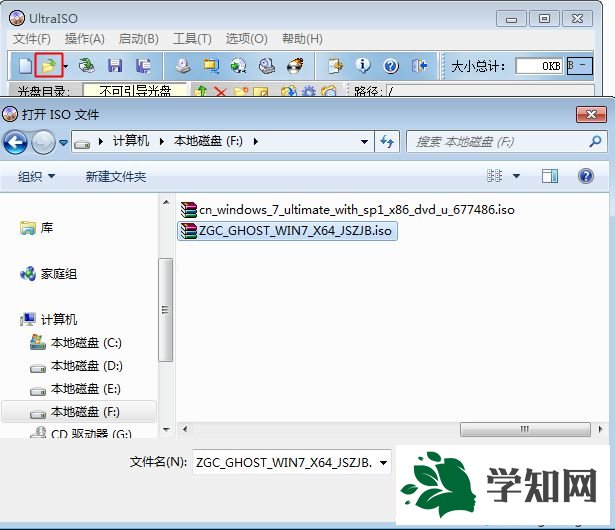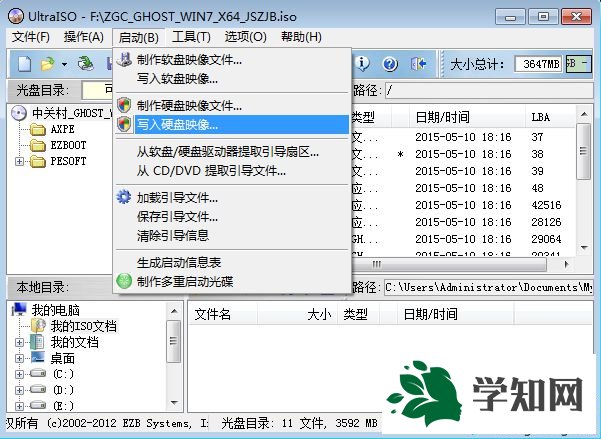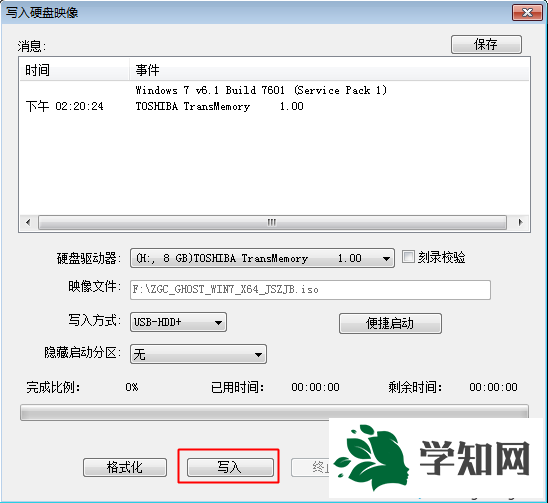怎么做系统U盘?U盘除了可以当作数据存储工具,还可以用来安
装系统,不过需要做成系统U盘,否则不具备装系统功能。我们自己就可以做系统U盘,使用
大白菜U盘启动盘制作工具或ultraiso等都可以做,下面 小编跟大家介绍自己怎么做装系统U盘的方法。
说明:做装系统U盘方法非常多,常见的有大白菜这类工具制作pe启动盘、UltraISO刻录U盘启动盘、rufus制作U盘启动盘等等,本文介绍大白菜和UltraISO两种常规制作方法,其他方法查看相关教程
相关教程:
大白菜uefi启动盘制作方法(包含一键制作和iso方式制作)
怎么制作uefi win7启动U盘(rufus制作)
怎么制作uefi
html' target='_blank'>
win10安装盘(ultraiso制作)
软碟通
u盘装系统教程
大白菜u盘
装系统教程分享
准备工作:
1、4G或更大容量u盘,转移备份U盘所有数据
2、系统iso下载:win7 64位
旗舰版下载
3、系统U盘制作工具下载:
UltraISO软碟通破解版
大白菜超级U盘启动盘制作工具
方法一:使用大白菜工具来做
1、安装大白菜U盘启动盘制作工具之后,双击打开大白菜主界面;
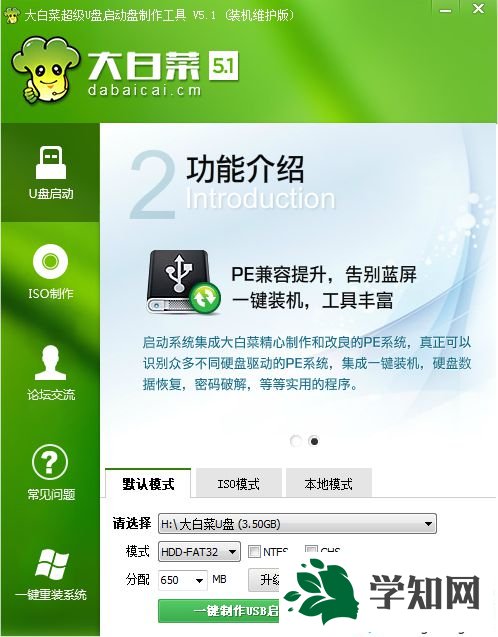
2、在
电脑usb接口上插入U盘,大白菜会自动识别到U盘,点击“一键制作USB启动盘”,弹出提示框,直接点击确定;
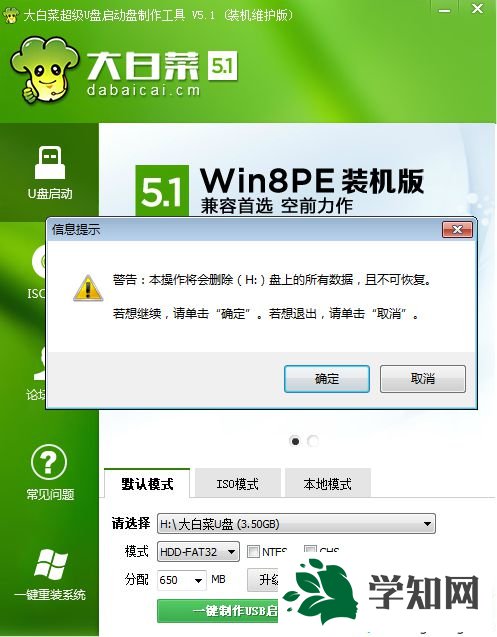
3、执行格式化U盘过程,并执行做装系统U盘的过程;
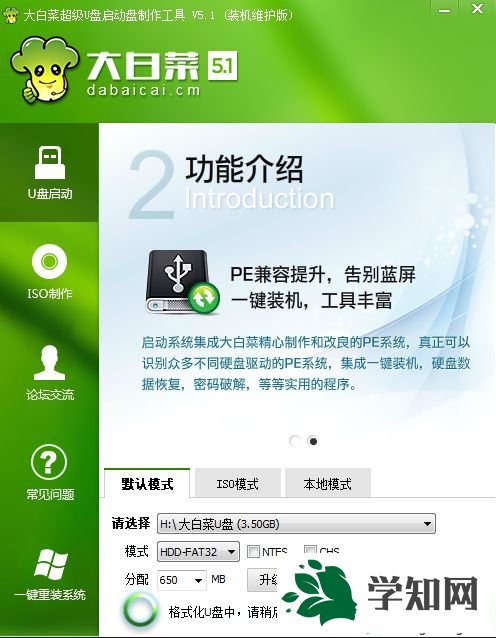
4、分别弹出以下的提示框,都点击确定,此时会打开
模拟器;
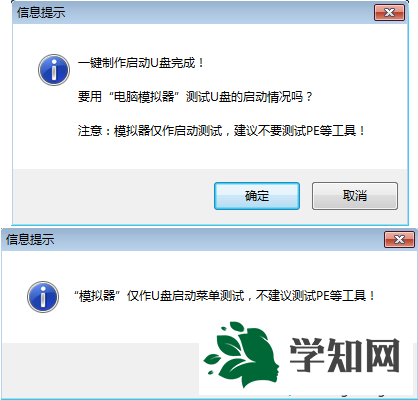
5、如果能够打开大白菜U盘启动盘模拟界面,表示装系统U盘制作成功;
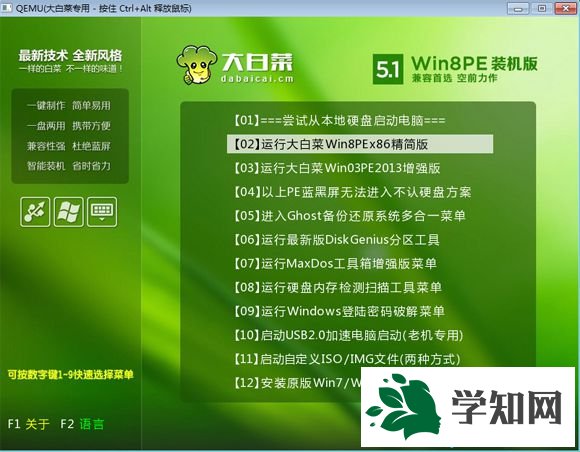
6、此时U盘名称变成大白菜U盘,如果有系统镜像,将系统iso文件复制到U盘GHO目录下。

方法二:使用UltraISO工具制作(需系统ISO镜像)
1、右键以管理员身份打开UltraISO制作工具,然后在电脑usb接口上插入U盘;
2、点击“文件”—“打开”,或直接点击左上角“打开”图标,选择要做系统U盘的系统ISO文件,点击打开;
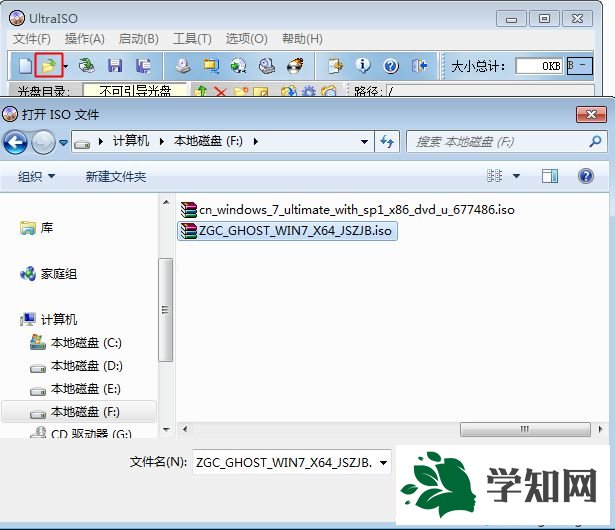
3、然后依次点击“启动”—“写入硬盘映像”;
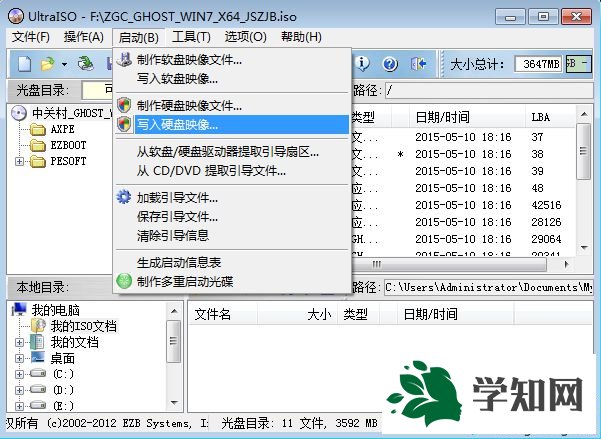
4、写入方式一般是USB-HDD+,其他选项无需修改,直接点击“写入”,开始执行做装系统U盘过程;
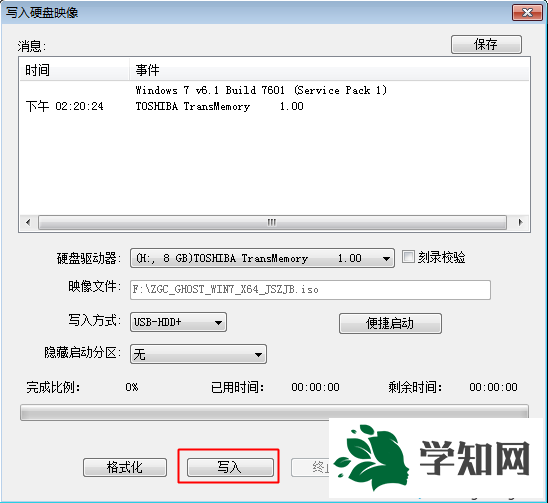
5、在提示刻录成功之后,系统U盘就做好了。
到这边自己做系统U盘的方法就介绍完了,制作方法非常多,大家根据自己所需选择适合自己的方法来做系统U盘。 相关教程:自己做win7系统u盘做
xp系统安装盘
系统操作技巧