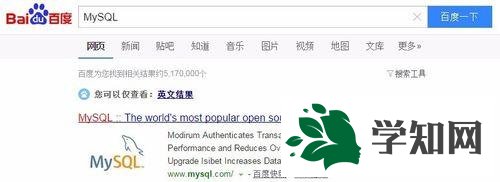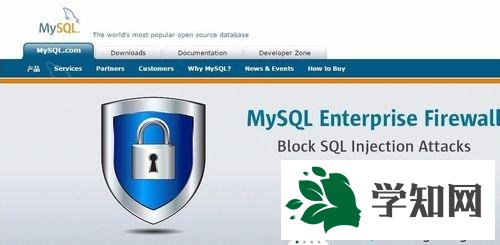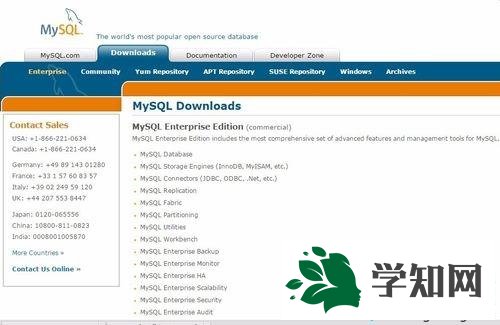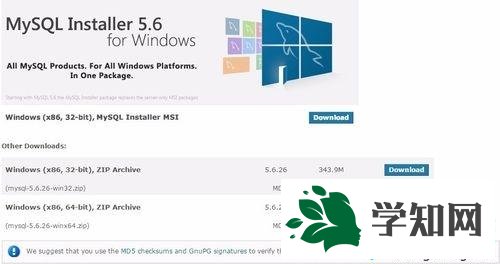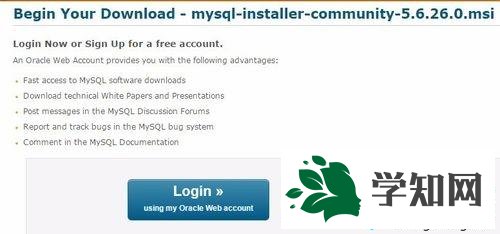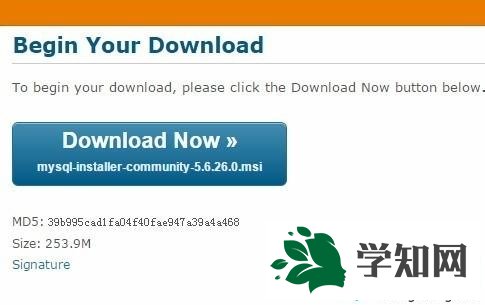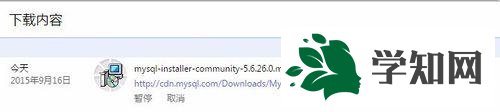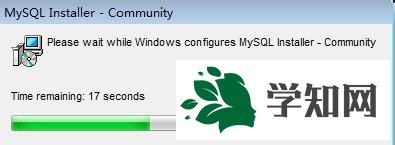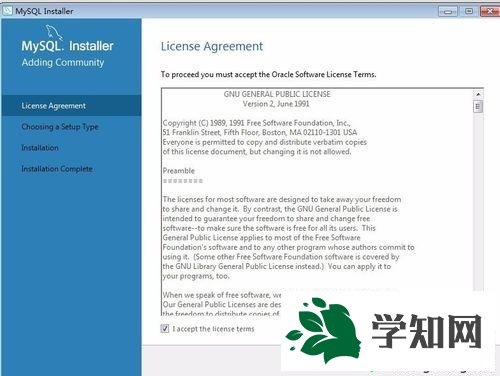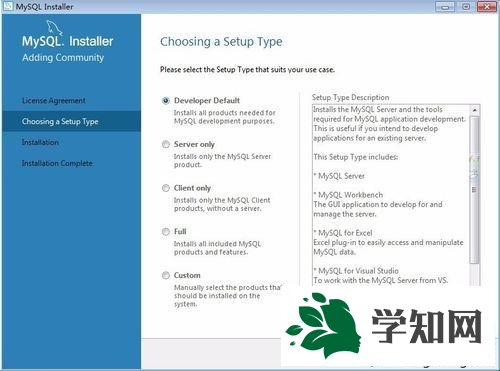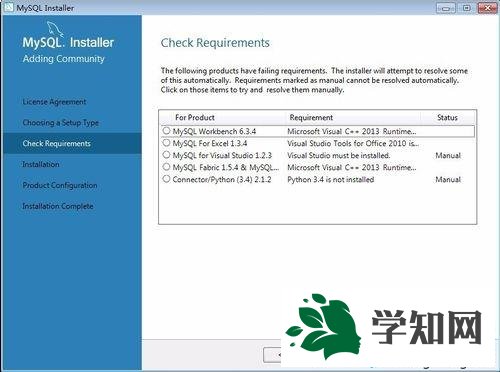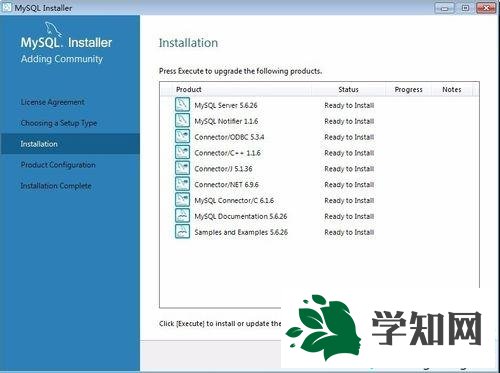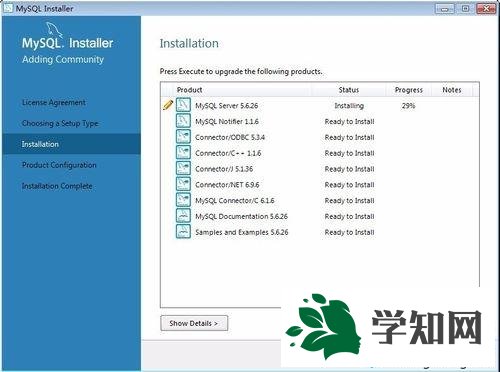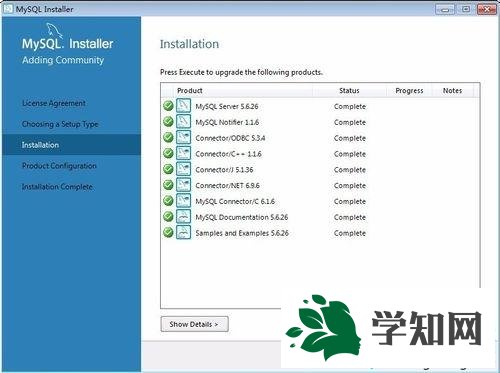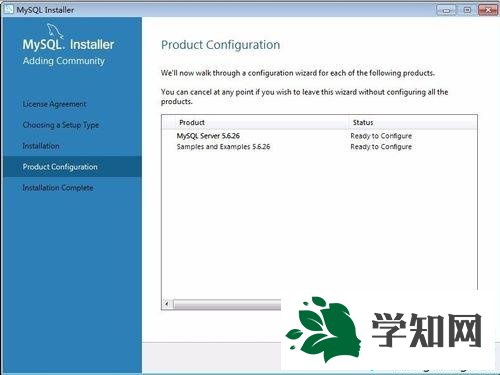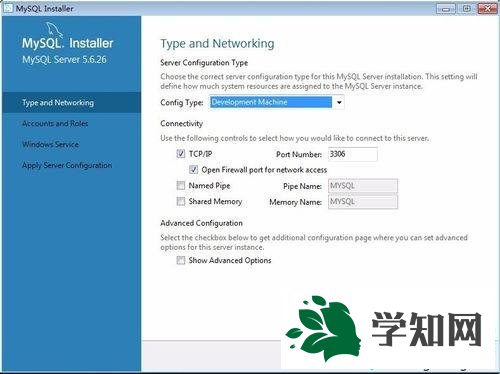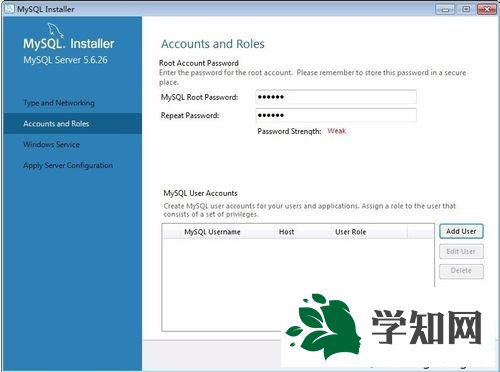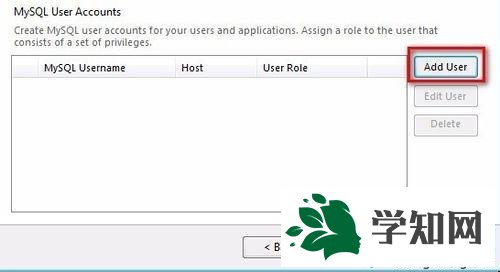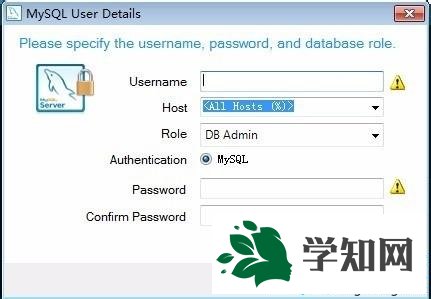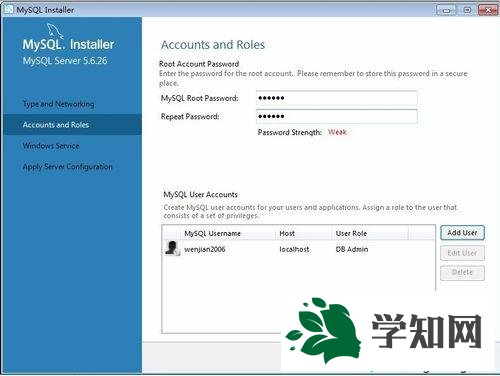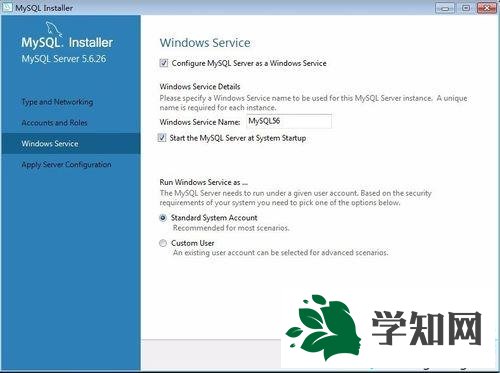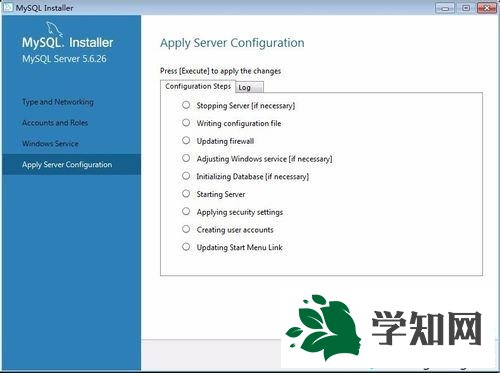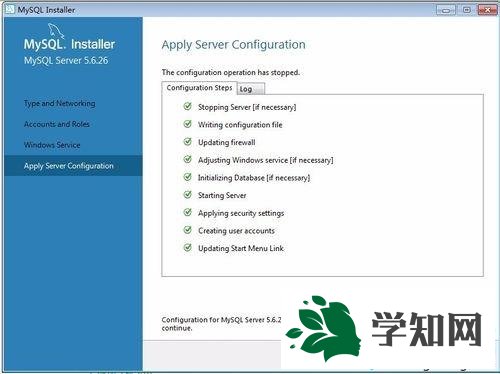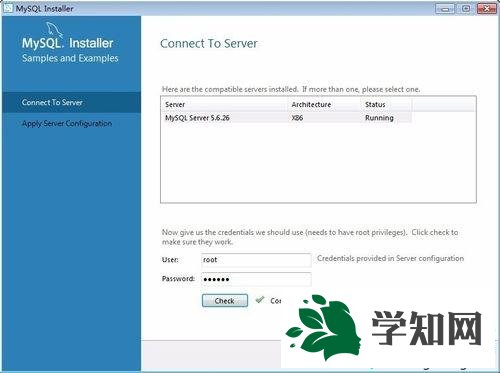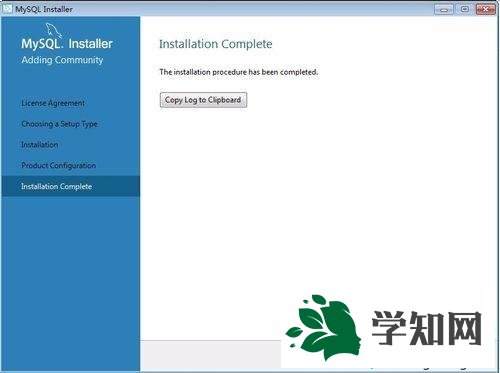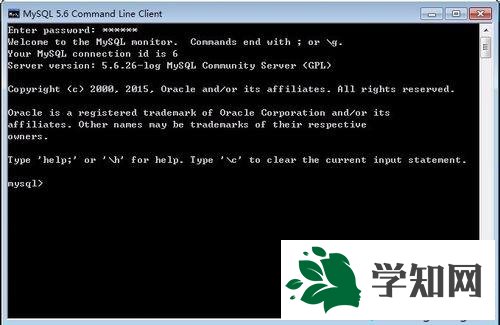html' target='_blank'>
MySQL是一个关系型
数据库管理系统,关系数据库将数据保存在不同的表中,提高灵活性。但是一些用户在win7系统中如何安装MySQL软件,其实安装步骤很简单,阅读下文教程,小编和大家一起分享win7系统安装MySQL软件的
详细步骤。具体方法如下:1、在百度搜索引擎中搜索“MySQL”;
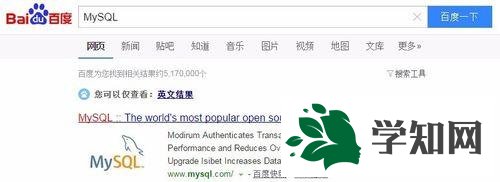
2、点击进入MySQL官方网站;
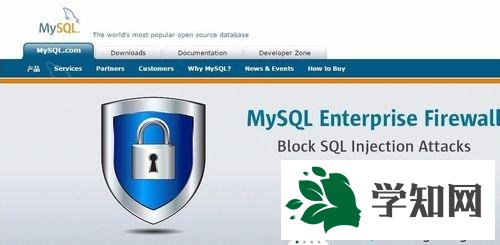
3、点击导航栏上的"Downloads",,进入下载页面;
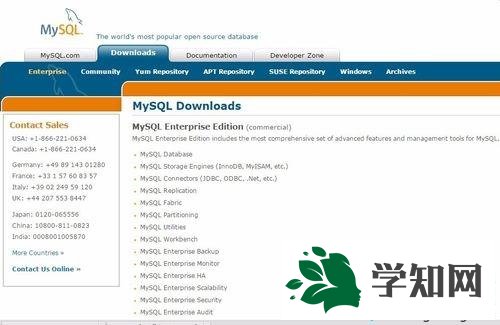
4、MySQL有企业版和社区版两种不同的版本,我们这里下载社区版即可;
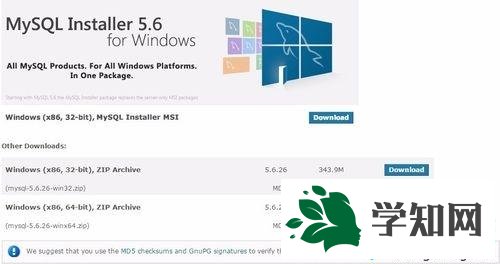
5、下载之前,需要登录其官方账号,如果没有账号,需要注册,这里我直接登录以前注册的账号;
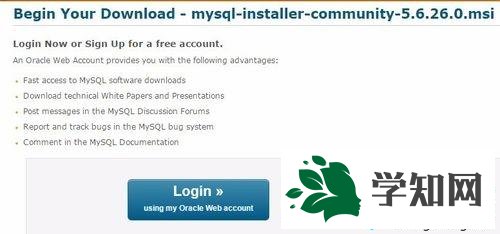
6、填写相关信息之后,点击出现的下载链接,开始下载;
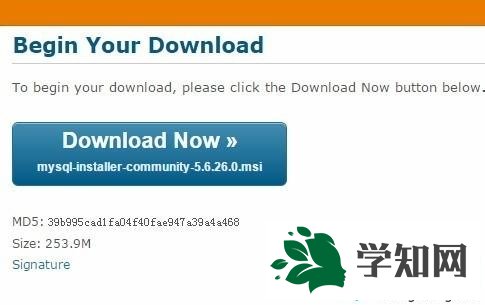
7、使用的谷歌
浏览器,进入下载内容里可以看到下载的进度;
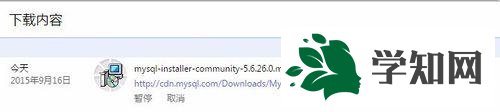
8、下载完成,点击mysql-installer-community-5.6.26.0.msi安装文件;
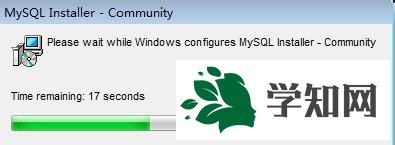
9、片刻之后,出现安装协议界面,勾选同意该协议即可;
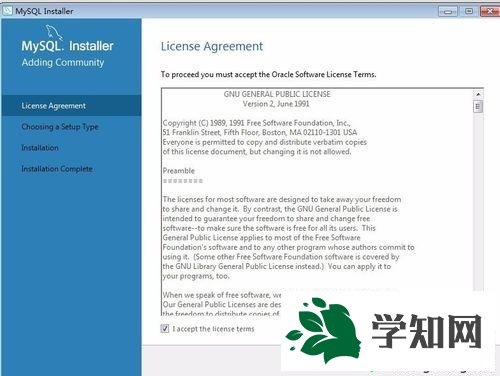
10、点击【Next】按钮,进入下一个步骤,选择一个安装类别,缺省是【Developer Default】(开发者默认模式);
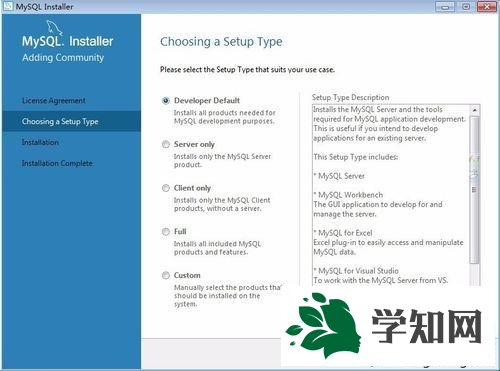
11、点击【Next】按钮,进入下一步,选择额外的需求;
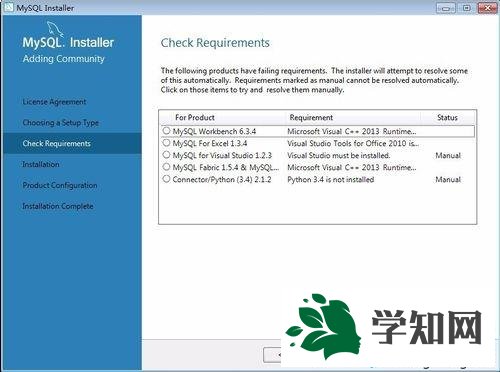
12、点击Next进入下一步,这里进入按照组件界面,点击【Execute】(执行)按钮,开始正式安装;
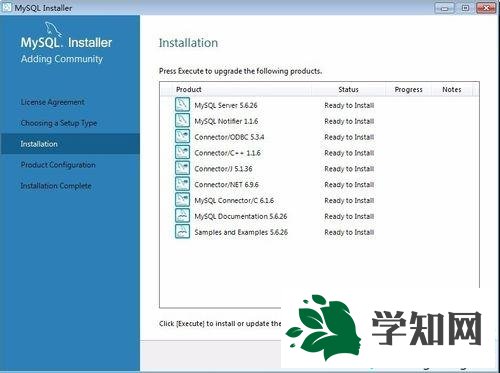
13、点击【执行】按钮,可以看到软件的安装进度;
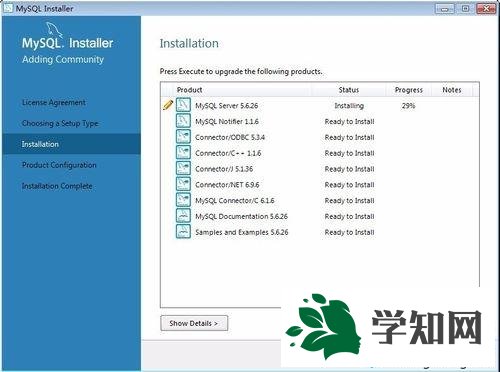
14、等待各组件安装完成;
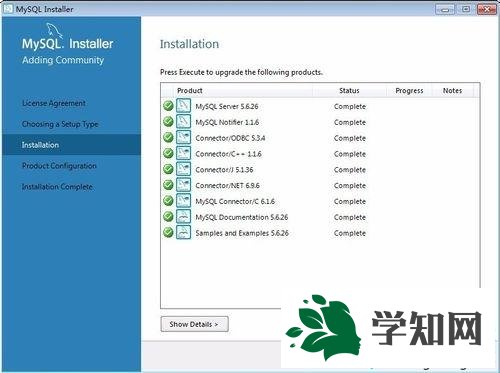
15、点击【Next】按钮,进入下一步,进入【Product Configuration】(产品配置)面板;
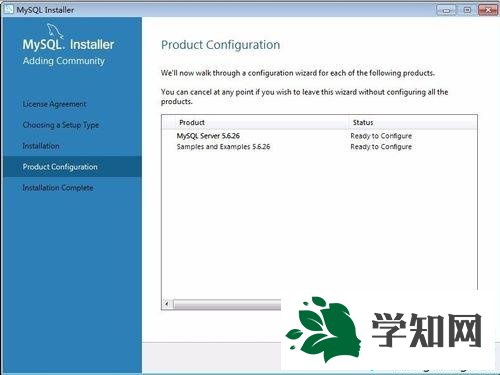
16、点击【Next】按钮,进入下一步,进入【Type and Networking】(类型和
网络),选择服务配置类型和网络相关配置;
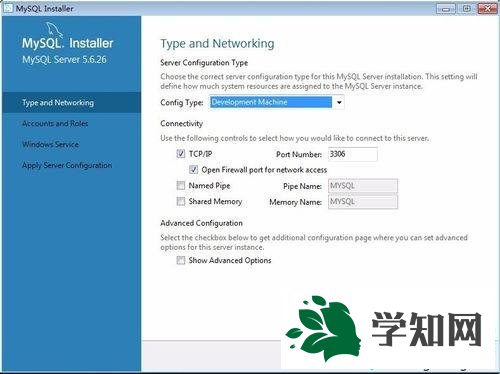
17、点击【Next】按钮,进入下一步,进入【Accounts and Roles】(账户和角色)面板,设置根账户的密码;
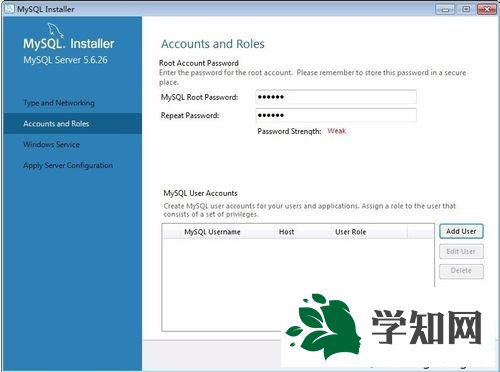
18、设定密码,点击下面的【Add User】(新增用户)按钮;
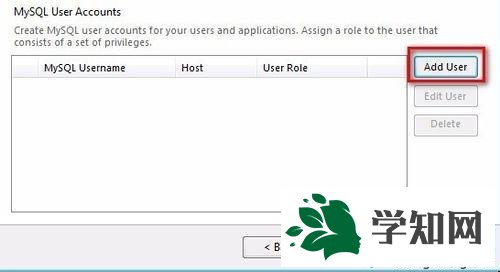
19、弹出【User Details】(用户细节)弹出框,在里面选择和填写相关用户信息,完成之后,点击【OK】按钮即可;
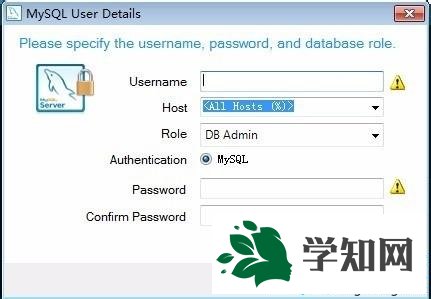
20、账户和密码等信息填写完成之后,点击【Next】按钮,进入下一步;
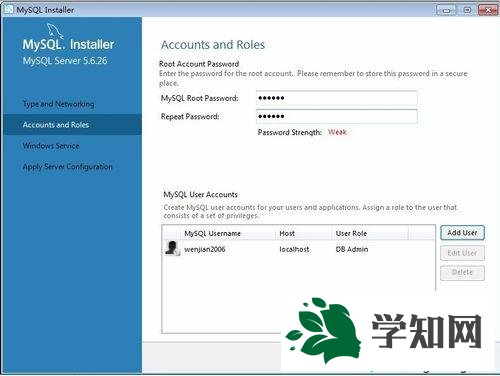
21、进入【Windows Service】(Windows服务)面板,这里默认设置即可,点击【Next】按钮,进入下一步;
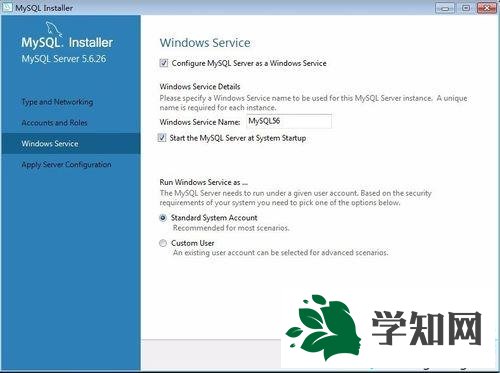
22、进入【Apply Server Configuration】(应用
服务器配置)面板,点击【Execute】(执行)按钮;
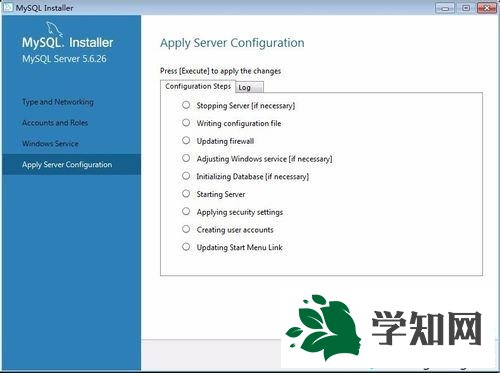
23、稍等片刻,应用服务器配置工作完成;
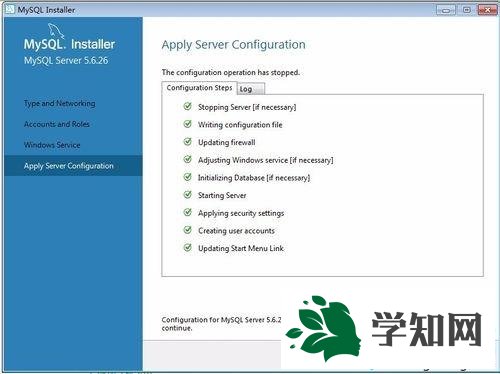
24、点击【Finish】按钮,出现【Connect to Server】(连接到服务器)面板,点击下面的【Check】按钮之后,用户账号和密码验证成功;
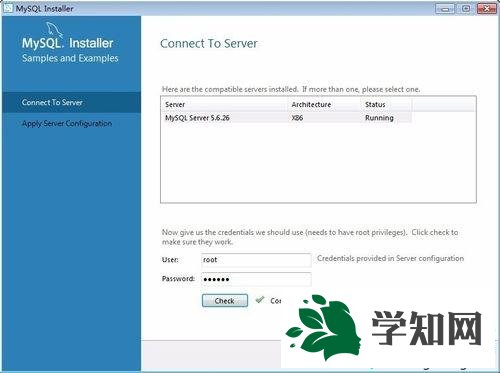
25、点击【Next】按钮,进入下一步,又回到【Apply ServerConfiguration】(应用服务器配置)面板,点击【Execute】(执行)按钮,最终进入【Installation Complete】(安装完成面板),点击【Finish】按钮,完成安装;
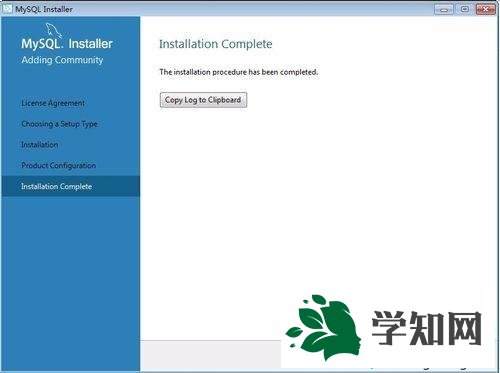
26、进入MySQL命令行,输入密码,出现下图,说明MySQL数据库正式安装成功。
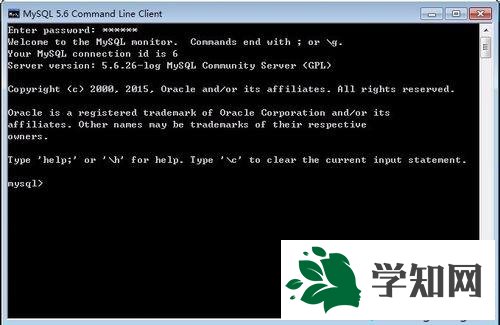
以上就是win7系统安装MySQL软件的详细步骤,希望此教程内容能够帮助到大家。
系统操作技巧