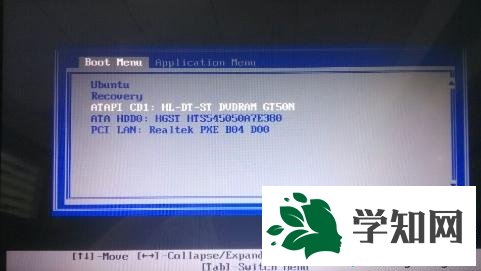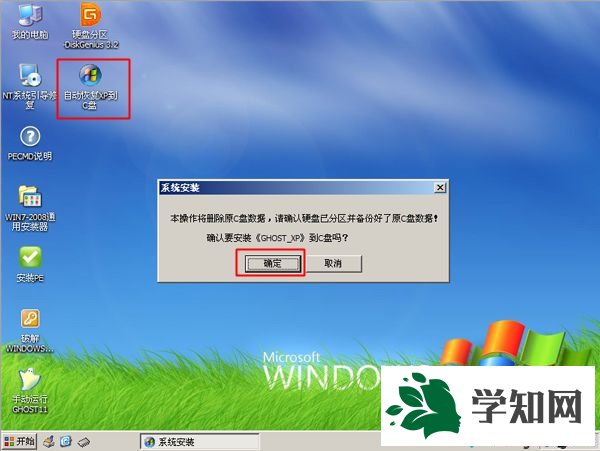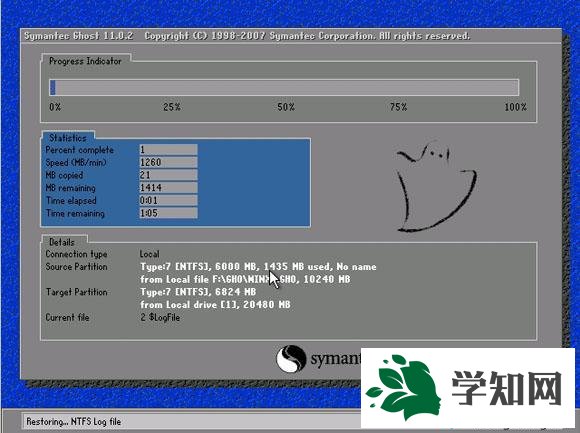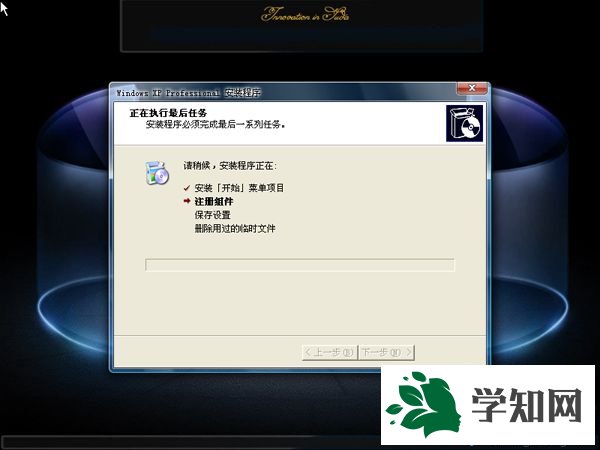大家知道传统的系统安装都是通过cd光盘来实现的,而大部分的
电脑都有配置光驱。一些装机新手可能不是很清楚具体的操作步骤,那么,在接下来的内容中, 小编就和大家分享关于xp一键安
装系统cd教程。
相关阅读: 装
html' target='_blank'>
xp系统BIOS设置教程 光盘安装原版xp
系统教程图解 怎么制作u盘xp系统盘并安装系统
一、安装准备: 1、操作系统:xp纯净版系统下载 2、xp
系统光盘:xp系统盘制作教程 3、启动设置:怎么设置从
光盘启动 二、xp一键安装系统cd教程分享 1、在电脑光驱上放入xp系统cd光盘,重启后按F12、F11或Esc选择DVD回车,从光盘启动;
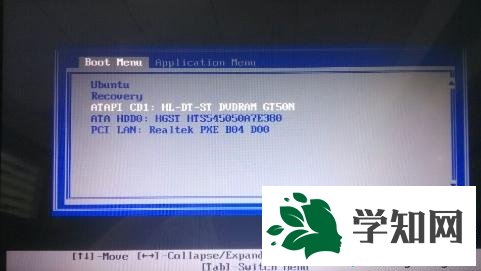
2、启动进入xp安装界面,选择【2】回车或直接按下数字2,运行PE微型系统;

3、如果需要分区,双击PE桌面上的【
硬盘分区DiskGenius】,右键硬盘—快速分区;

4、设置分区数目和每个分区的大小,确定;

5、完成分区后,双击【自动恢复xp到C盘】,弹出提示框,点击确定;
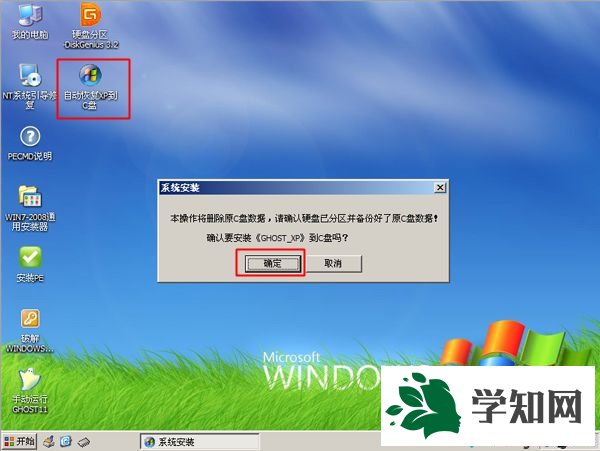
6、在这个界面,执行xp系统恢复到C盘的过程;
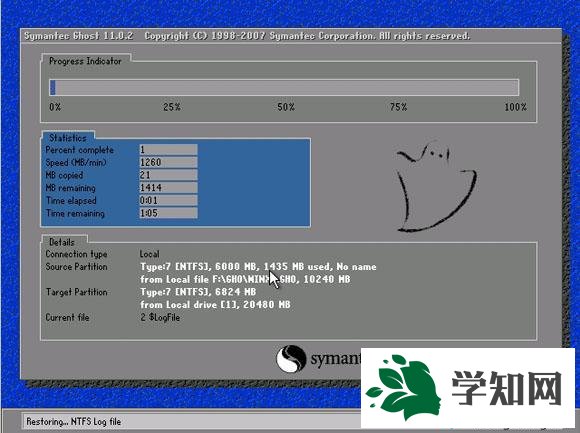
7、操作完成后,会重启电脑,此时取出xp光盘,自动执行xp安装过程;
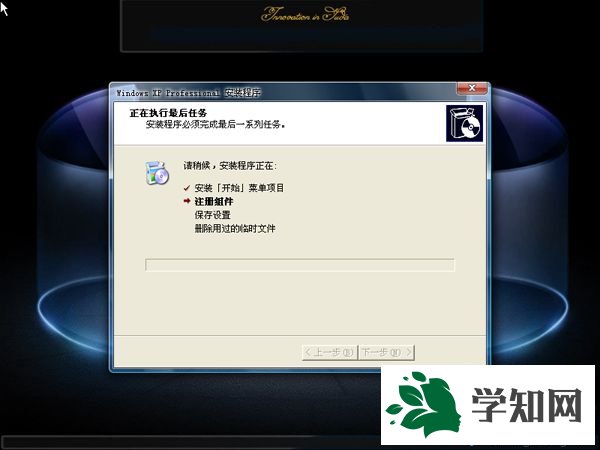
8、最后启动进入xp
系统桌面,即可完成xp一键安装系统。

如果需要通过cd光盘来装xp,就可以参考以上分享的具体教程方法。 相关教程:xp系统怎么分享wifixp系统分享wifi
系统操作技巧