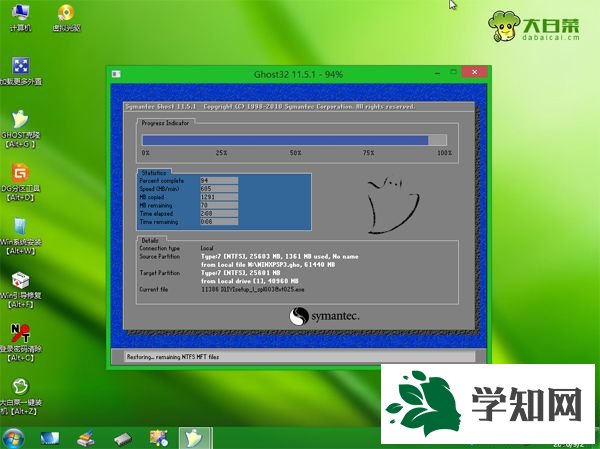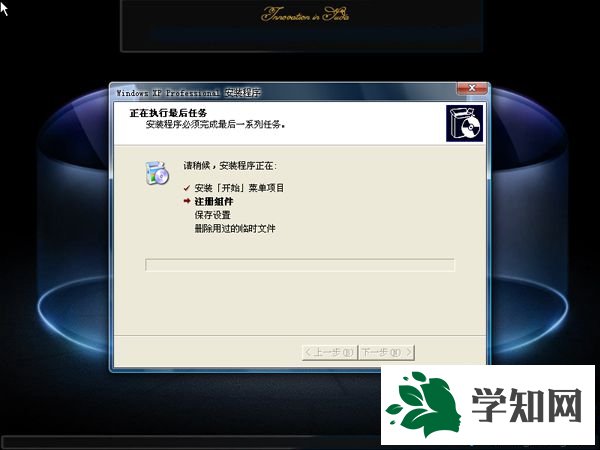虽然大家知道微软已经不再为
html' target='_blank'>
xp系统提供服务支持,不过,想要使用xp系统的用户依然可以借助第三方软件的维护。如果需要在
电脑中安装xp系统,那么不妨根据以下方法步骤来安装——xp通过winpe安装u盘版系统步骤。
相关推荐: xp原版镜像u盘安装方法分享 xp
系统光盘安装教程图解 装xp蓝屏解决方法
一、所需工具 1、
大白菜U盘:大白菜u盘制作教程 2、操作系统:xp安装版系统下载 3、启动设置:怎么设置开机从U盘启动 4、分区教程:大白菜
u盘装系统分区教程
二、xp通过winpe安装u盘版系统步骤 1、制作好大白菜U盘后,将u盘版xp系统
iso镜像文件直接拷贝到u盘的GHO目录下;

2、插入U盘后,重启电脑,按F12、F11、Esc等对应的
快捷键打开启动菜单,选择U盘项并回车为第一启动项;

3、引导进入大白菜主菜单后,选择【02】或【03】并回车,来启动进入winpe系统;

4、进入winpe系统后,双击打开桌面的【大白菜一键装机】工具,选择xp iso文件,会自动提取gho文件,点击下拉框,选择winxpsp3.gho文件;

5、选择系统安装位置,一般是C盘,如果不是C盘,根据“卷标”或磁盘大小进行选择,点击确定;

6、弹出是否马上进行还原的提示,勾选以下两个选项,并点击是;

7、转到以下界面,开始执行u盘版XP系统解压到系统盘的操作;
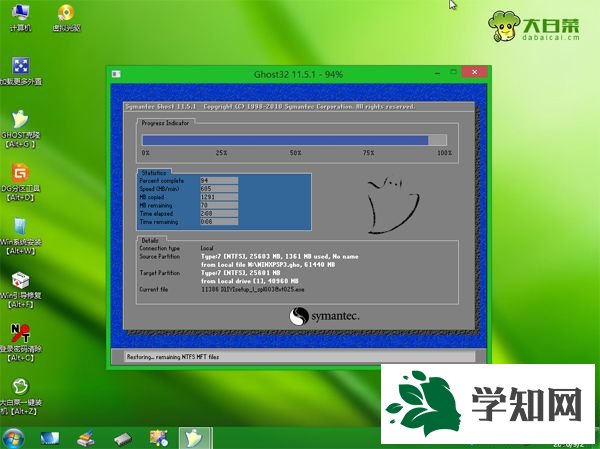
8、以上操作完成后,电脑会自动重启,此时拔出U盘,接着会自动开始安装u盘版xp系统操作;
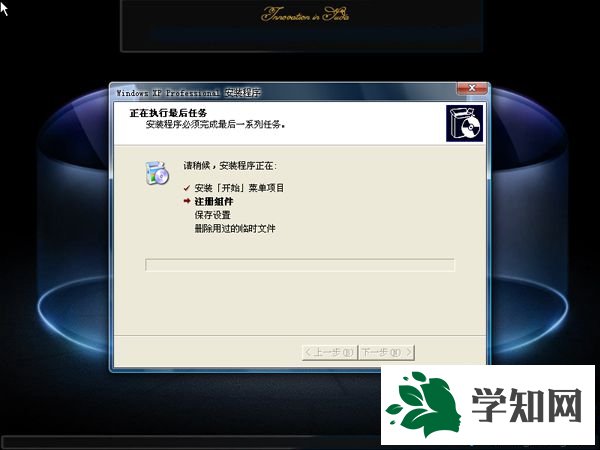
9、等待一段时间之后,系统便可成功安装,最后启动进入xp
系统桌面即可。

大家可以参考以上xp通过winpe安装u盘版系统步骤来实现xp系统的安装。 相关教程:winpe 安装winxp
系统操作技巧