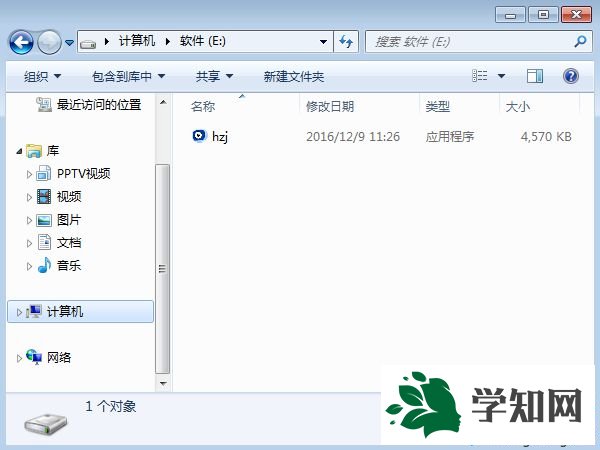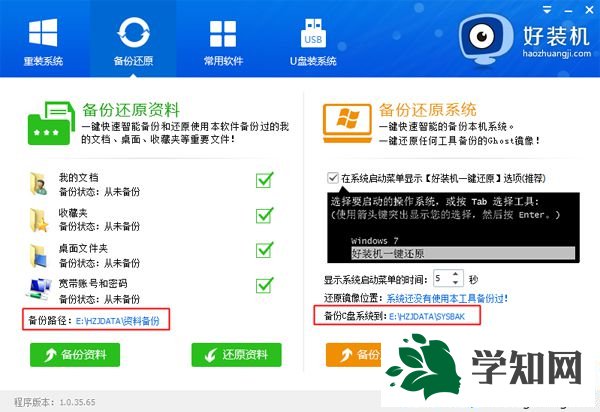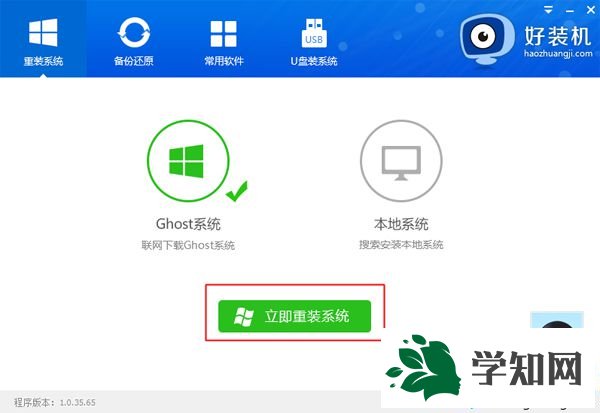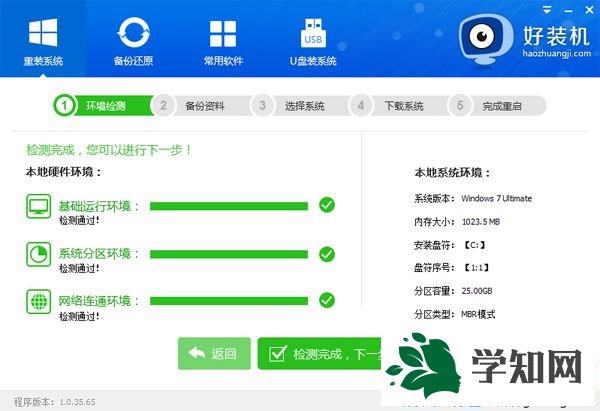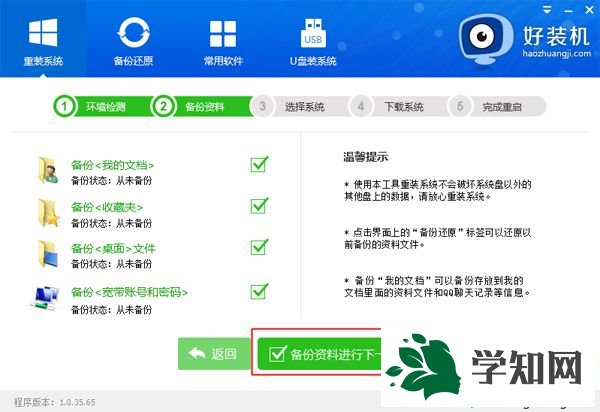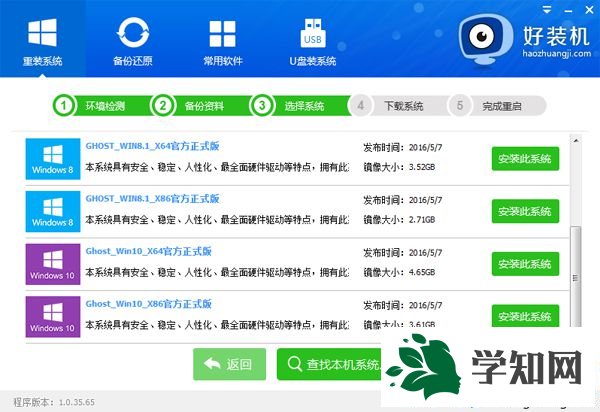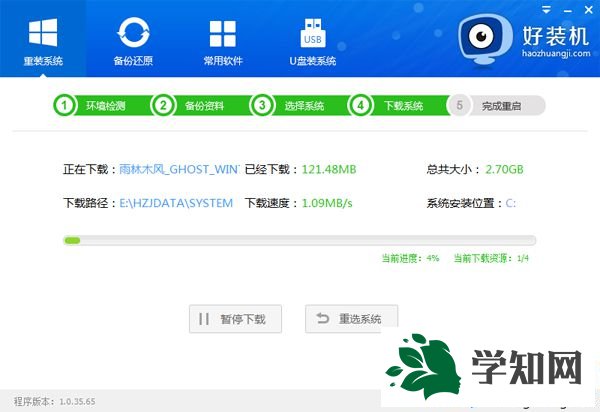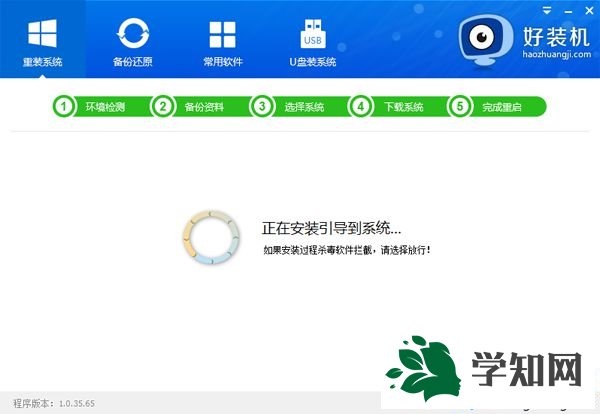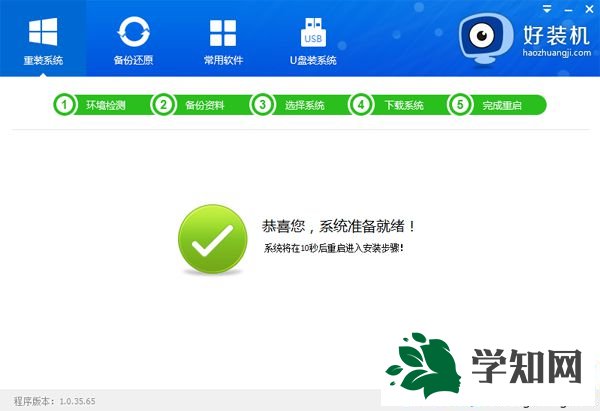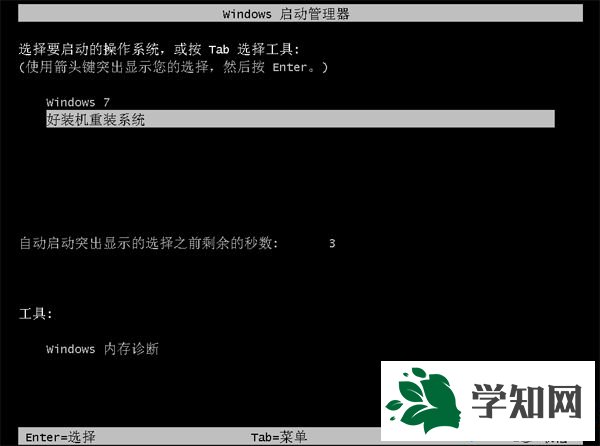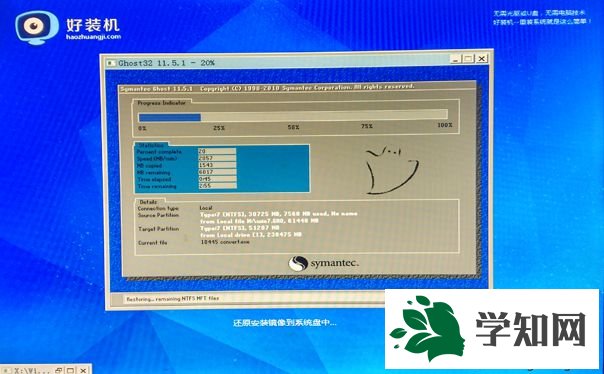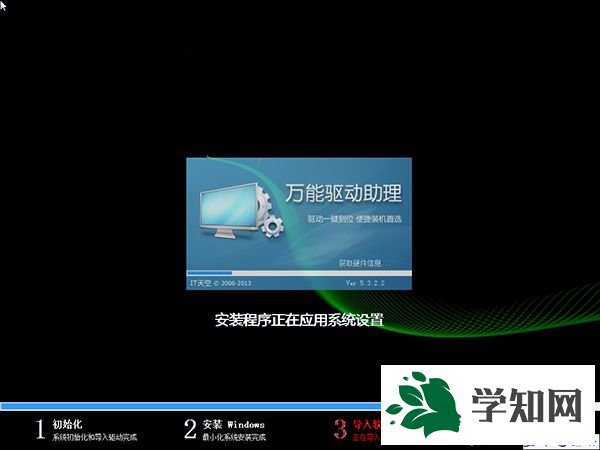虽然win7系统成熟稳定,但是也会有出现
html' target='_blank'>
系统故障的时候,如果系统影响日常使用,就需要
重装系统,很多人不懂win7
怎么重装系统,都会找人帮忙重装,其实我们自己就可以重
装系统,那么win7怎么自己重装系统呢?其实方法有很多,比如在线一键重装、U盘重装等等,下面就跟 小编一起学习下win7自己重
装系统教程。
重装须知:
1、本文介绍的方法要求
电脑有系统且可以正常启动,如果系统已经损坏,不能用本方法重装,需要通过U盘重装
2、一般内存2G以下重装32位系统,内存4G以上重装64位系统
相关教程:
win7怎么用u盘重装系统
怎么用一键ghost重装系统
一、重装适用条件及工具下载
1、当前系统可以正常使用,且有
网络连接
2、如果本地已经有ghost系统iso,可以不用连接网络
3、重装工具下载:好装机
一键重装系统下载
4、ghost系统下载:番茄花园ghost win7 64位稳定增强版V2017.05
二、win7自己重装系统步骤如下
1、下载“好装机一键重装系统工具”到本地磁盘,这边下载到E盘;
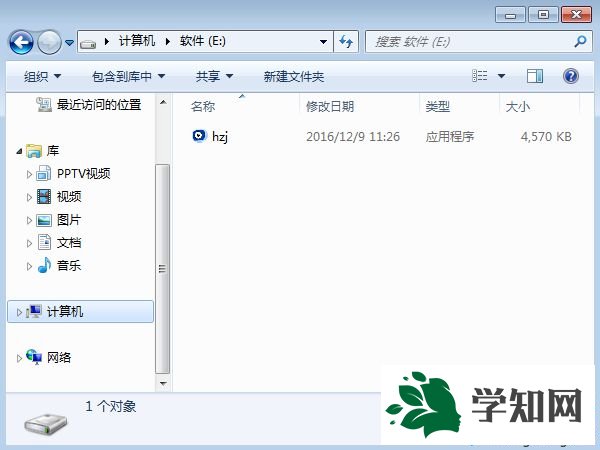
2、双击hzj.exe打开,在“备份还原”界面中可以备份当前系统和资料;
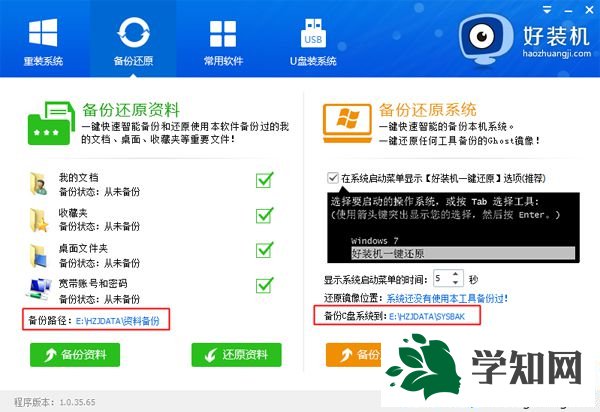
3、在“重装系统”页面,选择【Ghost系统】,点击【立即重装系统】,如果本地有系统
iso镜像,选择【本地系统】;
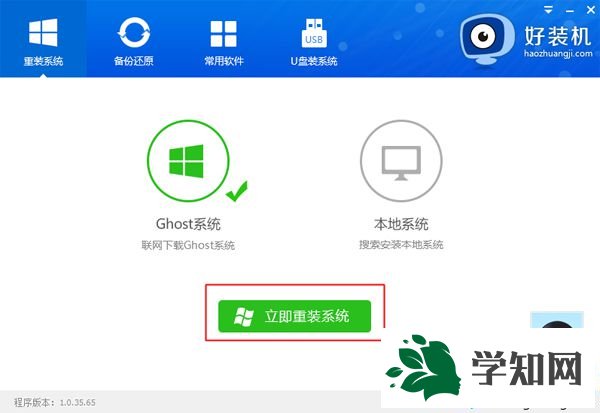
4、首先进行重装环境检测,如果检测不通过,就不能用此方法重装,检测完成后,点击下一步;
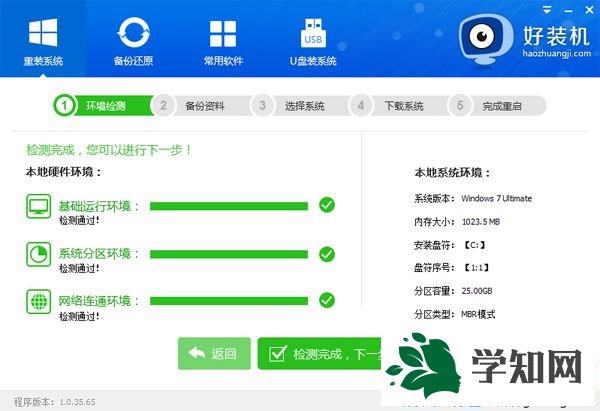
5、勾选需要备份的项目,点击【备份资料进行下一步】;
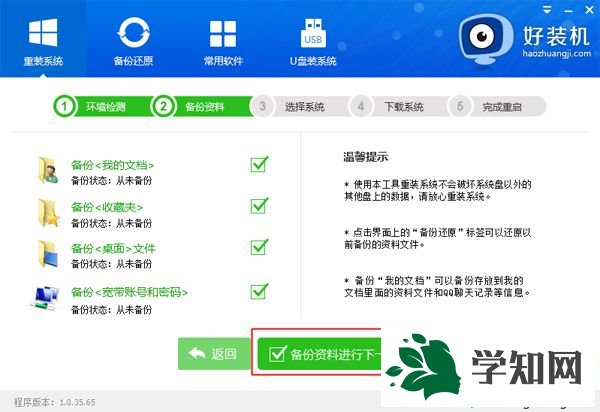
6、接着选择要重装的操作系统,一般情况下单核处理器选择XP,小于1G内存选择xp,4G内存以下建议选择32位,4G内存以上建议选择64位;
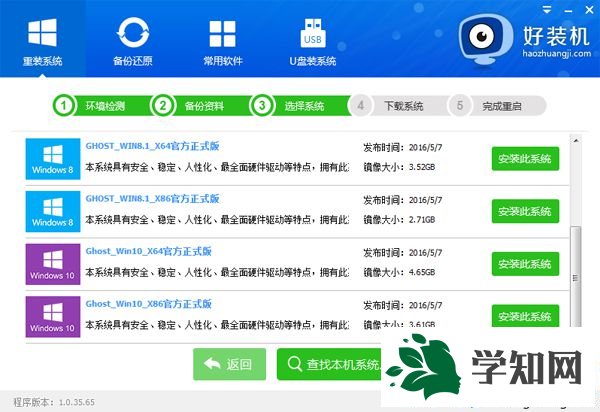
7、这边选择在线重装win7 x86
旗舰版也就是win7 32位系统,点击【安装此系统】;

8、在这个界面中执行在线下载win7系统镜像的过程,下载时间根据网速的快慢而有所不同;
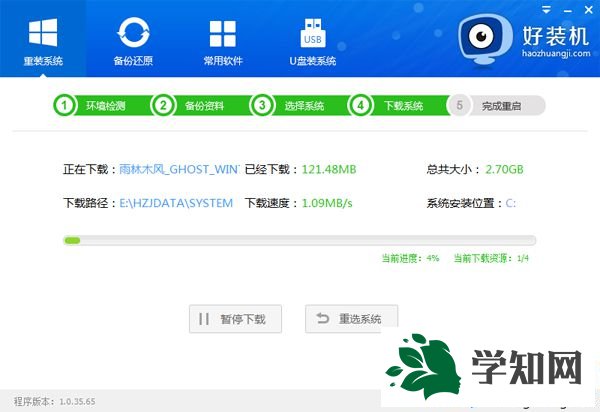
9、win7系统镜像下载完成后,重装工具会自动给电脑安装引导项;
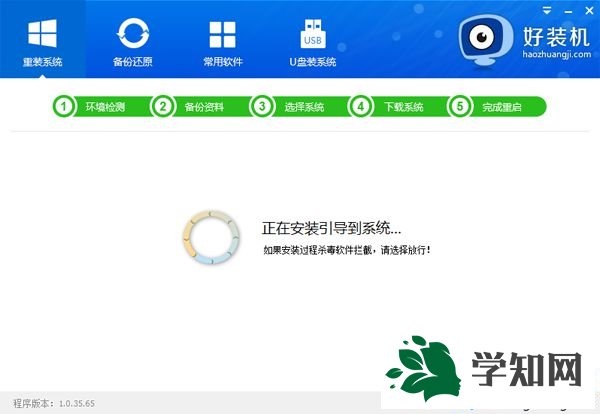
10、引导文件安装完成后,提示系统准备就绪,10秒后就会自动重启;
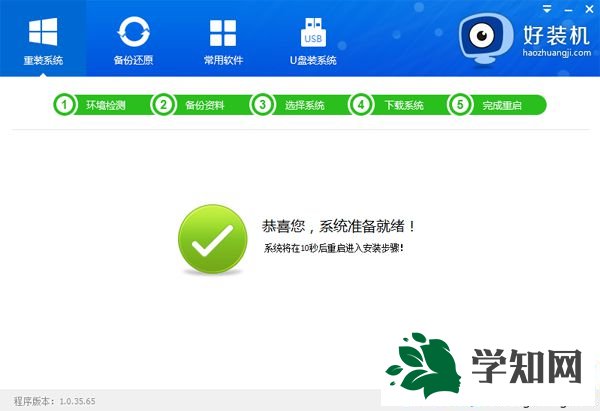
11、
电脑重启后,启动界面出现【好装机重装系统】引导项,默认会自动选择这个项进入;
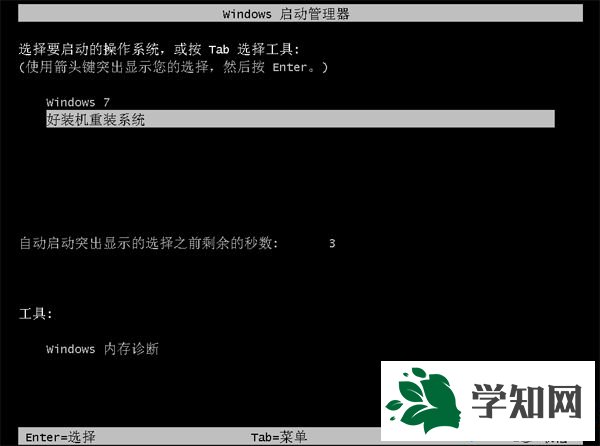
12、启动进入好装机在线重装界面,开始自己重装win7系统,这个阶段等待5分钟左右;
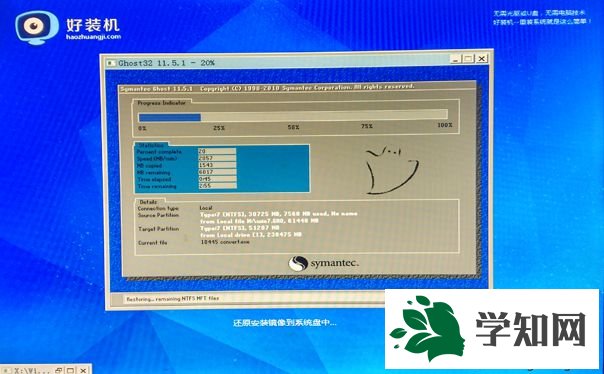
13、上一步执行完成后电脑会重启进入到这个界面,执行win7系统组件安装和配置过程;
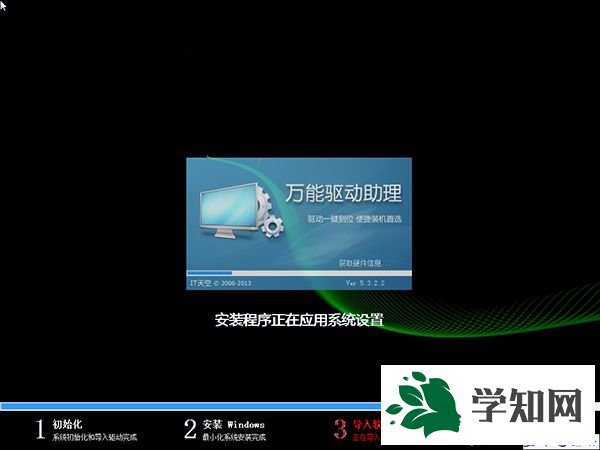
14、5分钟左右重启进入全新win7
系统桌面,win7重装系统过程就完成了。

以上就是win7怎么自己重装系统的方法,如果你遇到win7系统故障,可以参考这个方法来重装win7系统。
相关教程:自己做win7系统
系统操作技巧