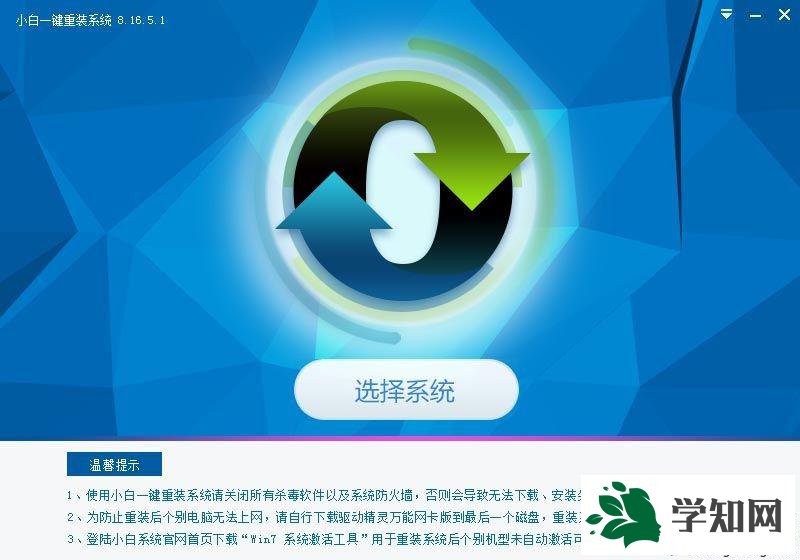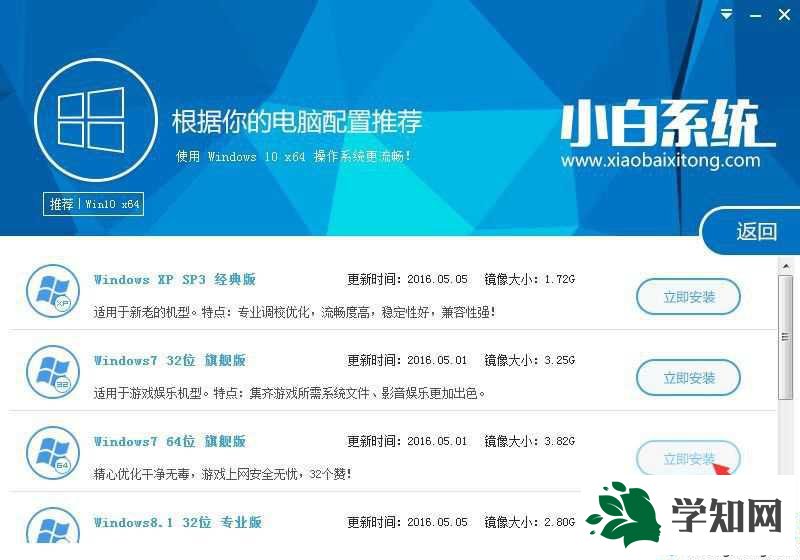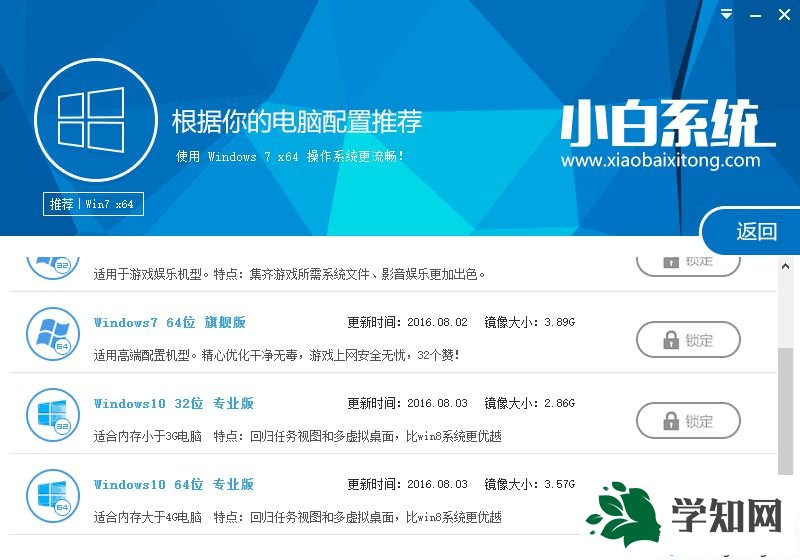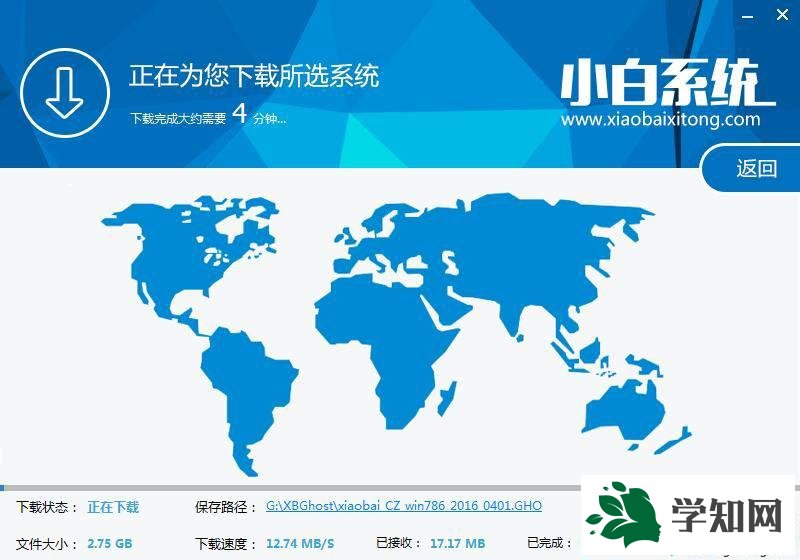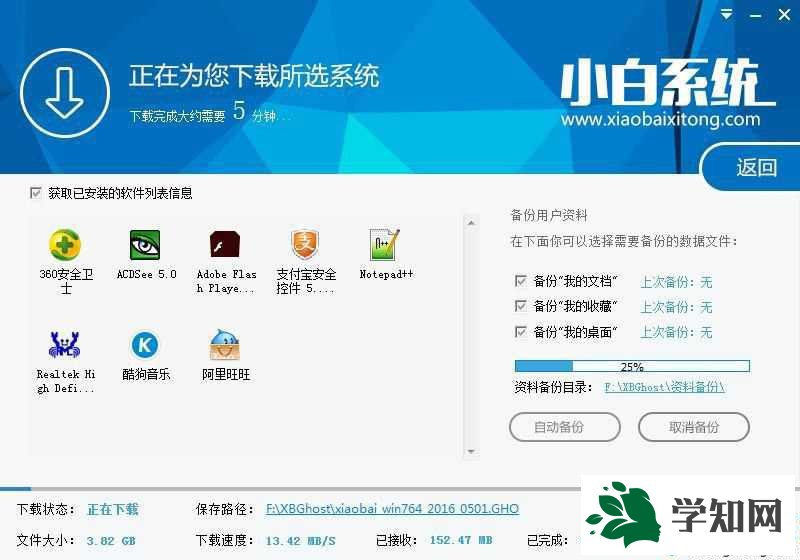小白
装系统怎么装?小白
重装系统是很受用户欢迎的一款在线重装软件,小白
系统重装工具可以帮助用户快速
html' target='_blank'>
一键重装系统xp/win7/win8/
win10系统,有部分朋友不知道小白重装系统怎么用,不敢乱用,那么小白重装系统步骤是怎样的呢?下面跟小编一起来学习下小白系统重装教程。
相关教程: 好装机一键重
装系统教程 one
key ghost安装系统步骤 小白第一次
U盘安装系统
详细步骤
使用须知 1、关闭所有
杀毒软件,防止安装失败; 2、建议先下载好驱动精灵万能网卡版软件以及系统
激活工具,预防系统重装后个别机型无法连接
网络以及系统未激活可手动处理; 3、如果是预装win8/win10机型改win7,不能用小白一键重装系统,需要用uefi U盘重装系统,uefi
u盘装系统教程
小白重装系统图文步骤如下: 1、下载好小白系统重装软件后打开主界面,待其自动检测好
电脑系统环境后出现如下图“选择系统”按钮,点击进入;
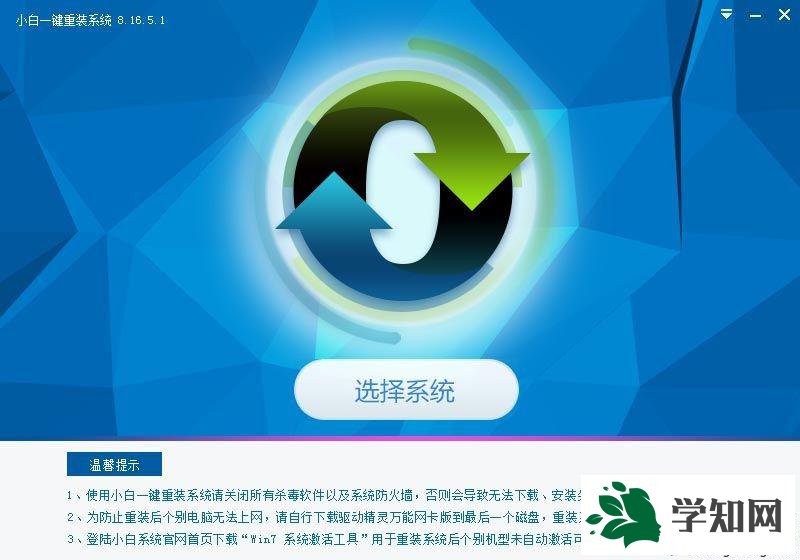
2、出现系统列表后,左上角会提示最适合你
电脑配置的系统,也可以自己选择要安装的系统,点击“立即安装”进入下一步;
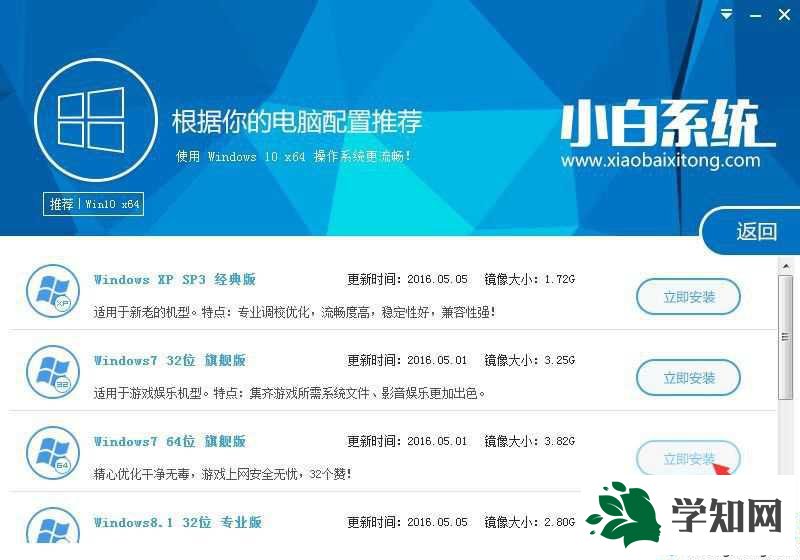
3、如果打开列表出现如下图显示锁定状态只允许部分win10系统等可安装的情况,说明你的电脑是UEFI+GPT格式只能安装win10系统,如需要安装xp/win7则自行进入PE下格式化C盘并重建主引导记录为MBR格式后再安装;
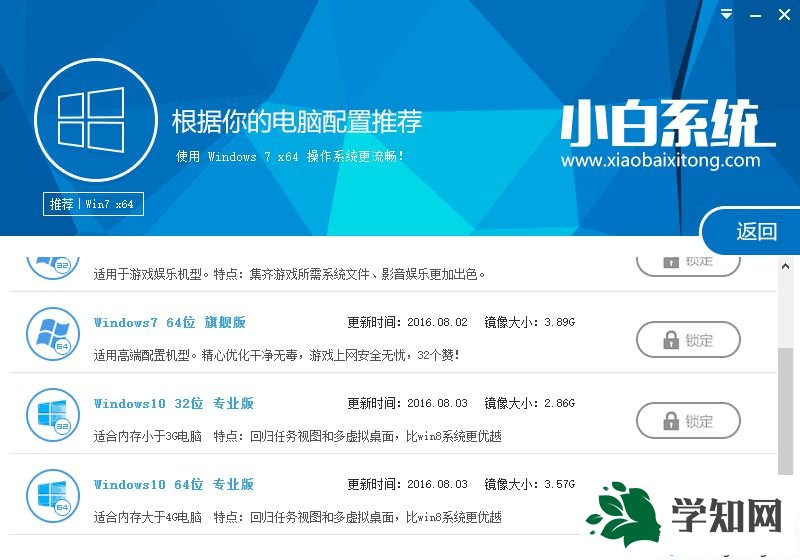
4、然后接下来就是系统安装包下载环节,小白系统内置高速下载引擎,下载速度可以直接和用户的实际带宽挂钩,即带宽多大小白速度就有多少;
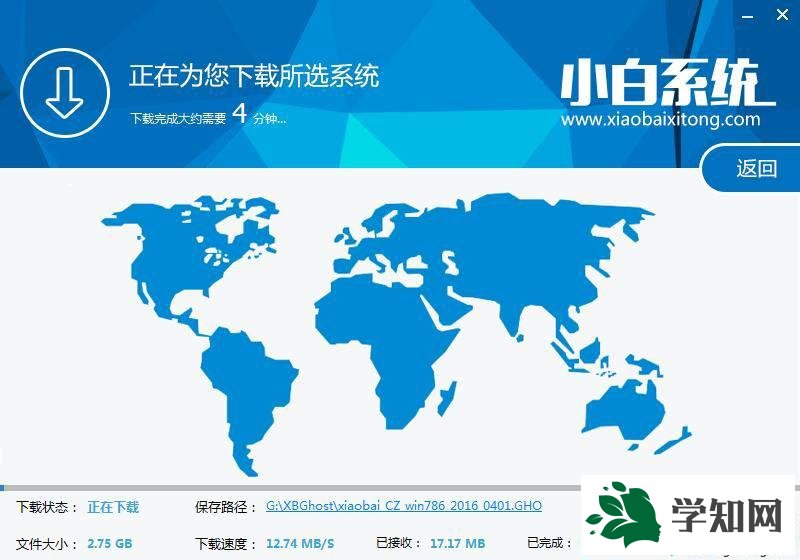
5、待小白系统下载完成后将弹出关于软件信息以及C盘文件的备份,没有特殊情况的话大家按照默认勾选让它自动备份好就行了,软件右下角有个关于“自动重启”的勾选按钮,默认勾上的话下载完成后自动重启安装,去掉勾选则下载完成后用户手动重启安装。;
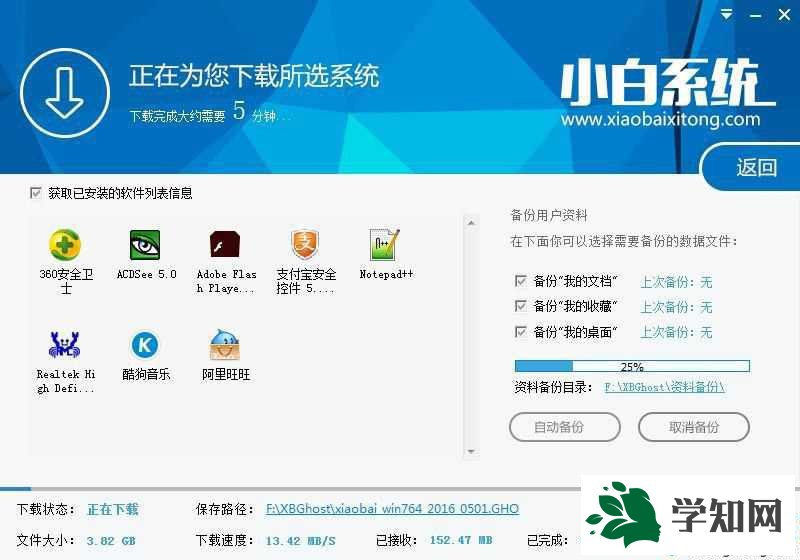
6、
系统文件下载完毕后弹出如下图的倒计时重启界面,点击“立即重启”则可以立即重启安装系统,接下来的操作无需且请勿做任何操作,电脑全自动安装好系统文件、
驱动程序以及自动激活系统,坐等系统安装完毕即可直接使用!

小白重装系统步骤非常简单,一键完成,无需光盘和U盘就可以自己重装系统,有需要的用户可以参考这个步骤来操作。
系统操作技巧