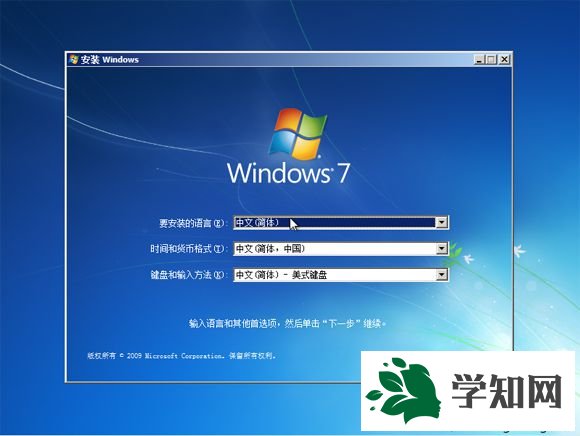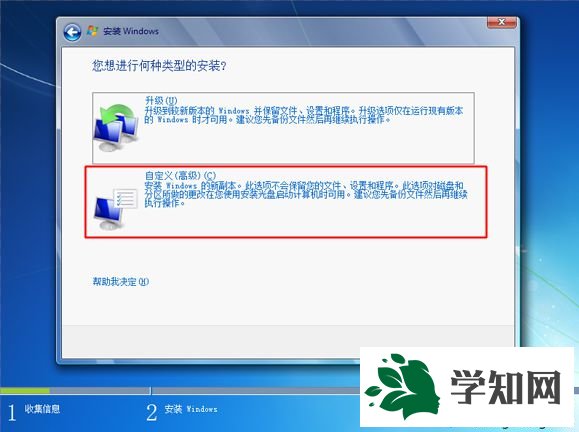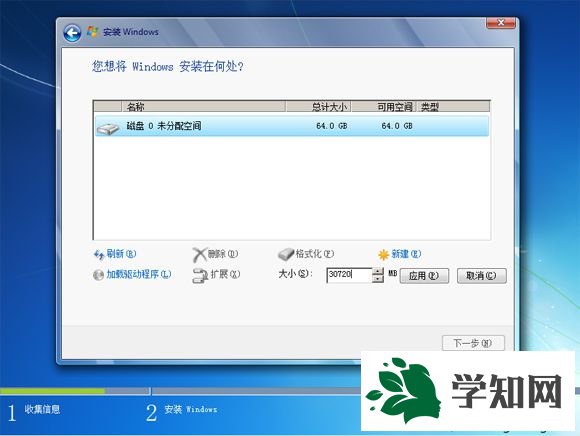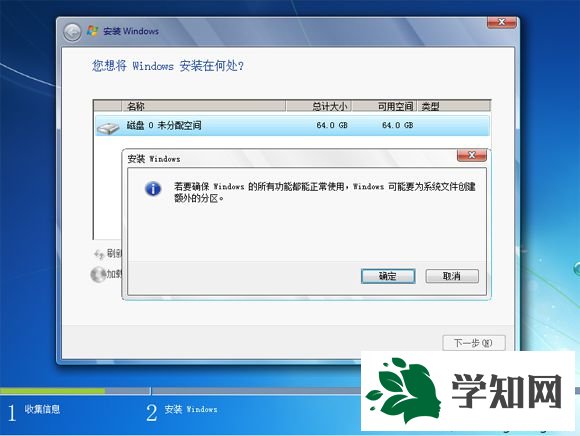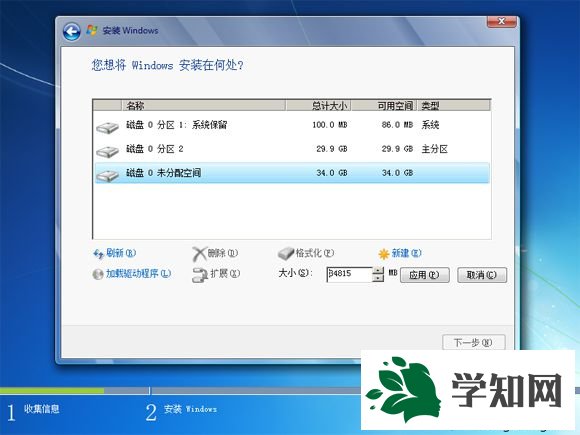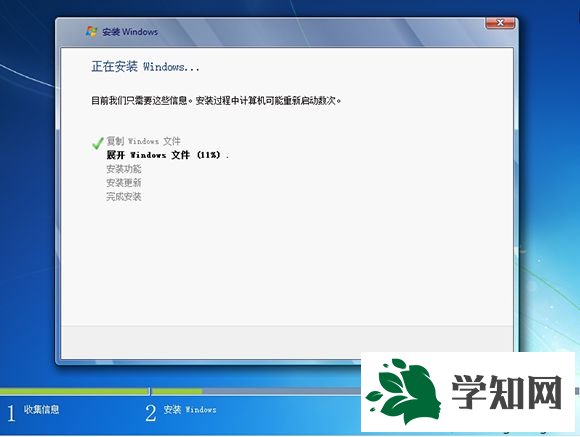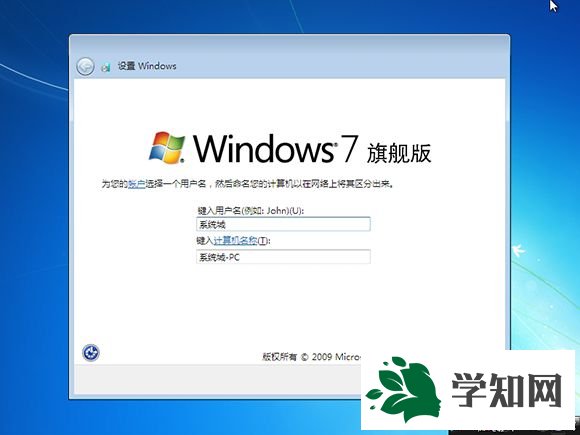很多品牌
电脑买来都是自带正版win7系统,这些正版的win7系统多数不是win7
旗舰版,而是家庭版,我们知道win7是目前最稳定、
兼容性最好的系统之一,但是系统并不是完美无缺的,有时候正版win7系统也需要重装,那么正版win7如何
重装系统呢?win7正版重装方法有很多,预装正版win7系统可以用自带工具恢复出厂,如果不能还原,可以通过U盘重装正版win7系统,下面 小编跟大家介绍正版win7系统怎么样重
html' target='_blank'>
装系统教程。
重装须知:
1、预装正版
win7电脑,多数会自带恢复软件,支持将正版win7恢复出厂设置,完成
系统重装过程,具体查看说明书
2、如果不支持一键恢复或系统已经被修改过程,可以按照本文的方法使用U盘来重装win7正版系统
联想昭阳还原自带win7系统方法
三星笔记本还原预装win7系统方法
相关教程:
光盘安装原版win7系统教程
在pe下安装win7非ghost系统教程
nt6 hdd installer
硬盘安装win7系统教程
一、所需工具
1、重装系统之前需要先备份数据
2、4G左右U盘:怎么制作win7系统
U盘安装盘
3、正版win7系统下载:win7 32/64位官方原版
iso镜像下载
4、
激活工具:小马win7激活工具
二、正版win7系统重装教程 U盘方法如下
1、在需要重装正版win7的电脑上插入原版win7启动U盘,重启按F12或F11或Esc等
快捷键调出启动菜单,选择U盘启动,如果不是这些启动键,参考启动设置教程:怎么设置开机从U盘启动;

2、从U盘启动直接进入正版win7安装界面,语言、输入方法默认无需修改,直接点击下一步;
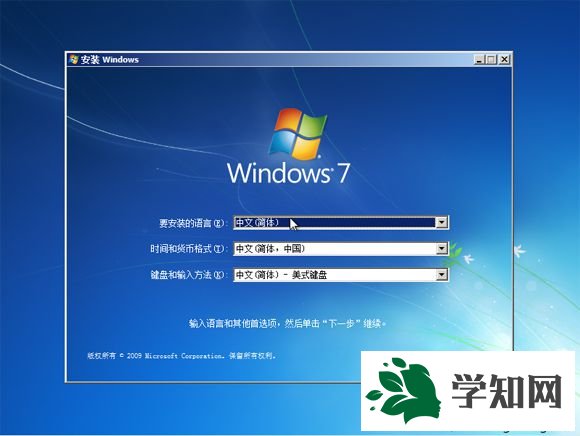
3、转到这个界面,点击“现在安装”;

4、安装类型要选择“自定义(高级)”,才能执行
硬盘分区、格式化等操作;
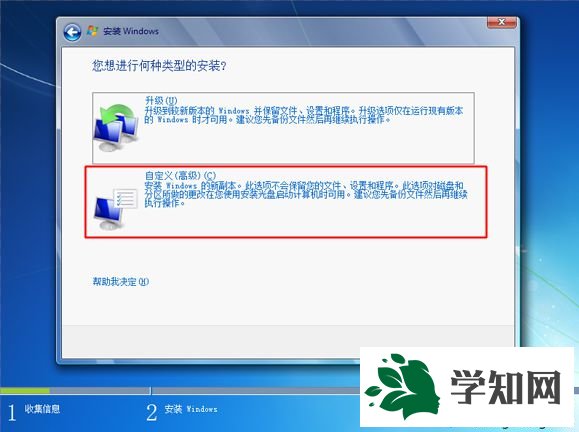
5、在分区界面,点击“驱动器选项”,如果不用分区,直接执行第7步,如果需要全盘分区,删除所有分区,最后点击“新建”,输入分区大小,1G=1024MB,点击应用;
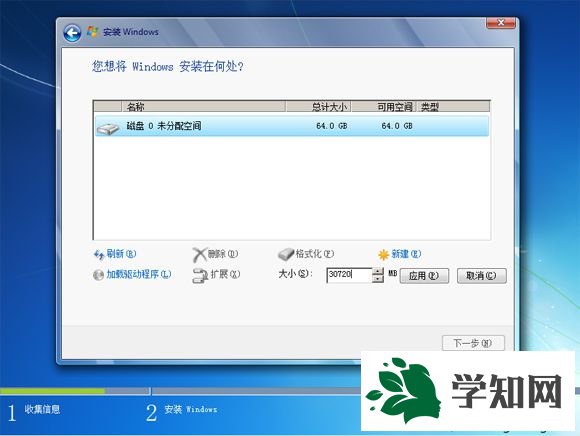
6、提示要建立额外的分区,点击确定;
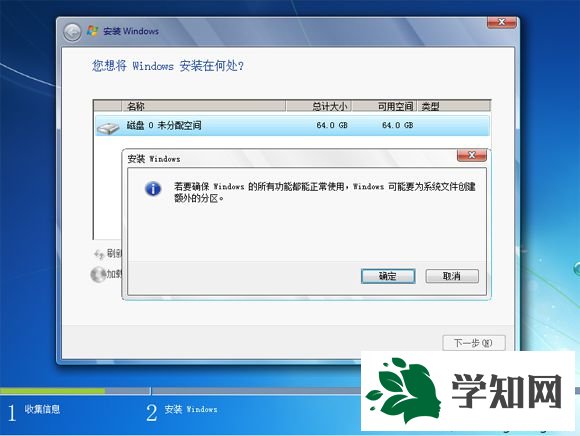
7、选择未分配的空间,点击新建,直接应用,就完成了分区,也就是4k对齐操作,之后选择安装系统的分区,比如这边的分区2,下一步。
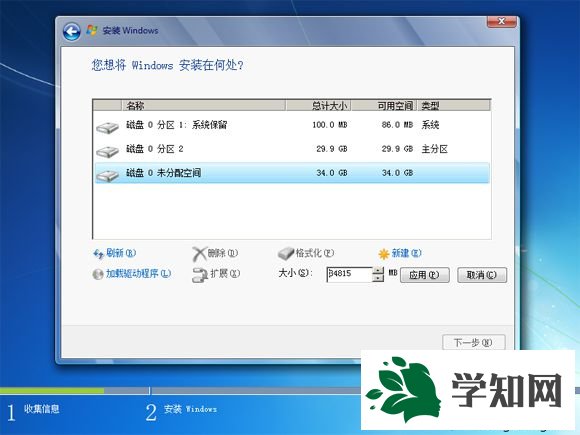
8、进入到这个界面,开始执行正版win7的安装过程,安装过程会重启多次;
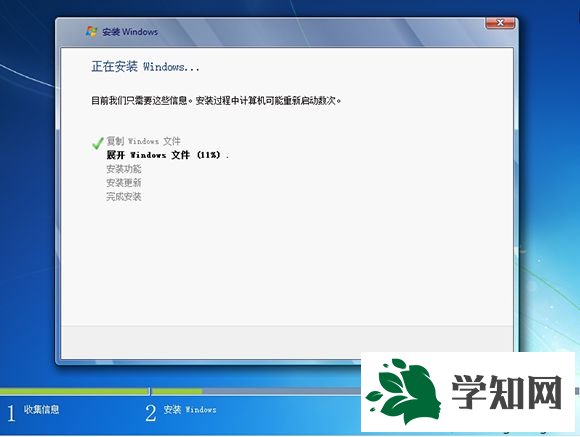
9、重启进入到系统配置界面,根据提示进行设置;
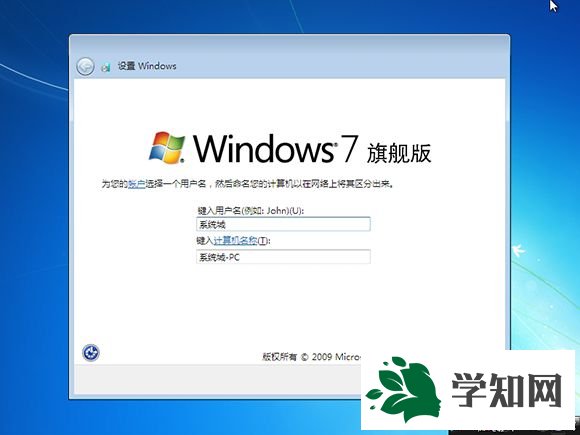
10、完成配置后,启动进入win7桌面,正版win7就重装完成了,最后打开小马win7激活工具执行系统激活。

到这边win7正版系统重装方法就介绍完了,如果你需要给电脑重装win7正版系统,可以按照上面的教程来操作,希望对大家有帮助。
相关教程:正版win7
怎么重装系统方正电脑怎么重装系统方正电脑重装系统
系统操作技巧