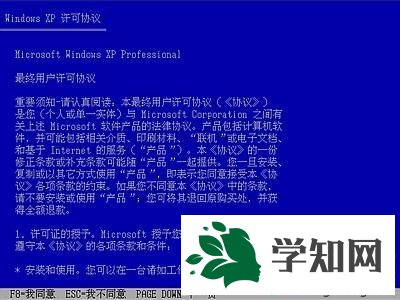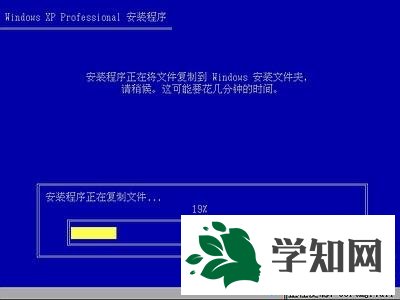部分用户由于
html' target='_blank'>
电脑配置较低,因此不太适合安装一些版本较高的操作系统。如果是这样的话,可以选择安装
xp系统。有需要的朋友可以选择安装非ghost版系统,那么就可以参考以下u盘安装xp非ghost版
系统教程。
相关教程: 怎么用
大白菜安装原版xp系统 ghost版xp系统镜像包u盘安装教程 装xp系统
BIOS设置教程
一、安装准备 1、备份C盘和桌面重要的文件,以及硬件
驱动程序 2、系统镜像:Windows XP Professional with Service Pack 3 (x86) 3、xp安装盘:如何制作xp系统
U盘安装盘 4、xp密钥(激活码):MRX3F-47B9T-2487J-KWKMF-RPWBY 5、
激活工具:Win XP Activator激活工具 6、启动设置:怎么设置开机从U盘启动
二、u盘安装xp非ghost版系统教程 1、插入制作好的非ghost版xp系统U盘,重启电脑,不停按F12、F11、Esc等
快捷键,选择USB启动;

2、启动xp安装程序,按Enter键继续;

3、按F8同意xp许可协议;
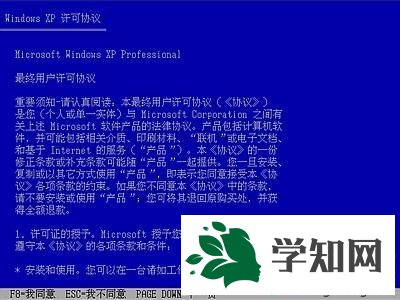
4、选择安装位置,一般是分区1,按Enter键继续;

5、选择“用NTFS文件系统格式格式化磁盘分区”;

6、完成格式化后,开始复制文件;
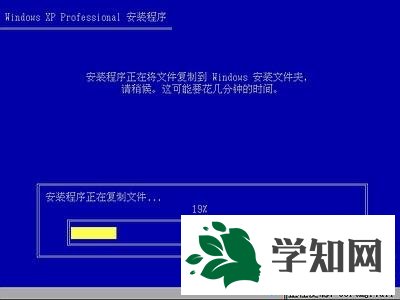
7、安装文件复制完成后,重启电脑;

8、进入这个界面进行系统的安装,设置语言和区域;

9、输入xp产品密钥,下一步;

10、后续步骤根据提示操作即可,直到安装完成。

假如有需要用u盘安装xp非ghost版系统,就可以参考以上教程。 相关教程:
u盘装系统ghost xp非ghost win7系统安装
系统操作技巧