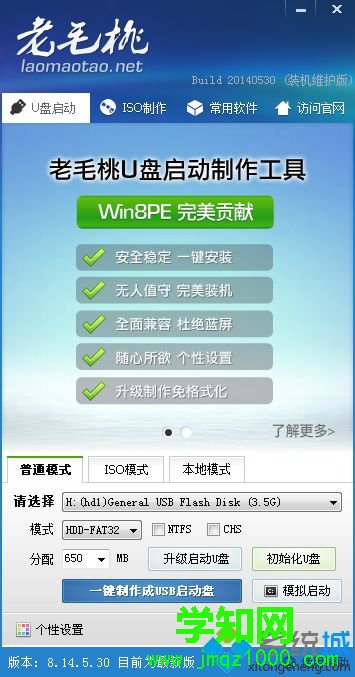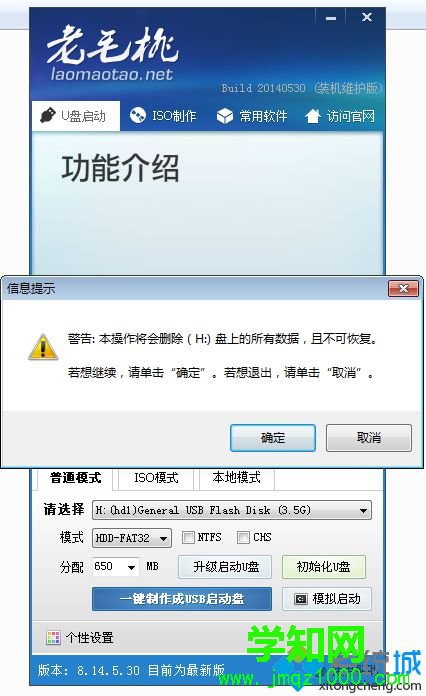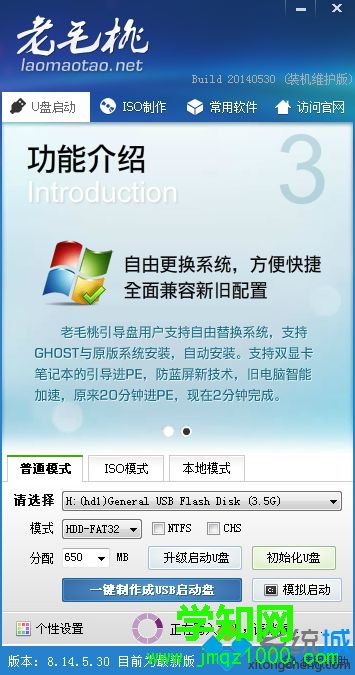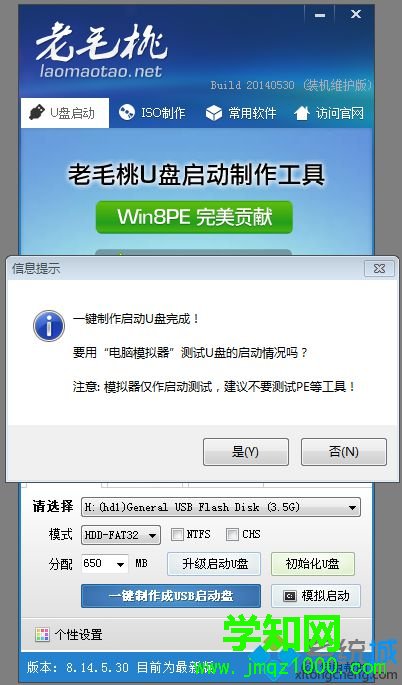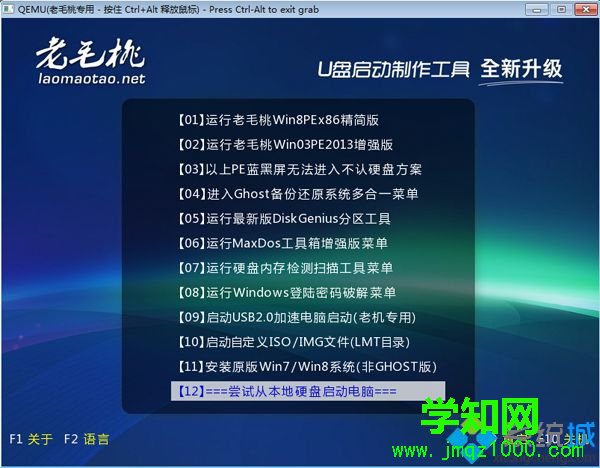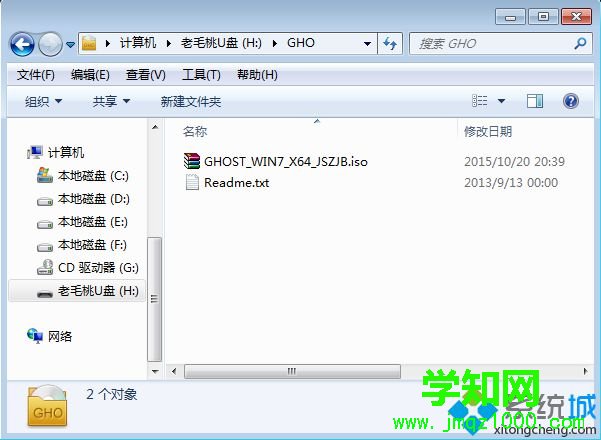怎样用老毛桃制作U盘系统安装盘?制作U盘启动盘安
装系统是目前最主流的做法,U盘系统盘制作方法很简单,比如下载老毛桃制作工具,就可以一键制作,有部分用户还不太了解制作步骤,下面就跟小编一起来学习下用老毛桃制作U盘系统盘的方法。
安装教程:怎么用老毛桃u盘安装win7
系统教程 一、所需工具
1、U盘一个,建议4G以上
2、工具下载:老毛桃U盘启动盘制作工具下载
3、系统镜像下载:绿茶系统ghost win7 64位旗舰优化版V2018.04
二、老毛桃制作U盘系统盘步骤如下
1、首先下载并安装老毛桃U盘工具,安装后双击打开;

2、插入U盘,老毛桃会自动识别U盘,默认的设置无需修改,如果系统超过4g,那么勾选NTFS转换成NTFS格式;
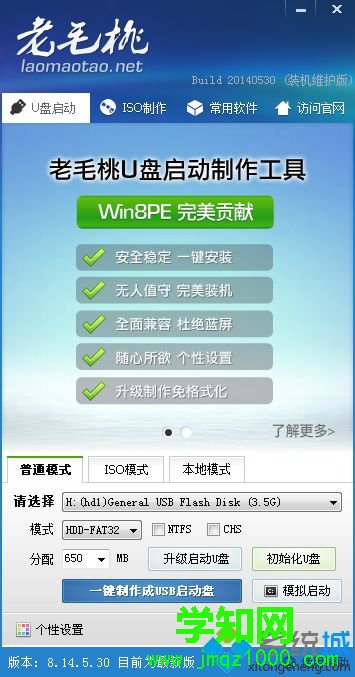
3、直接点击“一键制作成USB启动盘”,弹出提示框,点击确定;
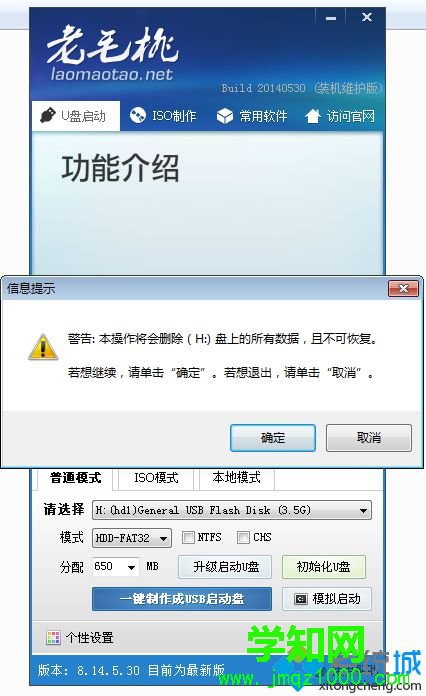
4、接着往U盘写入数据,等待即可;
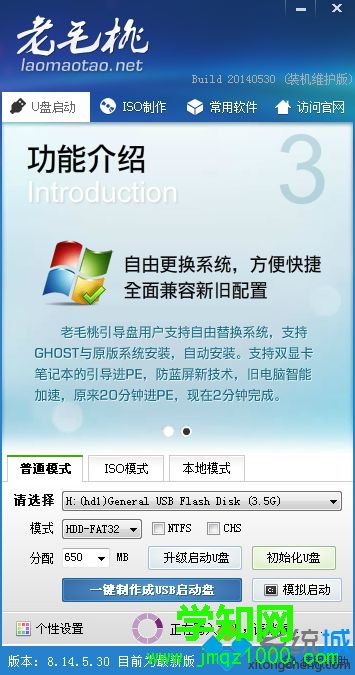
5、操作完成后提示一键制作启动U盘完成,询问是否启动
模拟器,点击是;
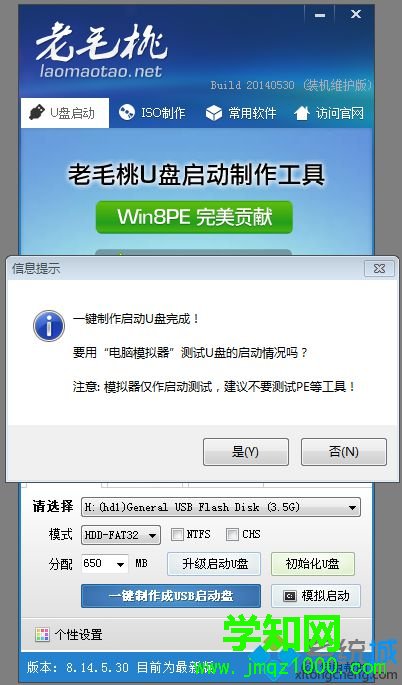
6、如果能够弹出这个界面,就表示老毛桃U盘系统安装盘制作成功了;
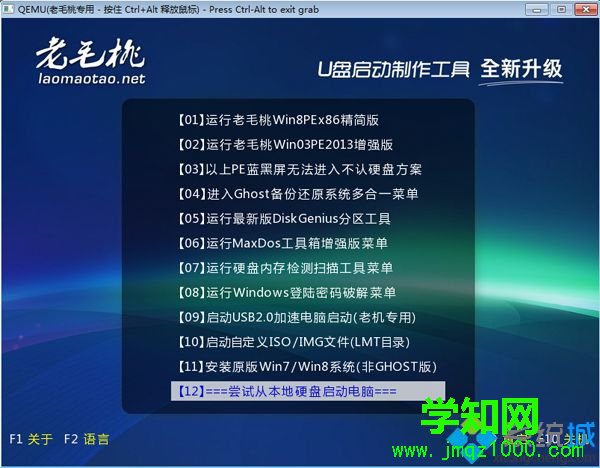
7、最后将下载的系统镜像iso文件直接复制到U盘gho目录。
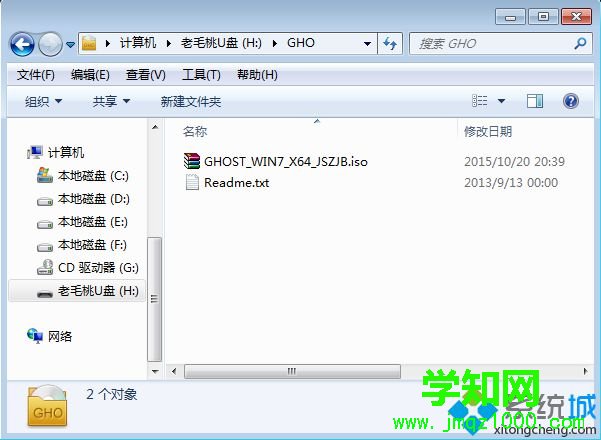
怎么用老毛桃制作U盘系统盘的方法就是这样了,制作方法很简单,有需要的用户可以参考上面的步骤来操作。
系统操作技巧