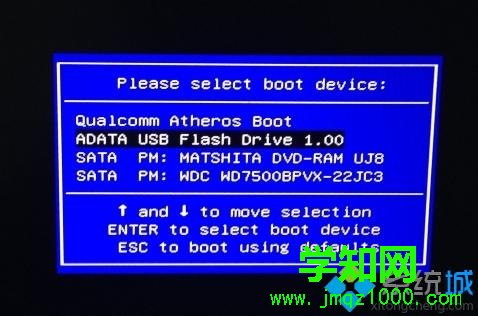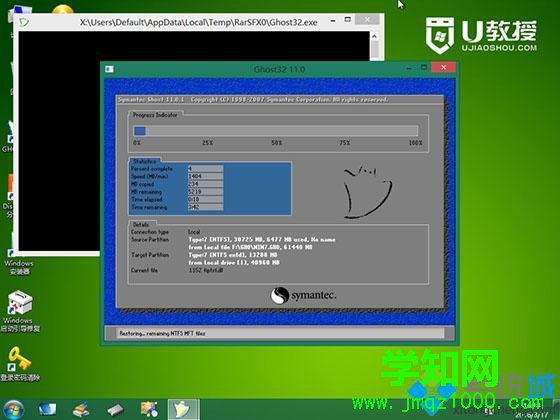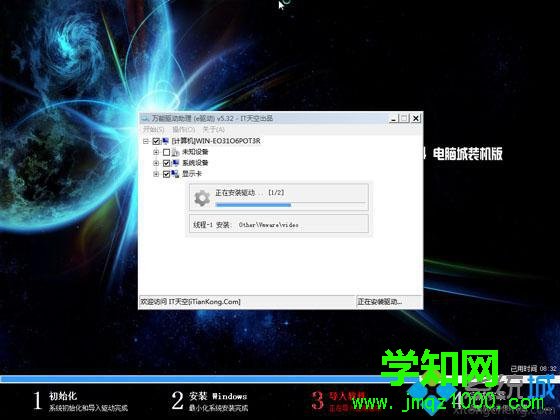有时候我们会在使用
电脑的过程中,由于一些错误操作或者其他原因导致系统崩溃,假如无法正常启动系统,那么就可以通过
重装系统来解决。有用户使用系统之家下载的系统,那么系统之家
html' target='_blank'>
怎么重装系统呢?接下来以win7系统为例,具体可以参考以下提供的教程。
推荐教程: win7原版系统镜像怎么安装 系统之家win7安装版装机方法分享
一、重装准备 1、做好C盘和桌面文件的备份 2、系统镜像:win7
旗舰版下载 3、4G 容量U盘,制作U盘PE启动盘 4、引导设置:怎么设置开机从U盘启动
二、系统之家重
装系统教程 1、通过解压工具如WinRAR打开系统镜像,把gho文件解压到U盘GHO目录;

2、在电脑上插入U盘,重启按F12、F11、Esc等
快捷键选择从U盘启动;
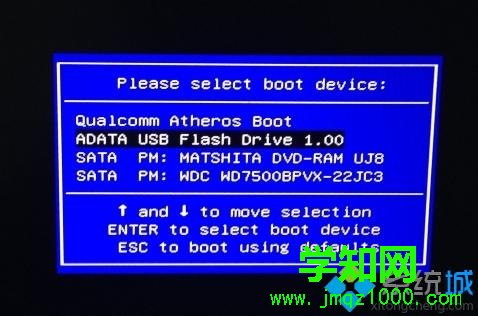
3、进入
U盘安装页面,选择【02】回车运行PE系统;

4、打开【PE一键装机】,保持默认设置,点击安装位置,比如C盘,确定;

5、在这个界面执行win7系统的解压操作;
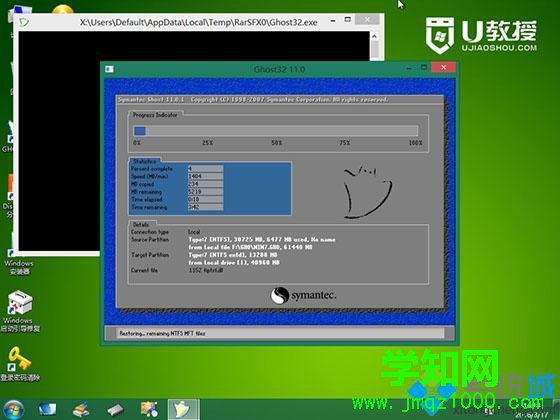
6、接着重启电脑,拔出U盘,开始安装系统组件和
驱动程序;
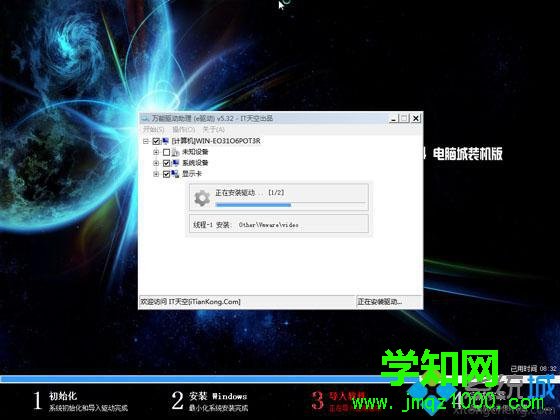
7、接下去等待即可,重装系统操作完成后就可以启动进入
系统桌面。

以上便是系统之家重装系统教程,希望可以给大家带来帮助。 相关教程:window10系统系统之家安装教程重装系统之前怎么备份
系统操作技巧