给电脑安装系统的方法有很多,比如常见的光盘、U盘以及硬盘安装三种方式,其中硬盘安装是比较简单的一种,不过很多人还是觉得不够简单,尤其是新手用户,都追求最简单的一键装机,现在很多软件支持html' target='_blank'>windows7自动安装,用户只需简单的几个操作就可以让win7自动装机,下面跟 小编一起来学习下windows7自动安装方法。
自动安装须知:
1、要自动安装系统,当前系统必须可以正常启动,如果系统无法正常使用,不能自动安装系统,需要通过U盘装机
2、一般内存2G及以下安装32位windows7系统,内存4G及以上装64位系统
相关教程:
onekey ghost安装系统步骤
u盘自动安装系统教程
怎么查看电脑硬件配置详细信息
一、自动安装适用条件及工具下载
1、当前系统可以正常使用,且有网络连接
2、如果本地已经有ghost系统iso,可以不用连接网络
3、自动安装软件下载:好装机一键重装系统下载
4、iso系统文件:win7系统硬盘版下载
二、win7自动装机步骤如下
1、下载“好装机一键重装系统工具”到本地磁盘,比如下载到E盘;
 2、双击hzj.exe打开,如果需要备份可以在“备份还原”中备份当前电脑的系统和资料;
2、双击hzj.exe打开,如果需要备份可以在“备份还原”中备份当前电脑的系统和资料;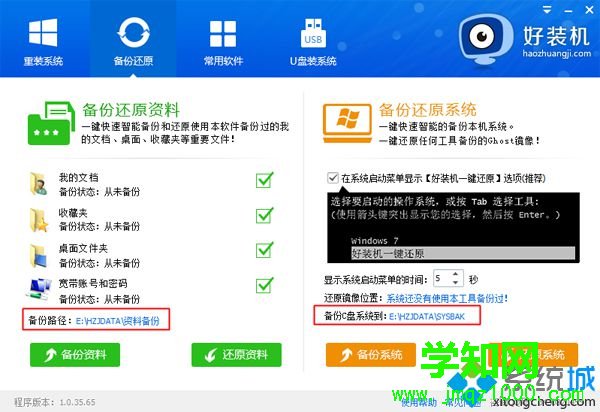
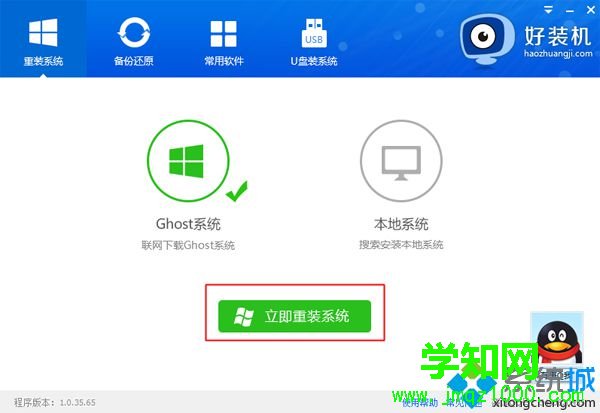
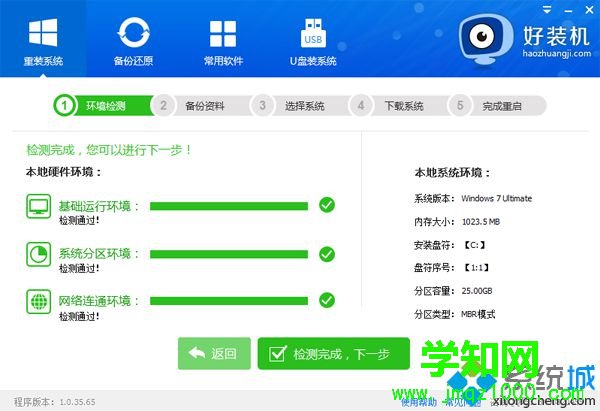
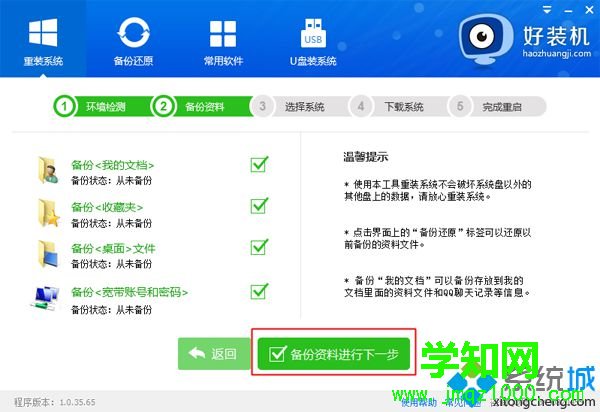
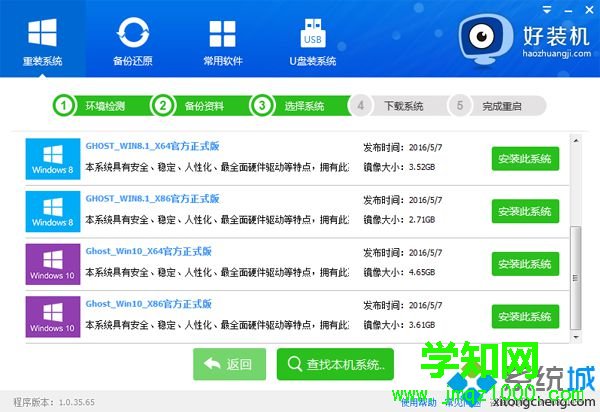
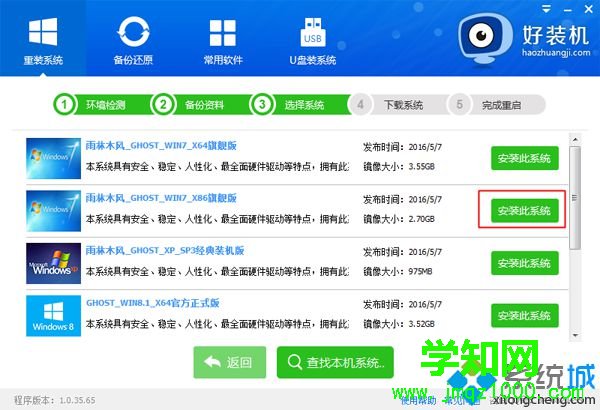
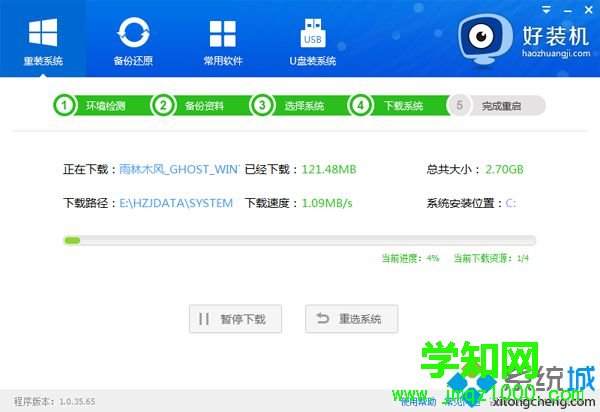
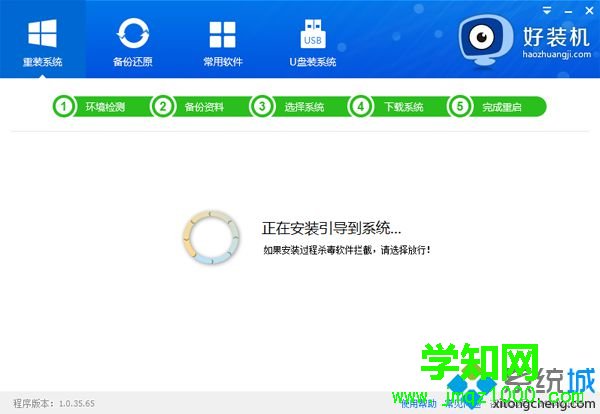
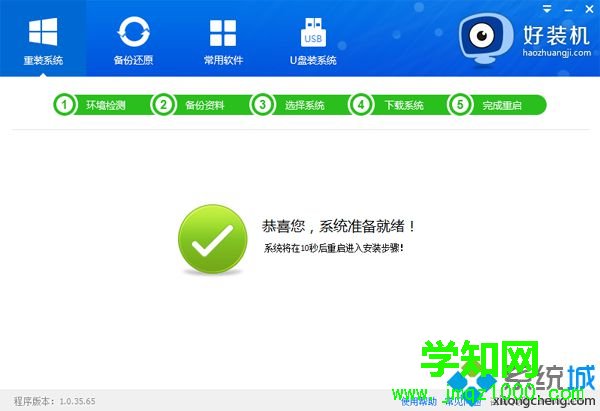

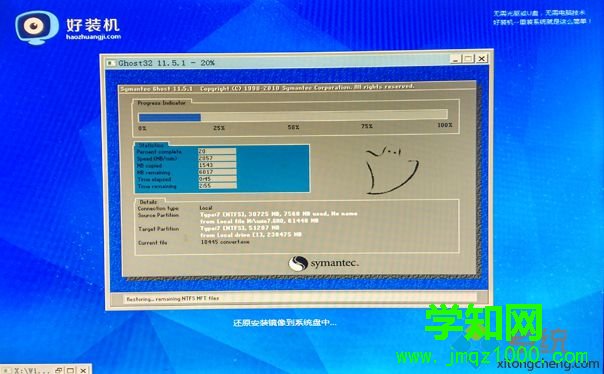


windows7自动安装方法就为大家介绍到这边,追求简单的用户可以学习下这个方法,希望对大家有帮助。
郑重声明:本文版权归原作者所有,转载文章仅为传播更多信息之目的,如作者信息标记有误,请第一时间联系我们修改或删除,多谢。
新闻热点
疑难解答