html' target='_blank'>电脑死机是我们最常遇到的系统故障,遇到死机时通常重启就可以解决,不过系统损坏引起的死机就只能重装系统,那么电脑死机如何重装系统呢?由于电脑死机不能正常启动,所以我们需要用U盘重装,下面跟 小编一起来学习下电脑死机U盘重装系统步骤。
相关阅读:
电脑怎么用系统盘重装系统
大白菜安装原版win7教程
一、重装准备
1、操作系统:win7 64位系统下载
2、4G左右U盘:大白菜制作u盘启动盘教程
3、启动设置:怎么设置开机从U盘启动
4、分区教程:大白菜u盘装系统分区教程
二、电脑死机重装系统步骤如下
1、按照上述的教程在其他电脑上制作好U盘启动盘,将系统iso文件直接复制到U盘GHO目录下;


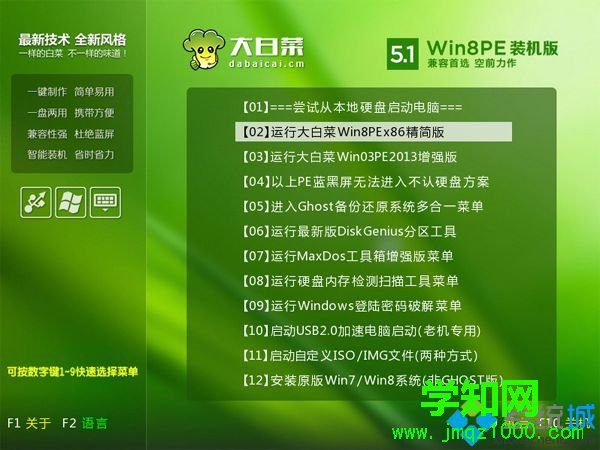



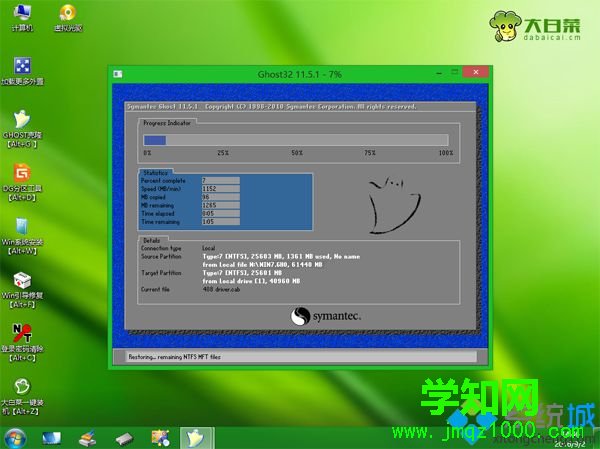
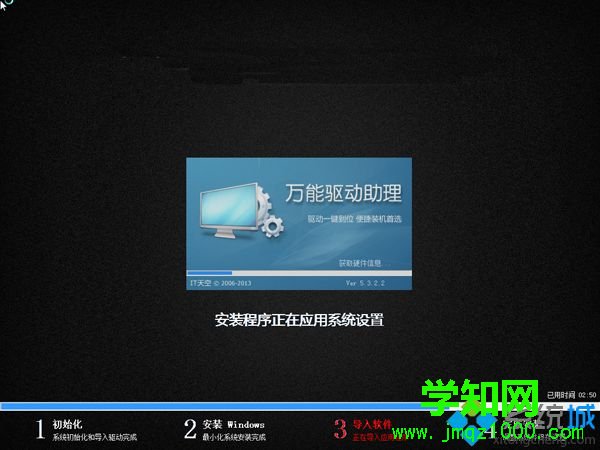

电脑死机如何重装系统的全部过程就是这样了,如果遇到电脑死机,就可以通过上述步骤用U盘重装系统。
郑重声明:本文版权归原作者所有,转载文章仅为传播更多信息之目的,如作者信息标记有误,请第一时间联系我们修改或删除,多谢。
新闻热点
疑难解答